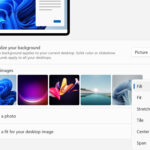Reducing photo size on your iPad is essential for saving storage and sharing images easily, and dfphoto.net is here to guide you through the process. This comprehensive guide provides expert techniques and user-friendly methods to optimize your photos without sacrificing quality, ensuring you make the most of your visual content. Explore proven methods, practical tips, and smart strategies to achieve perfect image compression.
1. Why Should You Reduce Photo Size on Your iPad?
Is reducing photo size on your iPad truly necessary? Absolutely. Managing the file size of your photos on your iPad is crucial for several reasons. High-resolution images consume significant storage space, impacting device performance and cloud storage limits. Compressing these images allows you to store more memories, improve sharing speeds, and optimize your device’s performance.
1.1 Conserving Storage Space
Is your iPad always running out of storage? Large photo files quickly fill up your iPad’s storage, leading to the dreaded “Storage Almost Full” notification. By reducing photo sizes, you free up valuable space for apps, videos, and other important files.
1.2 Faster Sharing and Uploads
Do you struggle with slow uploads when sharing photos? Smaller photo files are much easier and faster to share via email, social media, or messaging apps. This is especially important when you’re on the go and need to send images quickly.
1.3 Enhanced Device Performance
Does your iPad feel sluggish when browsing photos? Large image files can slow down your iPad’s performance, especially when viewing or editing them. Reducing the size of your photos can improve the overall responsiveness of your device.
1.4 Optimizing Cloud Storage
Are you hitting your cloud storage limits too soon? Many cloud storage services offer limited free space. Reducing photo sizes before backing them up ensures you can store more images without needing to upgrade your storage plan.
2. What Are the Best Methods to Reduce Photo Size on iPad?
Want to know the most effective ways to shrink those photos? There are several methods to reduce photo size on your iPad, ranging from built-in tools to third-party apps. Each method offers a different balance of convenience, control, and image quality.
2.1 Using the iPad’s Built-In Mail App
Did you know your iPad’s Mail app can compress photos? A simple trick to reduce photo size is by emailing the photo to yourself.
- Open the Photos app: Select the photo you want to compress.
- Tap the Share icon: Choose the Mail app.
- Select the Image Size: Before sending, you’ll be prompted to choose a size (Small, Medium, Large, or Actual Size). Select a smaller size to compress the image.
- Send the Email: Email it to yourself and save the compressed photo from the email.
2.2 Adjusting Camera Settings
Can you reduce photo size before even taking the picture? Yes, adjusting your camera settings can significantly impact the size of your photos.
- Open Settings: Go to Settings > Camera > Formats.
- Choose High Efficiency: This format uses HEIF/HEVC, which compresses photos and videos more efficiently than JPEG.
- Adjust Photo Quality (if available): Some iPads allow you to adjust the quality settings directly in the Camera app. Lowering the quality can reduce file size.
2.3 Using Third-Party Apps
Are there apps specifically designed for photo compression? Yes, numerous apps on the App Store are designed to compress photos efficiently.
2.3.1 Compress Photos & Pictures
Do you need a simple and effective compression tool? Compress Photos & Pictures is a highly-rated app that allows you to reduce photo size without significant quality loss.
- Features: Batch compression, customizable compression levels, and easy-to-use interface.
- Benefits: Efficiently reduces file size, maintains good image quality, and supports multiple image formats.
2.3.2 Image Size
Looking for an app that offers precise resizing options? Image Size is a versatile app that allows you to resize images by specifying exact dimensions.
- Features: Resizing by pixels, percentage, or preset sizes, and easy sharing options.
- Benefits: Great for preparing images for specific purposes, such as web uploads or printing.
2.3.3 Reduce Photo Size
Want an app focused solely on compression? Reduce Photo Size is a straightforward app designed to compress photos quickly.
- Features: Simple interface, batch processing, and customizable compression levels.
- Benefits: Fast and efficient compression, ideal for users who need a quick solution.
2.4 Online Compression Tools
Can you compress photos without installing an app? Yes, several online tools offer photo compression without needing to download any software.
2.4.1 TinyPNG
Need to compress PNG files? TinyPNG uses smart lossy compression techniques to reduce the file size of your PNG files.
- Features: Excellent PNG compression, simple drag-and-drop interface, and supports batch processing.
- Benefits: Ideal for web developers and designers needing to optimize PNG images for websites.
2.4.2 Compress JPEG
Do you work primarily with JPEG images? Compress JPEG offers a similar service for JPEG files, reducing file size while maintaining acceptable quality.
- Features: Effective JPEG compression, easy-to-use interface, and supports batch processing.
- Benefits: Great for photographers and anyone needing to reduce the size of JPEG images for sharing or storage.
2.5 Using Cloud Storage Compression Features
Do cloud storage services offer built-in compression? Some cloud storage services like Google Photos and Dropbox offer options to compress photos when backing them up.
- Google Photos:
- Settings: Open Google Photos > Settings > Backup & sync > Storage saver (compresses photos).
- Benefits: Automatically compresses photos, saving storage space on your Google account.
- Dropbox:
- Settings: Dropbox may offer options to optimize photo uploads. Check the settings in the Dropbox app for any compression features.
- Benefits: Reduces photo size during backup, saving space on your Dropbox account.
3. How to Maintain Image Quality While Reducing Size
Worried about losing quality when compressing photos? Maintaining image quality while reducing file size is a balancing act. Here are some tips to help you achieve the best results:
3.1 Understand Compression Types
What’s the difference between lossy and lossless compression? Knowing the types of compression can help you make informed decisions.
- Lossy Compression: Reduces file size by discarding some image data. This can result in quality loss, but the reduction in size is significant. JPEG is a common lossy format.
- Lossless Compression: Reduces file size without losing any image data. The reduction is typically smaller than with lossy compression, but the image quality remains the same. PNG is a common lossless format.
3.2 Use Appropriate Compression Levels
How much should you compress your photos? Choosing the right compression level is crucial for maintaining a balance between file size and image quality.
- Experiment: Try different compression levels to see how they affect image quality.
- Visual Inspection: Always visually inspect compressed images to ensure they meet your standards.
3.3 Consider Image Format
Should you convert images to a different format? The image format can impact both file size and quality.
- JPEG: Best for photographs and images with complex colors, but uses lossy compression.
- PNG: Best for graphics, logos, and images with text, uses lossless compression.
- HEIF/HEIC: A modern format that offers better compression than JPEG while maintaining similar quality.
3.4 Avoid Over-Compression
Can you compress a photo too much? Yes, compressing an image multiple times can lead to significant quality degradation.
- Compress Once: Ideally, compress an image only once to avoid excessive quality loss.
- Original Backup: Always keep a backup of your original, uncompressed images.
4. Step-by-Step Guide: Reducing Photo Size Using Compress Photos & Pictures App
Want a detailed walkthrough of a compression app? Here’s a step-by-step guide on how to use the Compress Photos & Pictures app to reduce photo size on your iPad:
- Download and Install:
- Go to the App Store and search for “Compress Photos & Pictures”.
- Download and install the app on your iPad.
- Open the App and Grant Permissions:
- Open the Compress Photos & Pictures app.
- Grant the app permission to access your photos.
- Select Photos for Compression:
- Tap the “Select Photos” button.
- Choose the photos you want to compress. You can select multiple photos for batch compression.
- Choose Compression Settings:
- Select the desired compression level. The app typically offers options like “High,” “Medium,” and “Low.”
- Alternatively, you can set a custom compression percentage.
- Compress Photos:
- Tap the “Compress” button to start the compression process.
- The app will display the original and compressed sizes of the photos.
- Review and Save:
- Review the compressed photos to ensure the quality is acceptable.
- Save the compressed photos to your iPad. The app usually creates a separate album for compressed photos.
- Manage Original Photos:
- After saving the compressed photos, you can delete the original, larger photos to free up storage space.
5. How to Share Compressed Photos from Your iPad
Need to share your newly compressed photos? Sharing compressed photos from your iPad is straightforward. Here are several methods:
5.1 Email
- Open the Photos App: Select the compressed photos you want to share.
- Tap the Share Icon: Choose the Mail app.
- Compose Email: Enter the recipient’s email address, subject, and any message.
- Send: Send the email with the compressed photos attached.
5.2 Social Media
- Open the Photos App: Select the compressed photos.
- Tap the Share Icon: Choose the social media app (e.g., Facebook, Instagram, Twitter).
- Share: Follow the app’s instructions to post the photos.
5.3 Messaging Apps
- Open the Photos App: Select the compressed photos.
- Tap the Share Icon: Choose the messaging app (e.g., iMessage, WhatsApp, Telegram).
- Send: Select the contact and send the photos.
5.4 Cloud Storage
- Open the Photos App: Select the compressed photos.
- Tap the Share Icon: Choose your cloud storage app (e.g., Google Drive, Dropbox, OneDrive).
- Upload: Follow the app’s instructions to upload the photos to your cloud storage.
6. Common Mistakes to Avoid When Reducing Photo Size
What pitfalls should you watch out for? Avoiding common mistakes can help you maintain image quality and efficiency.
6.1 Over-Compressing Images
Are you squeezing your photos too much? Compressing photos too aggressively can result in noticeable quality loss. Always check the compressed images to ensure they meet your standards.
6.2 Compressing Multiple Times
Should you re-compress a photo that’s already compressed? Compressing an image multiple times can degrade the quality significantly. Avoid re-compressing images whenever possible.
6.3 Ignoring Image Format
Are you using the right format for your needs? Using the wrong image format can lead to unnecessary file size or quality loss. Choose the appropriate format based on the image content and intended use.
6.4 Not Backing Up Originals
Do you have a safety net for your original photos? Always keep a backup of your original, uncompressed photos. This ensures you can revert to the original quality if needed.
6.5 Neglecting Visual Inspection
Are you checking the quality of your compressed photos? Always visually inspect compressed images to ensure they meet your standards. Don’t rely solely on file size reduction as an indicator of success.
7. Advanced Tips for Photo Optimization on iPad
Ready to take your photo optimization skills to the next level? Here are some advanced tips for optimizing photos on your iPad:
7.1 Using Shortcuts for Automation
Can you automate the compression process? The Shortcuts app on iPad allows you to create custom workflows for automating tasks, including photo compression.
- Create a Shortcut: Open the Shortcuts app and create a new shortcut.
- Add Actions: Add actions to select photos, resize them, and save the compressed versions.
- Run the Shortcut: Run the shortcut to automatically compress and save your photos.
7.2 Optimizing for Specific Platforms
Should you tailor your compression to specific platforms? Different platforms have different image requirements. Optimize your photos for the specific platform you’ll be using.
- Web: Compress images to a smaller size and use JPEG format for photos, PNG for graphics.
- Social Media: Follow the platform’s recommended image sizes and formats.
- Printing: Use high-resolution images and avoid excessive compression.
7.3 Using Metadata Wisely
What role does metadata play in photo optimization? Metadata provides valuable information about your photos, but it can also increase file size.
- Remove Unnecessary Metadata: Use apps to remove unnecessary metadata from your photos before sharing them.
- Preserve Important Metadata: Keep essential metadata like copyright information and camera settings.
7.4 Batch Processing Techniques
How can you speed up the compression process? Batch processing allows you to compress multiple photos at once, saving time and effort.
- Use Apps with Batch Processing: Choose apps that support batch processing for efficient compression.
- Organize Photos: Organize your photos into folders to make batch processing easier.
7.5 Leveraging Cloud-Based Editing Tools
Can you edit and compress photos in the cloud? Cloud-based photo editing tools like Adobe Lightroom Mobile and Google Photos offer powerful editing and compression features.
- Edit and Optimize: Use these tools to edit and optimize your photos before compressing them.
- Cloud Storage: Store your photos in the cloud for easy access and backup.
8. How to Choose the Right Compression Method for Your Needs
Confused about which method to use? Selecting the right compression method depends on your specific needs and priorities. Here’s a guide to help you choose:
8.1 Consider Your Priorities
What’s most important to you: quality, speed, or convenience?
- High Quality: Use lossless compression or gentle lossy compression.
- Fast Compression: Use apps with quick compression settings.
- Convenience: Use built-in tools or online services.
8.2 Assess Your Technical Skills
Are you comfortable with advanced settings?
- Beginner: Use simple apps with preset compression levels.
- Advanced: Use apps that offer customizable compression settings and batch processing.
8.3 Evaluate Your Budget
Are you willing to pay for a compression app?
- Free Options: Use built-in tools or free online services.
- Paid Options: Consider paid apps for advanced features and better performance.
8.4 Test Different Methods
Why not try a few different approaches? Experiment with different compression methods to find the one that works best for you.
- Compare Results: Compare the file size and quality of photos compressed using different methods.
- Choose Wisely: Choose the method that provides the best balance of file size and image quality for your needs.
9. Understanding Image Resolution and File Size
What’s the relationship between resolution and file size? Understanding image resolution and file size is essential for effective photo optimization.
9.1 Image Resolution Explained
What does resolution actually mean? Image resolution refers to the number of pixels in an image. Higher resolution means more pixels and greater detail.
- Pixels: The tiny dots that make up an image.
- Resolution: Measured in pixels (e.g., 3000×2000 pixels).
9.2 File Size Explained
What factors influence file size? File size is the amount of storage space an image occupies, measured in kilobytes (KB) or megabytes (MB).
- Resolution: Higher resolution images have larger file sizes.
- Format: Different image formats have different compression efficiencies.
- Compression: Compression reduces file size by removing or simplifying image data.
9.3 Impact of Resolution on File Size
How does resolution affect file size? There is a direct relationship between image resolution and file size.
- Higher Resolution: Larger file size, more detail.
- Lower Resolution: Smaller file size, less detail.
9.4 Balancing Resolution and File Size
How do you find the sweet spot? The key to effective photo optimization is finding the right balance between resolution and file size.
- Determine Intended Use: Consider how the image will be used (e.g., web, print, social media).
- Adjust Resolution: Adjust the resolution to match the intended use.
- Compress Wisely: Compress the image to reduce file size without sacrificing too much quality.
9.5 Tools for Checking Resolution and File Size
How can you easily find this information? You can easily check the resolution and file size of an image on your iPad.
- Photos App: Open the image in the Photos app, tap the Share icon, and look for the image information.
- Third-Party Apps: Use apps like Image Size to view detailed image information.
10. FAQs About Reducing Photo Size on iPad
Got questions? We’ve got answers. Here are some frequently asked questions about reducing photo size on iPad:
10.1 Will Reducing Photo Size Affect Image Quality?
Does compression always mean quality loss? It depends on the compression method. Lossy compression can reduce quality, while lossless compression preserves it.
10.2 How Can I Reduce Photo Size Without Losing Quality?
Is lossless compression the answer? Use lossless compression methods or adjust camera settings to capture smaller images.
10.3 What Is the Best App for Reducing Photo Size on iPad?
Which app reigns supreme? Compress Photos & Pictures, Image Size, and Reduce Photo Size are popular choices.
10.4 Can I Reduce Photo Size Directly on My iPad?
Are built-in tools sufficient? Yes, you can use the Mail app or adjust camera settings to reduce photo size.
10.5 How Do I Batch Compress Photos on My iPad?
Is there a way to compress multiple photos at once? Use third-party apps that support batch processing.
10.6 What Is the Best Image Format for Small File Size?
Which format offers the best compression? JPEG is generally best for photos, while PNG is better for graphics.
10.7 How Do I Know If a Photo Is Over-Compressed?
What are the signs of excessive compression? Look for artifacts, pixelation, or blurring in the image.
10.8 Can I Revert to the Original Quality After Compressing a Photo?
Is there a way back to the original? Only if you have a backup of the original, uncompressed photo.
10.9 How Much Should I Compress My Photos?
What’s the ideal level of compression? Compress photos until they are small enough for your needs, but still look good.
10.10 Are Online Photo Compression Tools Safe to Use?
Should you trust online compression services? Use reputable online tools and be cautious about uploading sensitive images.
Reducing photo size on your iPad is a crucial skill for managing storage and improving sharing efficiency. By understanding the different methods, maintaining image quality, and avoiding common mistakes, you can optimize your photos like a pro. Whether you’re a professional photographer or a casual user, these tips will help you make the most of your visual content.
Ready to enhance your photography skills and discover more tips and tricks? Visit dfphoto.net for comprehensive guides, stunning photo galleries, and a vibrant community of photography enthusiasts. Explore our resources today and unlock your creative potential!
[
]
Explore the beauty of visual storytelling with dfphoto.net, where you can find inspiration, learn new techniques, and connect with fellow photography lovers. Visit our website today to dive deeper into the world of photography and elevate your skills. We are located at 1600 St Michael’s Dr, Santa Fe, NM 87505, United States, and you can reach us at +1 (505) 471-6001 or online at dfphoto.net.