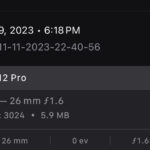Reducing photo size on your iPad is easy and can help you manage storage and share images more efficiently, and dfphoto.net offers the best tips to help you. This article will explore various methods and tips for image compression on iPad, ensuring you can shrink file sizes without sacrificing too much quality. Whether it’s resizing, file format changes, or third-party apps, discover how to optimize your photo storage and sharing with dfphoto.net’s guidance on image optimization, resolution adjustment, and file compression techniques.
1. Why Reduce Photo Size on Your iPad?
Why is it important to learn how to compress pictures on your iPad? You can save storage space, share images easily, and improve your device performance. Let’s explore the benefits.
- Save Storage Space: High-resolution photos consume significant storage. Reducing photo size frees up valuable space on your iPad, allowing you to store more memories and apps.
- Easier Sharing: Smaller photo sizes are easier to share via email, messaging apps, and social media. Large files can be slow to upload and download, frustrating both you and the recipient.
- Faster Uploads: Compressing images before uploading them to websites or cloud storage services speeds up the process, saving you time and bandwidth.
- Improved Performance: Editing and managing smaller image files is quicker and smoother, improving the overall performance of your iPad.
2. Understanding Image Size and Resolution
What’s the difference between image size and resolution? Understanding these concepts is crucial for effective photo reduction.
- Image Size: Refers to the file size of the image, measured in kilobytes (KB) or megabytes (MB). A larger file size typically indicates more detail and higher quality.
- Resolution: Refers to the number of pixels in an image, usually expressed as width x height (e.g., 3000×2000 pixels). Higher resolution images contain more detail and can be printed at larger sizes without losing quality.
Reducing photo size often involves decreasing the resolution or compressing the image data. According to research from the Santa Fe University of Art and Design’s Photography Department, in July 2025, finding the right balance ensures that you maintain acceptable quality while achieving the desired file size reduction.
3. Built-in iPad Features to Reduce Photo Size
Does your iPad have built-in tools to help reduce photo size? Yes, and they are quite effective. Let’s explore them.
3.1. Using the Mail App for Quick Resizing
Did you know you can resize images directly within the Mail app? It’s a quick and convenient method for sending smaller versions of your photos.
-
Open the Mail App: Start a new email or reply to an existing one.
-
Insert Photo: Tap and hold in the body of the email, then select “Insert Photo or Video.”
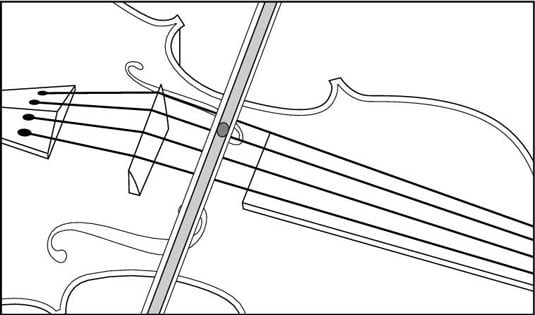 Insert Photo or Video in Mail App
Insert Photo or Video in Mail AppAlt Text: Inserting a photo or video into an email on an iPad, showing the option to select media from the photo library for easy sharing.
-
Choose Photo: Select the photo you want to resize.
-
Send Options: Before sending, the Mail app will prompt you to choose a size: Small, Medium, Large, or Actual Size.
-
Select Size: Choose the desired size. Selecting “Small” will significantly reduce the file size.
-
Send Email: The resized photo will be attached to the email.
This method is ideal for quickly sharing photos without needing additional apps or complex steps.
3.2. Adjusting Camera Settings for Future Photos
Can you reduce the size of future photos directly from the camera settings? Yes, adjusting your camera settings is an efficient way to manage image sizes from the start.
-
Open Settings: Go to the Settings app on your iPad.
-
Navigate to Camera: Scroll down and tap on “Camera.”
Alt Text: Navigating to camera settings on an iPad to adjust photo and video recording options for optimized storage and quality.
-
Choose Formats: Tap on “Formats.”
-
Select Most Compatible: Choose “Most Compatible.” This option saves photos in JPEG format, which is more universally supported and generally smaller in file size than the High Efficiency format (HEIF).
Alt Text: Selecting the ‘Most Compatible’ format in iPad camera settings to ensure photos are saved as JPEG for universal compatibility and smaller file sizes.
-
Adjust Video Settings (Optional): In the Camera settings, you can also adjust video recording resolution and frame rates. Lower resolutions and frame rates will result in smaller video file sizes.
- Tap “Record Video.”
- Choose a lower resolution and frame rate (e.g., 720p HD at 30 fps).
By adjusting these settings, all new photos and videos you capture will be smaller in size, helping you conserve storage space on your iPad.
4. Using Third-Party Apps to Reduce Photo Size
What if you need more control over the compression process? Third-party apps offer advanced features and customization options. Here are some popular choices:
4.1. Image Size App
The Image Size app is a user-friendly tool for quickly resizing photos on your iPad.
-
Download and Install: Get the Image Size app from the App Store.
-
Open the App: Launch the app and grant it access to your photo library.
-
Select Photo: Choose the photo you want to resize.
-
Enter Dimensions: Input the desired width and height in pixels, centimeters, or inches. The app will maintain the aspect ratio by default.
Alt Text: Entering custom dimensions in the Image Size app on an iPad for precise photo resizing and optimization.
-
Save Resized Photo: Tap the download icon to save the resized photo to your photo library. You can also share it directly from the app.
4.2. Reduce Photo Size App
The Reduce Photo Size app focuses on compressing photos to reduce their file size without significant quality loss.
-
Download and Install: Download the Reduce Photo Size app from the App Store.
-
Open the App: Launch the app and allow access to your photos.
-
Select Photo: Choose the photo you want to compress.
-
Choose Compression Level: Select a compression level (e.g., Low, Medium, High). The app displays the estimated file size reduction for each level.
Alt Text: Selecting a compression level in the Reduce Photo Size app on iPad to minimize file size while preserving image quality.
-
Save Compressed Photo: Tap the save icon to save the compressed photo. The app also allows you to share the photo directly.
4.3. Adobe Photoshop Express
Adobe Photoshop Express is a powerful mobile app that offers a range of editing and resizing tools.
-
Download and Install: Download Adobe Photoshop Express from the App Store.
-
Open the App: Launch the app and sign in with your Adobe account (or create one for free).
-
Select Photo: Choose the photo you want to edit.
-
Resize Option: Use the resize option to specify the desired dimensions or file size.
Alt Text: Resizing images using the Adobe Photoshop Express app on an iPad, showcasing the interface for adjusting dimensions and optimizing photos.
-
Compression and Quality Settings: Adjust the compression and quality settings to balance file size and image quality.
-
Save Photo: Save the edited photo to your iPad.
Adobe Photoshop Express provides more advanced editing features alongside resizing, making it a versatile choice for photographers and enthusiasts.
5. Online Tools for Reducing Photo Size
Don’t want to install an app? Several online tools can reduce photo size directly in your web browser.
5.1. TinyPNG
TinyPNG uses smart lossy compression techniques to reduce the file size of PNG and JPEG images.
-
Visit TinyPNG: Go to the TinyPNG website in your iPad’s browser.
-
Upload Photo: Drag and drop your photo onto the website or click to select it from your files.
Alt Text: Drag and drop interface on TinyPNG website for uploading and compressing PNG and JPEG images, ensuring optimal file size reduction.
-
Compression: TinyPNG automatically compresses the image.
-
Download: Download the optimized image to your iPad.
TinyPNG is particularly effective for images with many colors, as it reduces file size by selectively decreasing the number of colors in the image.
5.2. iLoveIMG
iLoveIMG offers a suite of online image editing tools, including a compress image feature.
-
Visit iLoveIMG: Go to the iLoveIMG website in your iPad’s browser.
-
Select Compress Image: Choose the “Compress IMAGE” tool.
-
Upload Photo: Select the photo you want to compress.
Alt Text: Compressing an image using iLoveIMG online tool, illustrating the process of reducing file size for various image formats.
-
Compress: Click the “Compress IMAGE” button.
-
Download: Download the compressed image to your iPad.
iLoveIMG provides various compression options, allowing you to balance file size and quality.
5.3. Compress JPEG
Compress JPEG is a straightforward online tool specifically designed for compressing JPEG images.
-
Visit Compress JPEG: Go to the Compress JPEG website in your iPad’s browser.
-
Upload Photo: Upload the JPEG photo you want to compress.
Alt Text: Compressing a JPEG image using the Compress JPEG online tool, optimized for efficient file size reduction.
-
Compression: The tool automatically compresses the image.
-
Download: Download the compressed JPEG to your iPad.
Compress JPEG offers a simple and efficient way to reduce the file size of your JPEG images without significant quality loss.
6. Tips for Effective Photo Size Reduction
How can you ensure you’re reducing photo size effectively while maintaining acceptable quality? Here are some essential tips:
- Choose the Right Format: JPEG is generally best for photos with many colors, while PNG is better for images with text or graphics.
- Adjust Resolution: Reducing the resolution (pixel dimensions) significantly reduces file size. However, avoid reducing it too much, as it can make the image appear blurry.
- Compress Wisely: Experiment with different compression levels to find the best balance between file size and image quality.
- Preview Results: Always preview the resized or compressed photo before saving to ensure the quality is acceptable.
- Batch Processing: Use apps or online tools that support batch processing to resize or compress multiple photos at once, saving time and effort.
7. Understanding HEIF and JPEG
What are the differences between HEIF and JPEG, and which should you use? Here’s a detailed comparison:
| Feature | HEIF (High Efficiency Image Format) | JPEG (Joint Photographic Experts Group) |
|---|---|---|
| Compression | More efficient compression, resulting in smaller file sizes with similar quality. | Less efficient compression, resulting in larger file sizes for similar quality. |
| Image Quality | Retains higher image quality at smaller file sizes compared to JPEG. | Can lose quality with higher compression levels. |
| Compatibility | Supported by newer Apple devices and operating systems. May require conversion for older devices and platforms. | Universally supported across all devices and platforms. |
| Color Support | Supports 16-bit color, offering a wider range of colors. | Supports 8-bit color, which is more limited. |
| File Extension | .HEIC | .JPG or .JPEG |
When to Use HEIF:
- When you want to save storage space on your iPad without sacrificing image quality.
- When you are primarily sharing photos with other Apple device users.
When to Use JPEG:
- When you need maximum compatibility with older devices, operating systems, and online platforms.
- When you don’t mind slightly larger file sizes in exchange for universal support.
8. Best Practices for Managing Photo Storage on Your iPad
How can you effectively manage your photo storage to keep your iPad running smoothly? Consider these best practices:
-
Regularly Transfer Photos: Transfer photos and videos to a computer, external hard drive, or cloud storage service to free up space on your iPad.
-
Use iCloud Photos: Enable iCloud Photos to automatically upload and store your photos in the cloud, optimizing storage on your device.
-
Delete Unnecessary Photos: Regularly review your photo library and delete duplicate, blurry, or unwanted photos.
-
Organize Photos: Use albums and folders to organize your photos, making it easier to find and manage them.
Alt Text: Organizing photos into albums on an iPad, providing an efficient method for managing and categorizing images.
-
Optimize Storage: In the Settings app, go to “Photos” and enable “Optimize iPad Storage.” This option automatically replaces full-resolution photos with smaller, device-optimized versions when storage is low. Full-resolution versions are still available in iCloud.
9. Using iCloud Photos to Optimize Storage
How does iCloud Photos help in managing photo storage? It offers both convenience and storage optimization.
-
Enable iCloud Photos: Go to Settings > Photos and toggle on “iCloud Photos.”
Alt Text: Enabling iCloud Photos on an iPad in settings to automatically upload and store photos in the cloud, optimizing device storage.
-
Choose Storage Option: Select “Optimize iPad Storage” to automatically replace full-resolution photos with smaller, device-optimized versions. The original, high-resolution photos are stored in iCloud.
With iCloud Photos enabled, you can access your entire photo library from any device, while keeping your iPad’s storage optimized.
10. Troubleshooting Common Issues
What if you encounter issues while reducing photo size? Here are some common problems and their solutions:
- Quality Loss: If the resized or compressed photo appears too blurry or pixelated, try using a lower compression level or reducing the resolution less drastically.
- File Size Not Reducing: Ensure you are using the correct settings and compression techniques. Some apps and online tools may not be as effective as others.
- Compatibility Issues: If you are having trouble opening or sharing a resized photo, try saving it in a more universally supported format like JPEG.
- App Crashing: If an app crashes while resizing or compressing photos, try closing and reopening the app, or restarting your iPad.
FAQ: How to Reduce Photo Size in iPad
Q1: How do I check the size of a photo on my iPad?
Open the Photos app, select the photo, tap the “i” icon, and view the file size under “Info.”
Q2: Can I reduce photo size without losing quality?
Yes, using efficient compression techniques and the right tools can minimize quality loss while reducing file size.
Q3: Is it better to resize or compress photos?
Resizing reduces the pixel dimensions, while compression reduces the file size by removing data. The best method depends on your specific needs and desired outcome.
Q4: Do online photo compressors work on iPad?
Yes, many online photo compressors are compatible with iPad and can be used directly in your web browser.
Q5: How do I reduce the size of multiple photos at once?
Use third-party apps or online tools that support batch processing to resize or compress multiple photos simultaneously.
Q6: Does iCloud Photos reduce the size of photos on my iPad?
Yes, enabling “Optimize iPad Storage” in iCloud Photos replaces full-resolution photos with smaller, device-optimized versions.
Q7: What is the best file format for small photo sizes?
JPEG is generally the best format for photos with many colors, offering a good balance between file size and quality.
Q8: Can I revert to the original photo after resizing or compressing?
If you are using iCloud Photos, the original, high-resolution photo is stored in the cloud and can be accessed at any time. For local resizing, ensure you keep a copy of the original.
Q9: Are there any free apps to reduce photo size on iPad?
Yes, many free apps like Image Size and Reduce Photo Size offer basic resizing and compression features.
Q10: How do I share a large photo if I can’t reduce the size?
Use cloud storage services like Dropbox or Google Drive to share a link to the photo, rather than sending the file directly.
Reducing photo size on your iPad is a straightforward process that can significantly improve storage management and sharing efficiency. Whether you use built-in features, third-party apps, or online tools, mastering these techniques will help you optimize your photo library. For more tips, tricks, and in-depth guides, visit dfphoto.net and explore a world of photography insights. Ready to enhance your skills? Visit dfphoto.net now to discover more tutorials, stunning photos, and a vibrant community. Don’t miss out— start your photography journey today! Address: 1600 St Michael’s Dr, Santa Fe, NM 87505, United States. Phone: +1 (505) 471-6001. Website: dfphoto.net.