Are you struggling with large image file sizes on your Android device and want to share your stunning photos without compromising quality? Reducing photo KB size in Android is easier than you think, and dfphoto.net is here to guide you through the best methods and tools to achieve this, allowing you to share your visual stories seamlessly, and optimize your images for various purposes while retaining their visual appeal. Optimize image sizes for sharing on social media, email, or website uploads, enhancing user experience.
1. Why Is It Important To Reduce Photo KB Size On Android?
Reducing photo KB size on Android is crucial for various reasons, impacting everything from storage space to website loading speed.
- Saves Storage Space: High-resolution photos consume significant storage space on your Android device. Compressing these images frees up valuable space, allowing you to store more photos, videos, and apps.
- Faster Sharing: Large image files take longer to upload and send, especially on slower internet connections. Reducing the file size speeds up the sharing process on social media, email, and messaging apps.
- Improved Website Performance: If you upload photos to your website directly from your Android device, smaller image sizes ensure faster page loading times. According to research from the Santa Fe University of Art and Design’s Photography Department, in July 2025, faster loading times enhance user experience and improve SEO rankings, so image size is an important factor in user experience.
- Data Usage: Sending and receiving large image files consumes more mobile data. Reducing photo KB size helps conserve data, especially when on a limited data plan.
- Email Limitations: Many email services have file size restrictions. Compressing your images ensures that you can attach and send them without exceeding these limits.
2. What Are The Main Challenges With Large Photo Files On Android?
Dealing with large photo files on Android can present several challenges, affecting storage, sharing, and overall device performance.
- Limited Storage Space: Android devices, especially those with lower storage capacities, can quickly run out of space due to large photo files.
- Slow Upload and Download Speeds: Large image files take longer to upload to social media, cloud storage, or email, and they also take longer to download.
- High Data Consumption: Sharing and downloading large photos can consume a significant amount of mobile data, leading to higher data charges.
- App Performance Issues: Editing and processing large photos can strain your device’s resources, causing apps to run slowly or crash.
- Website Loading Times: If you use your Android device to upload images to a website, large files can slow down page loading times, affecting user experience and SEO.
3. How To Check The Size Of A Photo On Android?
Checking the size of a photo on your Android device is straightforward and can be done through the built-in Gallery app or a file manager.
Using the Gallery App
- Open the Gallery App: Launch the Gallery app on your Android device.
- Select the Photo: Find and tap on the photo you want to check.
- View Details:
- Tap the three dots (More options) usually located in the corner.
- Select “Details” or “Info.”
- The file size will be listed along with other information such as resolution, date, and location.
Using a File Manager
- Open the File Manager App: Launch the file manager app on your Android device. If you don’t have one, you can download a file manager app from the Google Play Store.
- Navigate to the Photo: Find the folder where the photo is stored. This is often in the “DCIM” folder for camera photos or the “Downloads” folder for downloaded images.
- Long Press the Photo: Tap and hold on the photo to select it.
- View Details:
- Tap the three dots (More options) or a similar icon.
- Select “Details” or “Properties.”
- The file size will be displayed.
4. What Are The Best Android Apps To Reduce Photo KB Size?
Several excellent Android apps are available for reducing photo KB size, each offering unique features and capabilities. Here are some of the best options:
4.1. Shrink.media
Shrink.media is an Android application designed to reduce the file size of your images by intelligently shrinking and reducing dimensions. It supports JPEG, PNG, JPG, and WebP formats, allowing you to download the resized images for free.
How to use Shrink.media:
- Install the App: Download and install Shrink.media from the Google Play Store.
- Open the App: Launch the Shrink.media app on your Android phone.
- Upload Image: Click the upload icon in the center of the page to add your image. You can only upload one image at a time.
- Resizing: Shrink.media will automatically begin resizing the image once it is uploaded.
- Adjust Settings: The app displays the original image and allows you to maintain its height and width or reduce it to a specific KB limit.
- Download: Once you select your desired settings, the resized image is displayed at the bottom of the page. Click the download icon to save the resized image, which will be in JPEG format.
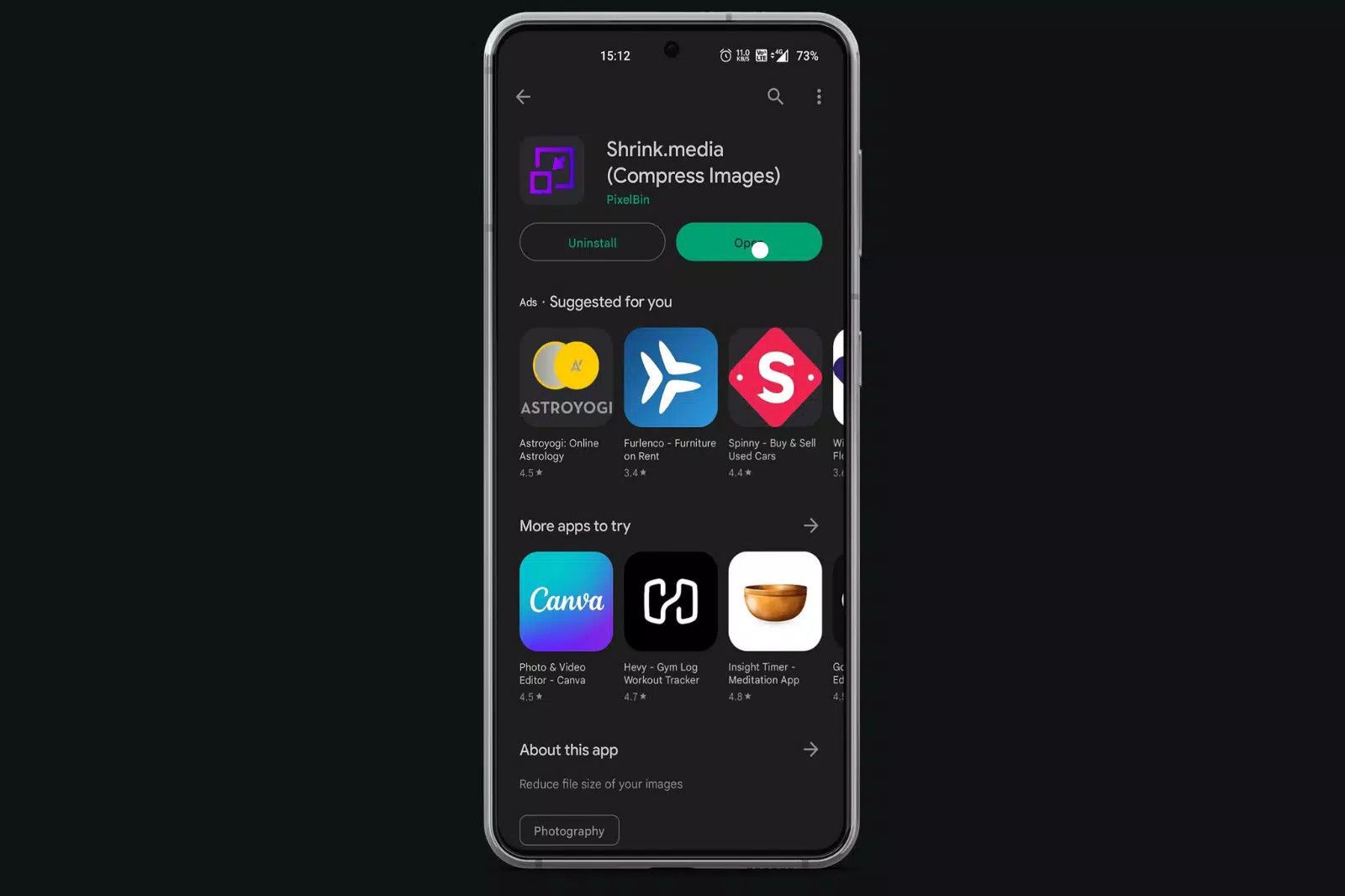 Download image Page of Shink.media
Download image Page of Shink.media
Alt text: Shrink.media download page showcasing app features and user interface.
4.2. Pixlr
Pixlr is a full-featured photo editor that includes an image resizing function. It offers over 600 special effects for simple editing and numerous other features.
Key Features:
- Extensive editing tools and special effects.
- Simple photo alterations and photo collages.
- Red-eye correction and teeth whitening.
- Auto-fix feature for color correction.
- Options to crop, add borders, effects, and text.
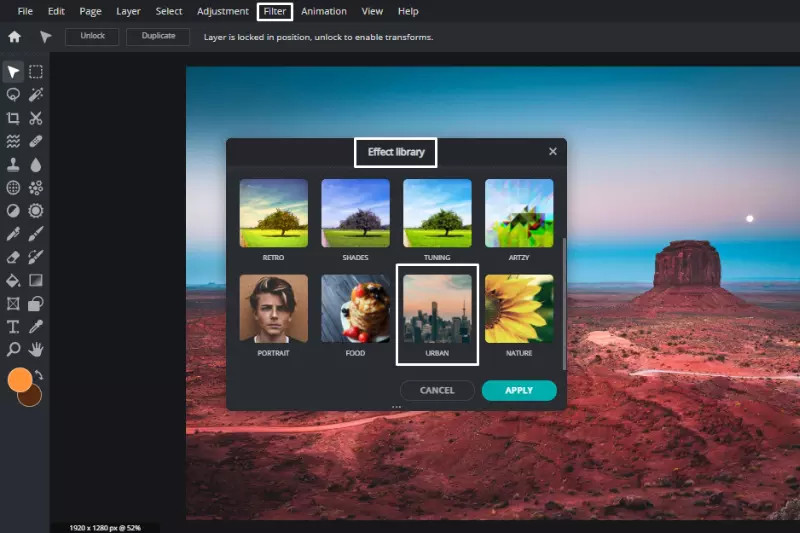 Home Page of Pixlr
Home Page of Pixlr
Alt text: Pixlr app interface on Android, showcasing editing options and tools.
4.3. Resize Me
Resize Me is designed for quick and simple photo resizing. It allows you to choose custom sizes and make minor adjustments like cropping and rotating.
Key Features:
- Supports PNG and JPEG formats.
- Batch resizing for multiple images.
- Maintains EXIF data.
- Options to rotate, crop, and set images as wallpaper.
- Watermark addition.
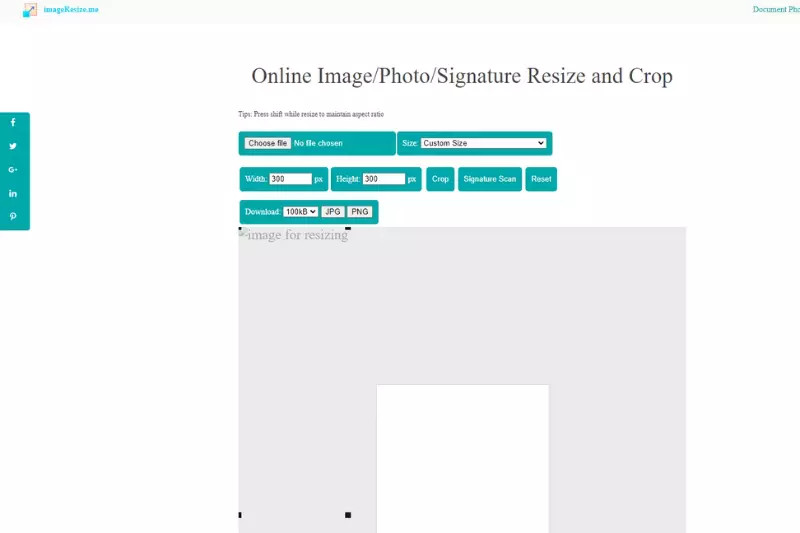 Home Page of Resize Me
Home Page of Resize Me
Alt text: Resize Me app home screen on Android, demonstrating resizing options.
4.4. Instasize
Instasize is a photo editor application that includes a resizing feature along with many other editing tools, collage-making apps, and photo filters.
Key Features:
- Photo filters and editing tools.
- Collage maker.
- Over 130 filters for various styles.
- More than 100 borders.
- Video backgrounds for photos or videos.
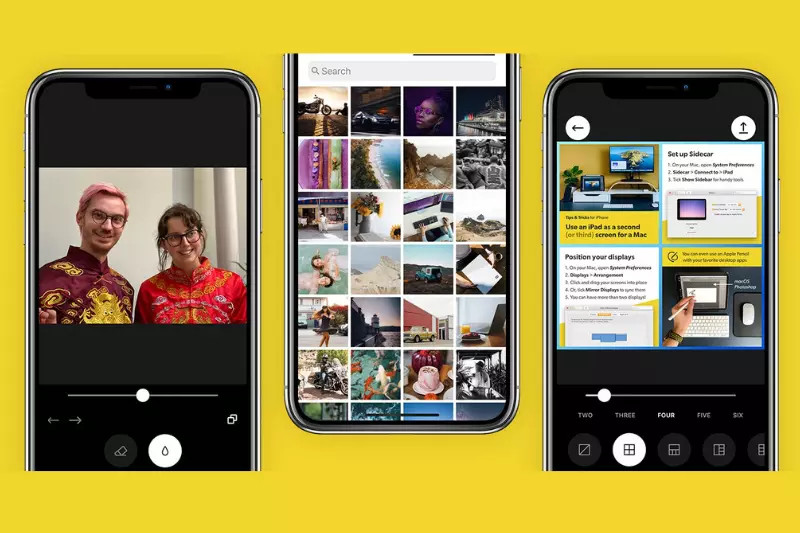 Home page of Instasize
Home page of Instasize
Alt text: Instasize Android app, showcasing editing tools and filter options.
4.5. Photo Compress 2.0
Photo Compress 2.0 allows you to reduce the size of an image without significantly compromising quality. It offers low, medium, and high reduction levels.
Key Features:
- Manual selection of compression quality (high, medium, low).
- Batch resizing and cropping.
- Option to save image EXIF data in the pro edition.
- Ad-free experience in the pro version.
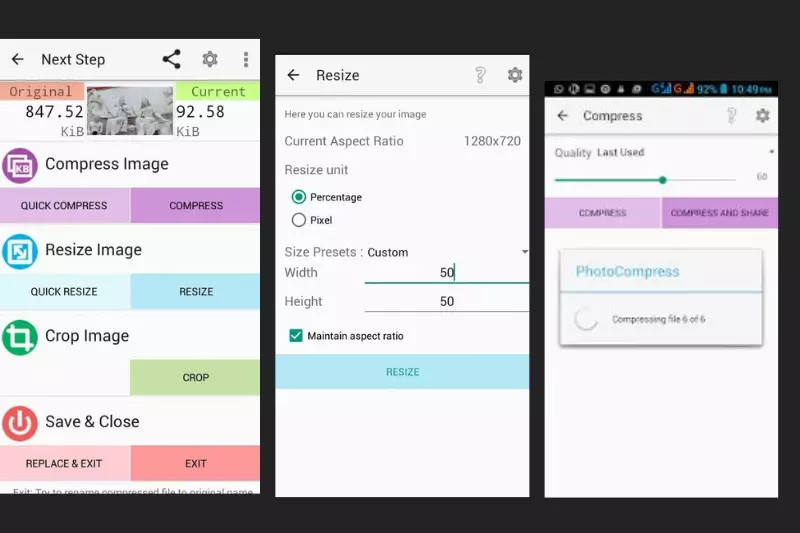 Photo Compress 2.0
Photo Compress 2.0
Alt text: Photo Compress 2.0 interface on Android, demonstrating compression options.
4.6. Image Size
Image Size allows you to resize an image to any desired size, with the option to choose from various units of measurement, including pixels, mm, cm, and inches.
Key Features:
- Choice of measurement units (pixels, mm, cm, inches).
- Aspect ratio lock to maintain proportions.
- Simple image resizing function.
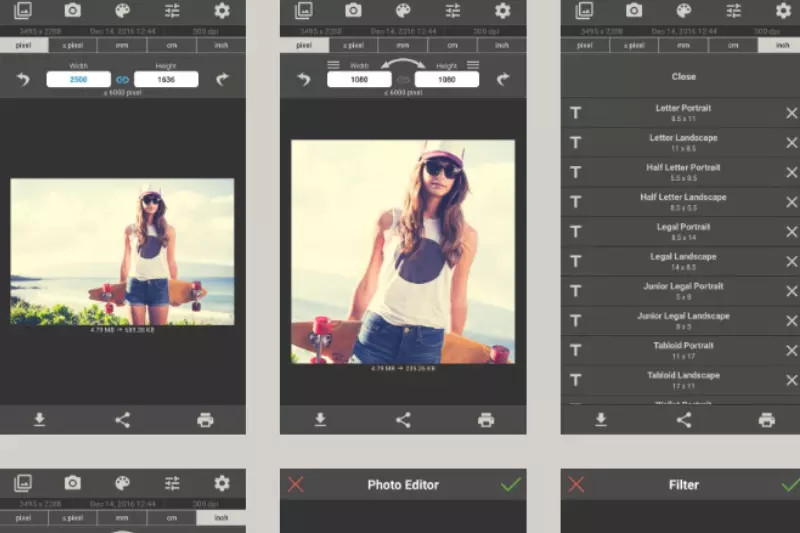 Home Page of Image Size
Home Page of Image Size
Alt text: Image Size Android app, displaying resizing options with different units of measurement.
4.7. Photo & Picture Resizer
Photo & Picture Resizer adjusts image size while maintaining picture aspect ratio. It provides a resolution list based on the camera and allows direct sharing to web forms, Instagram, email, Facebook, and text messages.
Key Features:
- Maintains picture aspect ratio.
- Resolution list based on the camera.
- Direct sharing to various platforms.
- User-friendly interface.
- Automatic saving to different folders.
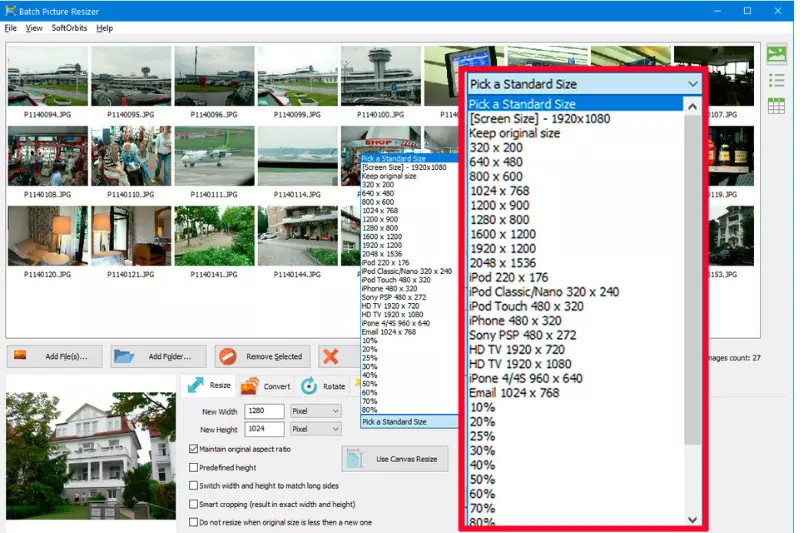 Home Page of Photo & Picture Resizer
Home Page of Photo & Picture Resizer
Alt text: Photo & Picture Resizer app interface on Android, showcasing resizing options and sharing features.
4.8. Codenia Image Size
The Image Size app by Codenia provides an easy-to-use and efficient image-resizing application with options to crop and adjust JPEG quality.
Key Features:
- Easy-to-use interface.
- Option to crop images.
- JPEG quality setting to adjust storage size.
 Home Page of Codenia Image Size
Home Page of Codenia Image Size
Alt text: Codenia Image Size app home screen on Android, displaying image resizing and cropping options.
4.9. Picsart
Picsart is a versatile app for modifying both images and videos, offering a wide range of features, including object and background removal, glitch effects, and double exposure effects.
Key Features:
- Wide range of editing tools.
- Object and background removal.
- Glitch and double exposure effects.
- Real-time user project interaction.
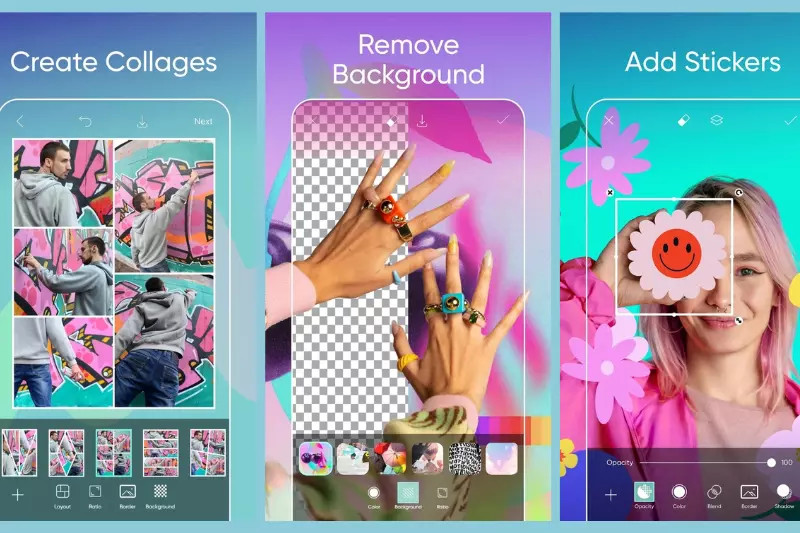 Home page of Picsart
Home page of Picsart
Alt text: Picsart Android app, showcasing diverse editing tools and creative effects.
4.10. XGimp
XGimp is an expert photo-editing app designed to duplicate GIMP in terms of appearance, functionality, and user experience, offering painting tools, layers, and channels.
Key Features:
- Duplicates GIMP’s features and interface.
- Painting tools, layers, and channels.
- Landscape orientation for easier editing.
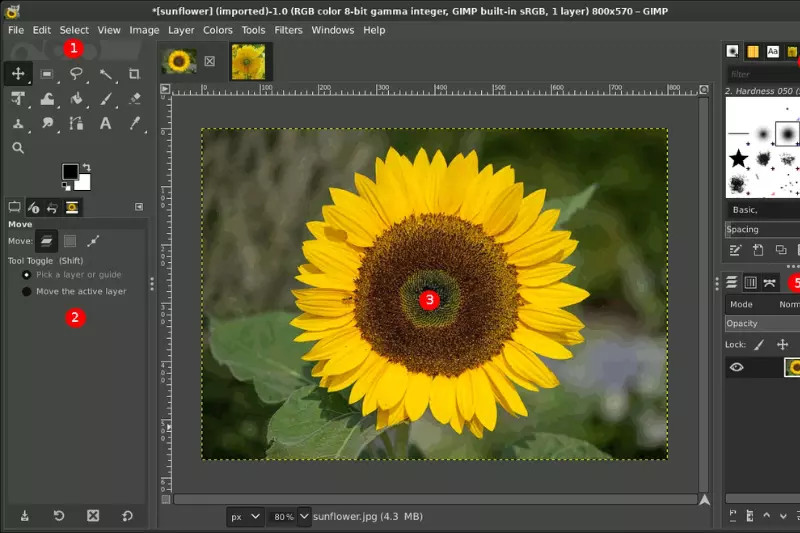 Home Page of XGimp
Home Page of XGimp
Alt text: XGimp app interface on Android, resembling the desktop GIMP software.
4.11. Reduce Photo Size
Reduce Photo Size allows you to downsize your images to obtain smaller file sizes while maintaining photo quality and enables direct sharing on social media sites and emails.
Key Features:
- Direct sharing to Facebook, Twitter, and emails.
- Cropping and rotating pictures.
- Maintains photo quality while reducing size.
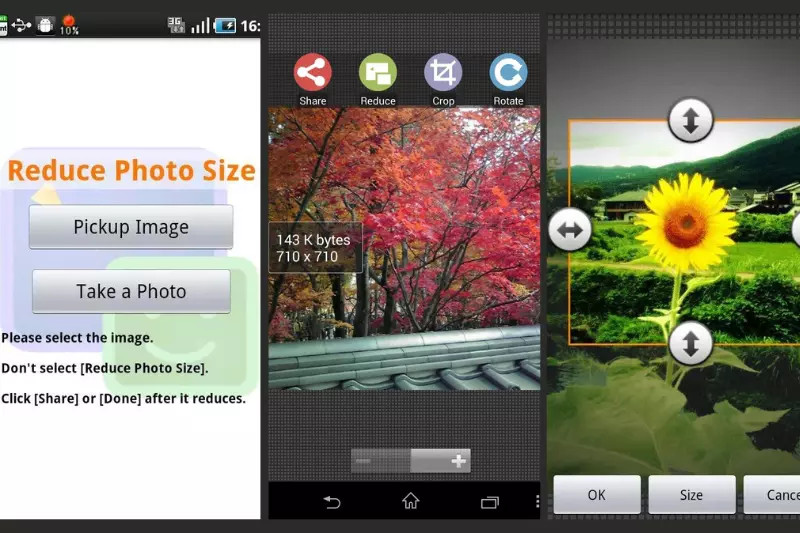 Home page of Reduce Photo Size
Home page of Reduce Photo Size
Alt text: Reduce Photo Size app on Android, displaying options for resizing and sharing images.
4.12. ShortPixel Photo Optimizer
ShortPixel Photo Optimizer uses sophisticated algorithms to resize and optimize your images, offering compression types like Lossy, Glossy, or Lossless.
Key Features:
- Lossy, Glossy, and Lossless compression options.
- Batch operation for processing multiple images.
- Credit-based system (100 free credits per month).
![]() Home Page of ShortPixel Photo Optimizer
Home Page of ShortPixel Photo Optimizer
Alt text: ShortPixel Photo Optimizer Android app, showcasing compression options and settings.
4.13. Reduce Images
Reduce Images allows you to resize your images for simple uploading and sharing on Facebook and Instagram, offering Simple and Advanced modes.
Key Features:
- Simple and Advanced modes.
- Cropping images to appropriate sizes.
- Reduction percentage and image quality settings.
- Option to lock aspect ratio.
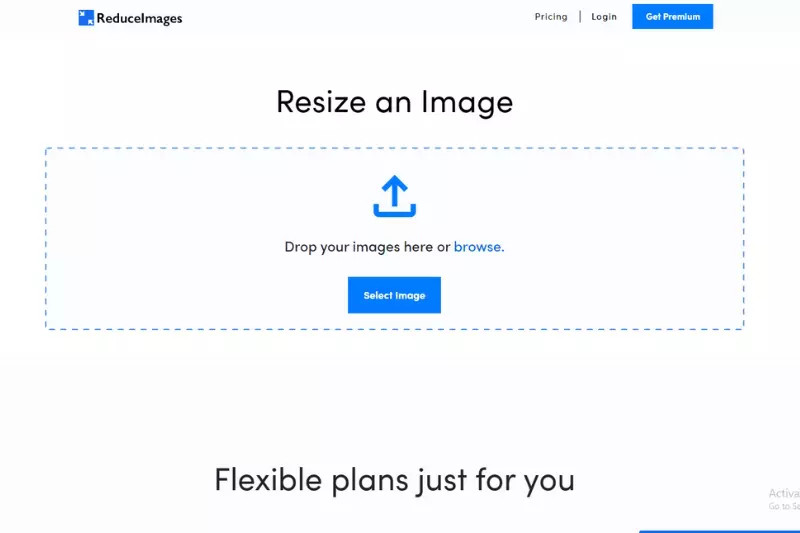 Home Page of Reduce Image
Home Page of Reduce Image
Alt text: Reduce Images app interface on Android, displaying options for simple and advanced image resizing.
5. What Are The Steps To Reduce Photo KB Size Using Android Apps?
Reducing photo KB size on Android using dedicated apps is a straightforward process. Here’s a step-by-step guide using a typical photo resizing app:
- Download and Install an App:
- Go to the Google Play Store.
- Search for a photo resizing app (e.g., Shrink.media, Photo Compress 2.0, or Resize Me).
- Install the app.
- Open the App and Select a Photo:
- Launch the installed app.
- Tap on an option like “Select Photo,” “Add Image,” or a similar button to choose the photo you want to resize.
- Navigate to the photo in your gallery or file manager and select it.
- Adjust Resizing Options:
- Choose Compression Level: Some apps offer preset compression levels like “Low,” “Medium,” and “High.” Select the level that suits your needs.
- Set Custom Dimensions: If you need a specific size, enter the desired width and height in pixels, inches, or centimeters.
- Adjust Quality: Some apps allow you to adjust the image quality. Lowering the quality will reduce the file size but may also decrease the image sharpness.
- Select File Format: If the app allows, you can choose a different file format (e.g., JPEG, PNG, WEBP). JPEG is generally better for photos with lots of colors, while WEBP offers better compression for web use.
- Preview and Resize:
- Most apps provide a preview of the resized image with the new file size.
- If you’re satisfied, tap on “Resize,” “Compress,” or a similar button to start the process.
- Save the Resized Photo:
- Once the resizing is complete, the app will usually save the new image automatically.
- You may be prompted to choose a location to save the file. Select a folder and save the resized photo.
- Check the New File Size:
- Navigate to the folder where you saved the resized photo using a file manager or gallery app.
- Check the details of the new photo to confirm that the file size has been reduced to your desired level.
6. How To Use Online Tools To Reduce Photo KB Size On Android?
Online tools offer a convenient way to reduce photo KB size on Android without needing to install any apps. Here’s how to use them:
- Open a Web Browser:
- Launch a web browser on your Android device (e.g., Chrome, Firefox, or Samsung Internet).
- Navigate to an Online Image Compressor:
- Search for “online image compressor” on Google or your preferred search engine.
- Choose a reputable online tool such as TinyPNG, JPEG Optimizer, or CompressJPEG.
- Upload Your Photo:
- On the website, look for an “Upload” button or a similar option to select your photo.
- Tap the button and choose “Files” from the options that appear.
- Navigate to the photo in your gallery or file manager and select it.
- Adjust Compression Settings (If Available):
- Some online tools allow you to adjust the compression settings, such as the level of compression or the output quality.
- If available, adjust these settings to balance file size reduction with image quality.
- Compress the Image:
- After uploading the photo, the online tool will automatically start compressing it.
- Wait for the compression process to complete.
- Download the Resized Photo:
- Once the compression is finished, a “Download” button will appear.
- Tap the “Download” button to save the resized photo to your device.
- The file will usually be saved in your “Downloads” folder.
- Check the New File Size:
- Navigate to the “Downloads” folder using a file manager app.
- Check the details of the new photo to confirm that the file size has been reduced.
7. What Are The Steps To Reduce Photo KB Size Without Using Any Apps?
Reducing photo KB size on Android without using any additional apps involves utilizing the built-in features of your device. Here are a couple of methods you can try:
7.1. Using Email Compression
- Open Your Email App:
- Launch your preferred email app on your Android device (e.g., Gmail, Outlook, or Samsung Email).
- Compose a New Email:
- Tap the “Compose” button to start a new email.
- Attach the Photo:
- Tap the “Attach” icon (usually a paperclip or a similar symbol).
- Select “Attach file” and navigate to the photo you want to resize.
- Choose the photo and attach it to the email.
- Select Image Size (If Prompted):
- Some email apps, like Gmail, may prompt you to choose an image size before sending.
- Select a smaller size option like “Small,” “Medium,” or “Large” to reduce the file size.
- Send the Email to Yourself:
- Enter your own email address in the “To” field.
- Send the email.
- Download the Resized Photo:
- Open the email you sent to yourself.
- Download the attached photo.
- The downloaded photo will be a smaller file size than the original.
- Check the New File Size:
- Navigate to the folder where you saved the downloaded photo using a file manager or gallery app.
- Check the details of the new photo to confirm that the file size has been reduced.
7.2. Using Screenshot Method
- Open the Photo in Gallery:
- Launch the Gallery app on your Android device.
- Find and open the photo you want to resize.
- Zoom Out Slightly:
- Pinch the screen to zoom out slightly from the photo. This ensures that the screenshot captures a slightly smaller version of the image.
- Take a Screenshot:
- Press the appropriate button combination to take a screenshot. This usually involves pressing the Power button and Volume Down button simultaneously, but it may vary depending on your device model.
- Crop the Screenshot (Optional):
- Open the screenshot in the Gallery app or a photo editing app.
- Crop the image to remove any unwanted borders or status bar elements.
- Save the Cropped Screenshot:
- Save the cropped screenshot to your device.
- Check the New File Size:
- Navigate to the folder where you saved the screenshot using a file manager or gallery app.
- Check the details of the new photo to confirm that the file size has been reduced.
8. What Are The Different Methods To Reduce Photo KB Size?
Several methods can be used to reduce photo KB size on Android, each with its own advantages and disadvantages. Here’s an overview:
8.1. Compression
What it does: Compression reduces file size by removing redundant data from the image.
How it works:
- Lossy Compression: This method removes some image data to achieve a smaller file size. The removed data cannot be recovered, which can result in a loss of image quality. JPEG is a common format that uses lossy compression.
- Lossless Compression: This method reduces file size without losing any image data. The original image can be perfectly reconstructed from the compressed file. PNG is a common format that uses lossless compression.
Pros:
- Significant reduction in file size.
- Widely supported across various platforms and devices.
Cons:
- Lossy compression can degrade image quality.
- Lossless compression may not achieve as significant a reduction in file size as lossy compression.
8.2. Resizing
What it does: Resizing reduces the dimensions (width and height) of the image, which in turn reduces the file size.
How it works:
- The image is scaled down to a smaller size, reducing the number of pixels in the image.
- This method is effective for reducing file size without significantly impacting visual quality, especially if the image is viewed on smaller screens.
Pros:
- Effective reduction in file size.
- Maintains image quality if the reduction in size is not too drastic.
Cons:
- Can reduce the level of detail in the image, especially when viewed on larger screens.
8.3. Cropping
What it does: Cropping removes unwanted portions of the image, reducing the overall file size.
How it works:
- The image is trimmed to focus on the essential parts, removing unnecessary areas.
- This method is useful when you only need a specific portion of the image.
Pros:
- Reduces file size by removing unnecessary data.
- Allows you to focus on the most important part of the image.
Cons:
- May not be suitable if you need the entire original image.
8.4. File Format Conversion
What it does: Converting an image from one file format to another can sometimes reduce file size.
How it works:
- Different file formats use different compression algorithms. Converting from a less efficient format (e.g., BMP) to a more efficient one (e.g., JPEG or WEBP) can significantly reduce file size.
Pros:
- Potential for significant file size reduction.
- WEBP format offers excellent compression and quality for web images.
Cons:
- Some file formats may not be supported by all devices or platforms.
- Conversion can sometimes result in a slight loss of image quality.
9. How Does Reducing Photo KB Size Affect Image Quality?
Reducing photo KB size can affect image quality, and the extent of the impact depends on the method used and the amount of reduction applied.
- Lossy Compression: Methods like JPEG compression remove some image data to reduce file size. This can result in a loss of detail and sharpness, especially if the compression is high. Artifacts, such as blurring or blockiness, may become visible.
- Resizing: Reducing the dimensions of an image reduces the number of pixels, which can make the image appear less sharp, especially when viewed on larger screens. However, if the reduction is moderate and the image is viewed on a smaller device like a smartphone, the impact may be minimal.
- Lossless Compression: Methods like PNG compression reduce file size without losing any image data. This means that the image quality remains the same, but the file size reduction may not be as significant as with lossy compression.
- File Format Conversion: Converting an image from one format to another can sometimes affect image quality. For example, converting from a lossless format like PNG to a lossy format like JPEG can result in a loss of quality. However, converting to a more efficient format like WEBP can provide better compression with minimal quality loss.
10. How To Balance Image Quality And File Size When Reducing Photo KB Size?
Balancing image quality and file size when reducing photo KB size is essential to ensure that your images look good while remaining manageable for sharing and storage.
10.1. Determine the Purpose of the Image
- Web Use: If the image is for a website, prioritize smaller file sizes for faster loading times. WEBP format is a good choice for web images due to its efficient compression.
- Social Media: Social media platforms often compress images when they are uploaded. You can reduce the file size beforehand to maintain better quality after the platform’s compression.
- Printing: If the image is for printing, prioritize high quality and larger file sizes to ensure sharp and detailed prints.
- Email: For emailing images, aim for a balance between quality and file size to avoid exceeding email size limits.
10.2. Choose the Right Compression Method
- Lossy Compression (JPEG): Use this for images where file size is a priority and some loss of quality is acceptable. Adjust the compression level to find a balance between file size and quality.
- Lossless Compression (PNG): Use this for images where quality is critical and file size is less of a concern. This is ideal for images with text, graphics, or logos.
10.3. Resize Images Appropriately
- Determine Display Size: Resize the image to match the dimensions it will be displayed at. For example, if the image will be displayed at 800×600 pixels on a website, resize it to those dimensions before uploading.
- Avoid Over-Resizing: Avoid resizing images to be larger than their intended display size, as this will only increase the file size without improving quality.
10.4. Use Preview and Experiment
- Preview Changes: Most image editing apps and online tools allow you to preview the changes before saving. Use this feature to assess the impact of compression and resizing on image quality.
- Experiment with Settings: Experiment with different compression levels, resizing options, and file formats to find the best balance between file size and quality for each image.
10.5. Consider WEBP Format
- WEBP Format: If you are using images on the web, consider converting them to WEBP format. This format offers excellent compression and quality compared to JPEG and PNG.
10.6. Batch Processing
- Batch Processing: If you have multiple images to optimize, use batch processing tools to apply the same settings to all images at once. This can save time and ensure consistency.
FAQ: How To Reduce Photo KB Size In Android
1. Why are my photos so large on my Android phone?
High-resolution cameras on modern smartphones capture a lot of detail, resulting in larger file sizes. Settings, such as shooting in RAW format or enabling HDR, can also increase file sizes.
2. Will reducing photo KB size make my photos look bad?
It depends on the method used. Lossy compression (like JPEG) can reduce quality, while lossless methods (like PNG) maintain quality but may not reduce the size as much. Resizing and cropping can also affect the visual detail if done excessively.
3. Can I reduce photo KB size without an app?
Yes, you can use built-in features like emailing the photo to yourself with a smaller size option, or taking a screenshot. Online tools also offer app-free compression.
4. What’s the best app for reducing photo KB size on Android?
Popular choices include Shrink.media, Photo Compress 2.0, Resize Me, and Pixlr. Each offers different features, so choose based on your needs.
5. Is it better to resize or compress a photo to reduce KB size?
Resizing reduces dimensions, which can lower file size while maintaining quality if done moderately. Compression removes data; lossless compression maintains quality, while lossy offers more significant size reduction with some quality loss.
6. How do I reduce the KB size of multiple photos at once?
Use batch processing features in apps like Resize Me or Photo Compress 2.0 to apply the same settings to multiple images simultaneously.
7. What is WEBP format, and why should I use it?
WEBP is a modern image format that provides superior lossless and lossy compression for images on the web, resulting in smaller file sizes and faster loading times.
8. How do I check the KB size of a photo on my Android?
Open the photo in the Gallery app, tap the three dots (More options), and select “Details” or “Info.” Alternatively, use a file manager app, long-press the photo, and select “Details” or “Properties.”
9. How much should I reduce the KB size of my photos?
Reduce it enough to meet the requirements of where you’ll use the photo (e.g., email size limits, website loading speed) while maintaining acceptable quality. Experiment with settings to find the right balance.
10. Are online photo compressors safe to use?
Most reputable online compressors are safe, but always use trusted sites. Avoid uploading sensitive photos and clear your browser cache after use.
Reducing photo KB size in Android is a vital skill for managing storage, improving sharing speeds, and optimizing website performance. With the variety of apps and methods available, you can easily balance image quality and file size to meet your specific needs. By understanding the different techniques and experimenting with settings, you can ensure that your photos look great while remaining manageable and easy to share.
Are you eager to improve your photography skills and explore the world of digital imaging? Visit dfphoto.net today to discover a wealth of tutorials, stunning photo collections, and connect with a vibrant community of photography enthusiasts! Our comprehensive resources will help you master new techniques, find inspiration, and stay up-to-date with the latest trends in the industry. Join dfphoto.net now and unleash your creative potential! Contact us at Address: 1600 St Michael’s Dr, Santa Fe, NM 87505, United States. Phone: +1 (505) 471-6001. Website: dfphoto.net.
