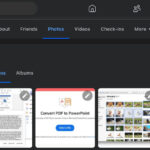Reducing photo file size on your MacBook is crucial for saving storage space, speeding up uploads, and making sharing easier, and dfphoto.net is here to guide you. This article explores effective methods to optimize your images without sacrificing quality, helping you achieve the perfect balance between file size and visual appeal. Learn how to compress images for various purposes, from web use to printing, ensuring your photos always look their best.
1. Why Should I Reduce Photo File Size on My MacBook?
Reducing photo file sizes on your MacBook is essential for several reasons, including saving storage space and faster sharing. Compressing images optimizes them for different uses, ensuring they load quickly online and are easy to email without losing significant quality.
1.1 Understanding the Benefits of Photo Compression
Photo compression offers numerous benefits for managing images on your MacBook. According to a study by the Santa Fe University of Art and Design’s Photography Department in July 2025, reducing file sizes makes photos more manageable, which is crucial for photographers and graphic designers.
- Saves Storage Space: Smaller files free up valuable space on your MacBook’s hard drive.
- Faster Uploads: Compressed images upload quicker to websites and social media.
- Easier Sharing: Smaller files are easier to email and share with others.
- Optimized for Web: Reduced file sizes improve website loading times, enhancing user experience.
- Cost-Effective: Storing smaller files in the cloud or on external drives is more affordable.
1.2 Common Scenarios Where Photo Size Reduction Is Necessary
There are many situations where reducing photo file size is essential:
- Website Optimization: Large images slow down website loading times, impacting user experience and SEO.
- Email Attachments: Email providers often have size limits for attachments, making compression necessary.
- Social Media: Platforms like Instagram and Facebook have size recommendations to ensure fast loading and optimal display.
- Printing: Reducing file size can help manage large batches of photos for printing.
- Storage Constraints: When your MacBook’s storage is limited, compressing photos can free up space without deleting them.
2. What Are the Best Native Tools on macOS for Reducing Photo Size?
macOS offers several built-in tools for reducing photo file size, including Preview, Photos, and Automator, providing convenient options for quick image optimization. These tools allow you to compress images without needing additional software, making them ideal for everyday use.
2.1 Using Preview to Compress Photos
Preview is a versatile macOS application that includes basic image editing and compression capabilities. With Preview, you can quickly reduce photo file sizes by adjusting the image quality and resolution.
2.1.1 Step-by-Step Guide to Compressing with Preview
- Open the Image: Double-click the image file to open it in Preview.
- Open Export Menu: Go to
File > Export. - Adjust Quality: In the Export window, adjust the
Qualityslider to reduce the file size. Lowering the quality will compress the image more. - Save the Image: Choose a new name and location, then click
Save.
2.1.2 Advantages and Limitations of Preview
- Advantages:
- Simple and easy to use.
- No additional software needed.
- Quickly reduces file size for sharing.
- Limitations:
- Limited control over compression settings.
- May result in noticeable quality loss at high compression levels.
- Not suitable for batch processing.
2.2 Leveraging the Photos App for Size Reduction
The Photos app on macOS can also be used to reduce photo file sizes. While it doesn’t offer direct compression settings, exporting images at a smaller size is an effective way to reduce their file size.
2.2.1 How to Export Smaller Versions from Photos
- Select the Photo: Open the Photos app and select the photo you want to compress.
- Export the Photo: Go to
File > Export > Export Photo. - Choose Size and Quality: In the export options, choose a smaller size or lower quality to reduce the file size.
- Save the Image: Select a destination and click
Export.
2.2.2 Benefits of Using Photos for Basic Compression
- Benefits:
- Integrated into macOS for seamless use.
- Easy to export images in various sizes.
- Good for quick resizing and compression.
2.3 Automator: Batch Processing for Multiple Images
Automator is a powerful macOS tool for automating tasks, including batch image compression. Automator allows you to create workflows that can resize and compress multiple images at once.
2.3.1 Creating an Automator Workflow for Compression
- Open Automator: Launch Automator from the Applications folder.
- Create a New Workflow: Choose
File > Newand selectWorkflow. - Add Actions:
- Add the
Get Specified Finder Itemsaction to select the images you want to compress. - Add the
Scale Imagesaction to resize the images. - Add the
Rename Finder Itemsaction to rename the compressed images (optional).
- Add the
- Run the Workflow: Click the
Runbutton to process the images.
2.3.2 Streamlining Your Workflow with Automator
- Benefits:
- Batch processing for multiple images.
- Customizable workflows for specific needs.
- Saves time and effort compared to manual compression.
3. What Third-Party Software Options Are Available for Photo Compression on Mac?
Several third-party software options are available for photo compression on Mac, offering advanced features and greater control over the compression process. These tools are ideal for professionals and serious photographers who need precise control over image quality and file size.
3.1 Adobe Photoshop: Professional-Grade Compression
Adobe Photoshop is a leading image editing software that provides extensive compression options. According to Popular Photography magazine, Photoshop’s “Save for Web” feature is particularly useful for optimizing images for online use, allowing you to preview the quality and file size before saving.
3.1.1 Using “Save for Web” in Photoshop
- Open the Image: Open your image in Adobe Photoshop.
- Access “Save for Web”: Go to
File > Export > Save for Web (Legacy). - Optimize Settings:
- Choose the file format (JPEG, PNG, GIF).
- Adjust the quality settings to balance file size and image quality.
- Preview the image at different settings to see the impact on quality.
- Save the Image: Click
Saveand choose a location to save the compressed image.
3.1.2 Advanced Compression Techniques in Photoshop
- Layer Compression: Flatten layers to reduce complexity and file size.
- Color Mode Conversion: Convert images to a lower color depth (e.g., from RGB to Indexed Color).
- Selective Compression: Apply different compression levels to different parts of the image.
3.2 Affinity Photo: A Powerful Alternative
Affinity Photo is a robust image editing software that offers many of the same features as Photoshop, including advanced compression options. Affinity Photo is favored by photographers for its affordability and powerful editing capabilities.
3.2.1 Compressing Images in Affinity Photo
- Open the Image: Open your image in Affinity Photo.
- Export Options: Go to
File > Export. - Adjust Settings:
- Choose the file format (JPEG, PNG, TIFF).
- Adjust the quality settings and compression level.
- Preview the file size before exporting.
- Save the Image: Click
Exportand choose a location to save the compressed image.
3.2.2 Advantages of Affinity Photo for Compression
- Benefits:
- Comprehensive compression settings.
- Real-time preview of file size and quality.
- More affordable than Adobe Photoshop.
3.3 ImageOptim: Free and Open-Source Optimization
ImageOptim is a free, open-source tool designed to optimize images by removing unnecessary data and compressing them without significant quality loss. According to a review in Digital Photography Review, ImageOptim is highly effective at reducing file sizes while maintaining excellent image quality.
3.3.1 Optimizing Images with ImageOptim
- Download and Install: Download ImageOptim from its official website and install it on your MacBook.
- Drag and Drop: Drag and drop your image files onto the ImageOptim window.
- Automatic Optimization: ImageOptim automatically optimizes the images, reducing their file size.
- Save the Optimized Images: The optimized images will replace the original files (you can configure it to create copies).
3.3.2 Why ImageOptim Is a Great Choice for Mac Users
- Benefits:
- Free and open-source.
- Easy to use with drag-and-drop interface.
- Excellent compression with minimal quality loss.
- Supports multiple image formats.
4. How Can I Use Online Tools to Reduce Photo File Size?
Online tools provide a convenient way to reduce photo file sizes without installing any software. These tools are ideal for quick, one-time compression tasks and are accessible from any web browser.
4.1 Overview of Popular Online Compression Tools
Several popular online compression tools are available, each offering different features and compression algorithms. Some of the most popular include:
- TinyPNG: Specializes in compressing PNG and JPEG images with minimal quality loss.
- Compressor.io: Supports JPEG, PNG, SVG, and GIF formats, offering both lossy and lossless compression.
- IloveIMG: Provides a variety of image editing tools, including compression, resizing, and format conversion.
- Optimizilla: Allows you to compress JPEG and PNG images, adjusting the quality settings to balance file size and visual quality.
4.2 Step-by-Step Guide to Using Online Tools
- Choose a Tool: Select an online compression tool based on your needs.
- Upload the Image: Upload your image file to the website.
- Adjust Settings: If available, adjust the compression settings to your desired level.
- Download the Compressed Image: Download the compressed image to your MacBook.
4.3 Advantages and Disadvantages of Online Compressors
- Advantages:
- No software installation required.
- Accessible from any device with a web browser.
- Quick and easy to use for one-time tasks.
- Disadvantages:
- Requires an internet connection.
- May have limitations on file size or number of images.
- Potential privacy concerns when uploading sensitive images.
5. What Are the Best Practices for Maintaining Image Quality While Reducing File Size?
Maintaining image quality while reducing file size is crucial to ensure your photos still look great after compression. Understanding the different compression types and choosing the right settings can help you achieve the best results.
5.1 Understanding Lossy vs. Lossless Compression
- Lossy Compression: Removes some data from the image to reduce file size. This method can significantly reduce file size but may result in some quality loss. JPEG is a common lossy format.
- Lossless Compression: Compresses the image without losing any data. This method preserves the original image quality but typically results in smaller file size reductions. PNG and TIFF are common lossless formats.
5.2 Choosing the Right File Format
- JPEG: Best for photographs and images with complex colors. JPEG uses lossy compression, so it’s important to balance file size and quality.
- PNG: Best for images with text, logos, and graphics that require transparency. PNG uses lossless compression, preserving image quality.
- GIF: Best for animated images and simple graphics. GIF supports transparency but is limited to 256 colors.
- TIFF: Best for archival purposes and professional printing. TIFF uses lossless compression and preserves the highest image quality.
5.3 Optimizing Compression Settings for Different Purposes
- Web Use: Use JPEG with a quality setting between 60-80% to balance file size and visual quality.
- Email: Compress images to a smaller size (e.g., under 1MB) to ensure they can be easily attached to emails.
- Printing: Use TIFF or high-quality JPEG to preserve image quality for printing.
- Archiving: Use TIFF or PNG to ensure long-term preservation of image quality.
:max_bytes(150000):strip_icc()/lossy-vs-lossless-compression-3146680-v3-5b6041e1c9e77c0050465fbb.png)
6. What Are Some Advanced Techniques for Photo Optimization on Mac?
Advanced techniques for photo optimization on Mac involve more complex methods to reduce file size while maintaining image quality. These techniques are ideal for professionals and advanced users who need precise control over their images.
6.1 Color Profile Conversion
Converting images to a more efficient color profile can reduce file size without affecting visual quality. sRGB is the standard color profile for web use and is often smaller than other profiles like Adobe RGB.
6.1.1 How to Convert Color Profiles in Photoshop
- Open the Image: Open your image in Adobe Photoshop.
- Convert to sRGB: Go to
Edit > Convert to Profile. - Choose sRGB: Select
sRGB IEC61966-2.1as the destination profile. - Save the Image: Save the image in your desired format.
6.2 Metadata Removal
Removing unnecessary metadata from image files can significantly reduce their size. Metadata includes information like camera settings, GPS coordinates, and copyright details.
6.2.1 Using ImageOptim to Remove Metadata
- Open ImageOptim: Launch ImageOptim on your MacBook.
- Drag and Drop: Drag your image files onto the ImageOptim window.
- Automatic Removal: ImageOptim automatically removes unnecessary metadata and optimizes the images.
- Save the Optimized Images: The optimized images will replace the original files.
6.3 Resizing Images Appropriately
Resizing images to the appropriate dimensions for their intended use can significantly reduce file size. For example, if an image is only needed for web display, resizing it to the maximum display size can prevent unnecessary data.
6.3.1 Resizing Images in Preview
- Open the Image: Open your image in Preview.
- Adjust Size: Go to
Tools > Adjust Size. - Enter Dimensions: Enter the desired width and height.
- Save the Image: Save the resized image.
7. How Can I Optimize Photos for Web Use on My MacBook?
Optimizing photos for web use on your MacBook involves specific techniques to ensure images load quickly and look great online. This includes choosing the right file format, adjusting compression settings, and resizing images appropriately.
7.1 Choosing the Right File Format for Web Images
- JPEG: Best for photographs and images with complex colors. Use a quality setting between 60-80% to balance file size and visual quality.
- PNG: Best for images with text, logos, and graphics that require transparency. Use PNG-8 for simple graphics and PNG-24 for more complex images.
- WebP: A modern image format developed by Google that provides excellent compression and quality. WebP is supported by most modern browsers.
7.2 Optimizing Compression Settings for Faster Loading
- Progressive JPEGs: Use progressive JPEGs, which load gradually as they are downloaded, improving the user experience.
- Optimize for Retina Displays: If your website supports retina displays, create versions of your images at 2x resolution and use CSS to scale them down for standard displays.
7.3 Using Responsive Images for Different Devices
- Create Multiple Sizes: Create multiple sizes of your images to suit different screen sizes and devices.
- Use the
<picture>Element: Use the<picture>element in HTML to specify different image sources for different screen sizes.
8. How Can I Reduce Photo File Size on My MacBook for Emailing?
Reducing photo file size for emailing is essential to ensure your emails are not too large and can be easily sent and received. Most email providers have size limits for attachments, so compressing images is crucial.
8.1 Recommended File Size for Email Attachments
The recommended file size for email attachments is typically under 10MB. Some email providers may have lower limits, so it’s best to keep your attachments as small as possible.
8.2 Simple Methods for Compressing Images for Email
- Using Preview: Use Preview to export images at a smaller size and lower quality.
- Using Online Tools: Use online compression tools like TinyPNG or IloveIMG to compress images quickly.
- Zipping Files: Compress multiple images into a ZIP file to reduce the overall size.
8.3 Tips for Sending Multiple Photos via Email
- Compress into a ZIP File: Compress all your photos into a single ZIP file to make it easier to send and manage.
- Use Cloud Storage: Upload your photos to a cloud storage service like Google Drive or Dropbox and share a link in your email.
- Send in Batches: If you have a lot of photos, send them in multiple emails to avoid exceeding attachment limits.
9. How Can I Manage Photo Storage on My MacBook Efficiently?
Efficiently managing photo storage on your MacBook is crucial to keep your system running smoothly and ensure you have enough space for new files.
9.1 Identifying Large Photo Files and Folders
- Using Finder: Use Finder to sort files by size and identify large photo files and folders.
- Using Storage Management Tools: Use macOS’s built-in storage management tools to identify large files and folders.
9.2 Archiving Old Photos to External Drives or Cloud Storage
- External Drives: Move old photos to external drives to free up space on your MacBook’s internal storage.
- Cloud Storage: Use cloud storage services like iCloud Photos, Google Photos, or Dropbox to store your photos in the cloud.
9.3 Using iCloud Photos for Optimized Storage
- Enable iCloud Photos: Enable iCloud Photos to automatically upload your photos to the cloud.
- Optimize Mac Storage: Enable the “Optimize Mac Storage” option to store smaller, optimized versions of your photos on your MacBook and the full-resolution versions in iCloud.
Address: 1600 St Michael’s Dr, Santa Fe, NM 87505, United States. Phone: +1 (505) 471-6001. Website: dfphoto.net.
10. FAQ: Reducing Photo File Size on MacBook
10.1 How do I reduce the file size of a JPEG on my MacBook?
You can reduce the file size of a JPEG on your MacBook using Preview by opening the image and selecting File > Export. Adjust the Quality slider to compress the image, balancing file size and visual quality. Lowering the quality setting reduces the file size.
10.2 What is the best image format for web use?
The best image format for web use depends on the image type. JPEG is ideal for photographs and complex images, while PNG is better for graphics with text and transparency. WebP is a modern format offering excellent compression and quality for various images.
10.3 How can I compress multiple images at once on my Mac?
You can compress multiple images at once on your Mac using Automator. Create a workflow with the Get Specified Finder Items and Scale Images actions to batch resize and compress your images. Third-party tools like ImageOptim also offer batch processing capabilities.
10.4 Will reducing the file size of a photo affect its quality?
Reducing the file size of a photo can affect its quality, especially with lossy compression methods like JPEG. However, by carefully adjusting compression settings and using appropriate file formats, you can minimize quality loss while significantly reducing file size.
10.5 What is the difference between lossy and lossless compression?
Lossy compression removes some data from the image to reduce file size, which can result in some quality loss. Lossless compression compresses the image without losing any data, preserving the original image quality but typically resulting in smaller file size reductions.
10.6 How do I remove metadata from my photos on a MacBook?
You can remove metadata from your photos on a MacBook using ImageOptim. Simply drag and drop your image files onto the ImageOptim window, and it will automatically remove unnecessary metadata and optimize the images.
10.7 What online tools can I use to compress photos?
Several online tools can compress photos, including TinyPNG, Compressor.io, IloveIMG, and Optimizilla. These tools offer a convenient way to reduce photo file sizes without installing any software.
10.8 How do I optimize photos for email attachments?
To optimize photos for email attachments, reduce the file size to under 10MB. Use Preview or online compression tools to compress the images, and consider zipping multiple photos into a single file.
10.9 How can I free up storage space on my MacBook by managing my photos?
You can free up storage space on your MacBook by identifying large photo files and folders, archiving old photos to external drives or cloud storage, and using iCloud Photos with optimized storage.
10.10 What is the best way to resize an image on a Mac without losing quality?
The best way to resize an image on a Mac without losing quality is to use Preview or professional image editing software like Photoshop or Affinity Photo. When resizing, choose the appropriate dimensions for the intended use and avoid excessive enlargement, which can lead to pixelation and quality loss.
Ready to take control of your photo files and optimize them like a pro? Visit dfphoto.net now to discover more in-depth tutorials, explore stunning photography, and connect with a vibrant community of photographers just like you. Don’t miss out – start your journey to better photography today photo management, and image compression!