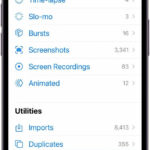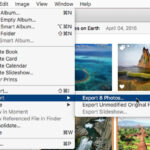Capturing stunning photos with your iPhone 13 is effortless, but these high-quality images can quickly consume storage space and become cumbersome to share due to their large file sizes. If you’re looking to manage your iPhone’s photo storage more efficiently or simplify sharing your cherished memories, reducing photo file size is a practical solution. This guide will walk you through effective methods to reduce photo file size on your iPhone 13 without significantly compromising image quality.
One of the most straightforward ways to manage photo file size on your iPhone 13 is by understanding and utilizing the built-in camera format settings. iPhones, by default, are designed to capture images in the HEIC (High-Efficiency Image Format) format. This format is advantageous as it provides superior compression compared to the traditional JPEG format, meaning you get high-quality images at a smaller file size. To ensure you are leveraging this efficient format, navigate to your iPhone’s settings. Open the Settings app, then scroll down and tap on Camera. Within the Camera settings, select Formats. Here, you should choose High Efficiency. By selecting “High Efficiency,” your iPhone 13 will store photos in the HEIC format, automatically reducing file sizes without a noticeable loss in visual quality.
Another aspect to consider within your camera settings is the “Most Compatible” option, also found under Settings > Camera > Formats. While “High Efficiency” is generally recommended for saving space, choosing “Most Compatible” will capture photos in the JPEG format. JPEG files are universally compatible, making them easily viewable and editable across various devices and platforms. However, JPEG files are typically larger than HEIC files for the same image quality. Therefore, if your priority is to minimize file size directly from the point of capture and you primarily operate within the Apple ecosystem or share with platforms that support HEIC, sticking with “High Efficiency” is the better choice for reducing photo file size on your iPhone 13.
Beyond camera settings, the built-in Photos app on your iPhone 13 offers simple yet effective image editing tools that can also contribute to reducing file size. Cropping is a fundamental editing technique that can directly reduce file size by removing unnecessary pixels from the image. By eliminating extraneous borders or elements, you decrease the overall dimensions and complexity of the photo, resulting in a smaller file size. To crop a photo, open it in the Photos app and tap Edit. Then, select the crop tool and adjust the boundaries of the image to your desired composition.
Furthermore, while the Photos app doesn’t offer a direct “resize” function in terms of pixel dimensions, making adjustments to other image parameters can indirectly influence file size. For instance, reducing the “Adjust” settings such as “Exposure,” “Contrast,” or “Saturation,” particularly if they were initially increased significantly from the default, might slightly reduce the file size. After making any edits, tap Done to save the changes. Remember that while these editing techniques are helpful, aggressive cropping or excessive adjustments may lead to a compromise in image quality. It’s crucial to strike a balance that reduces file size sufficiently while preserving an acceptable level of visual fidelity for your photos on your iPhone 13.
In conclusion, reducing photo file size on your iPhone 13 can be effectively achieved by utilizing the “High Efficiency” format setting, being mindful of camera format choices, and employing basic editing tools like cropping within the Photos app. By implementing these methods, you can better manage your photo storage and facilitate easier sharing without sacrificing the visual appeal of your iPhone 13 photographs. Experiment with these techniques to find the optimal balance between file size and image quality that suits your needs.