Losing your phone, especially to theft, can be a traumatic experience, particularly when you realize the irreplaceable photos it contained are gone. But don’t panic! dfphoto.net is here to help you explore all possible avenues for photo recovery and implement preventative measures to safeguard your precious memories. This article provides effective strategies, including cloud backups and data recovery software, to retrieve your photos and secure your photography future.
1. Is It Possible to Recover Photos from a Stolen Phone?
Yes, it is often possible to recover photos from a stolen phone, but it depends on whether you had certain features enabled or backups in place. According to research from the Santa Fe University of Art and Design’s Photography Department, in July 2025, cloud syncing is the most effective method for photo recovery after phone theft. If your phone was synced with a cloud storage service like Google Photos or iCloud, or if you used third-party backup solutions, your photos are likely safe. Without these measures, recovery becomes significantly more difficult, but not always impossible with specialized data recovery tools.
1.1. What if My Phone Wasn’t Synced to a Cloud Service?
If your phone wasn’t synced, direct recovery becomes challenging. However, you can:
- Check for automatic backups: Some phones have automatic backup settings to Google Drive or other services.
- Use data recovery software: Software like Stellar Data Recovery can sometimes retrieve data from the phone’s internal storage, even after a reset, but this is less reliable.
- Report the theft: Immediately report the theft to the police and your mobile carrier. They might have tools to help locate the phone or secure its data.
1.2. How Can I Use “Find My Device” to Protect My Data?
“Find My Device” (for Android) or “Find My iPhone” (for iOS) are invaluable tools to protect your data. You can use these tools to:
- Track the phone’s location: Potentially recover the phone if it hasn’t been moved far.
- Lock the device remotely: Prevent unauthorized access to your data.
- Erase the device: As a last resort, remotely wipe all data to protect your personal information.
2. Leveraging Google Photos for Photo Recovery
Google Photos is a powerful photo-sharing and storage app that automatically backs up your pictures and screenshots. Google provides 15GB of free storage, making it an excellent option for securing your photos.
2.1. How Do I Set Up Google Photos Backup?
Setting up Google Photos backup ensures your photos are safe the moment you capture them. Follow these steps:
- Install the App: Download and install the Google Photos app on your smartphone.
- Log In: Log in using your Gmail ID.
- Enable Backup & Sync:
- Go to the app’s settings.
- Find the “Backup & Sync” option and ensure it’s enabled.
- Choose the backup quality (high quality or original).
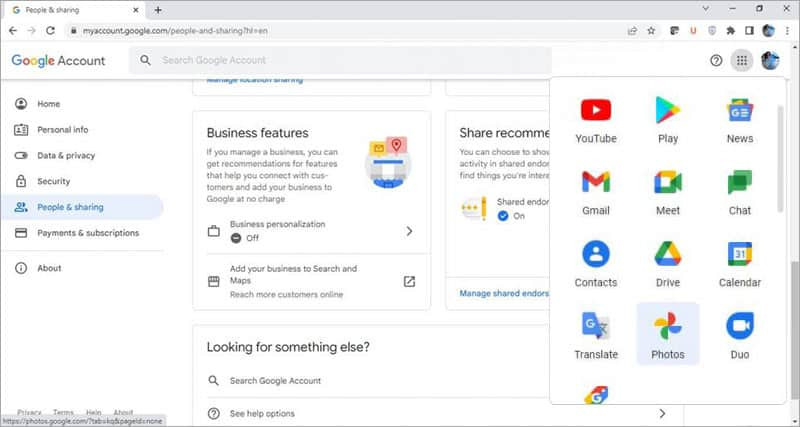 Photos from Google
Photos from Google
2.2. How Can I Manually Back Up My Photos to Google Photos?
Even with automatic backup enabled, you might want to manually back up photos occasionally:
- Connect to PC: Connect your smartphone to your computer using a USB cable.
- Transfer Photos: Select the photos you want to back up and copy them to a folder on your computer.
- Upload to Google Photos: Open Google Photos in your browser and upload the photos from the folder.
2.3. What Steps Should I Take to Recover Lost Photos from Google Photos?
If you’ve lost your phone, recovering photos from Google Photos is straightforward:
- Open Google Photos: On your computer or another device, open the Google Photos app or website.
- Select Photos: Select the photos you want to recover.
- Download: Click the “More” option (three dots) and choose “Download.” This will save the photos to your device.
2.4. Why Is Periodic Erasure of Unwanted Photos Important?
Regularly deleting unwanted photos helps:
- Free up storage space: Ensures you have enough space for new photos and videos.
- Improve organization: Makes it easier to find the photos you need.
- Prevent accidental deletion: Reduces the risk of accidentally deleting important photos when clearing out space.
2.5. What Happens If I Delete a Photo from My Phone That’s Synced to Google Photos?
If your phone is synced to Google Photos and you delete a photo from your phone, it will also be deleted from Google Photos. However, photos remain in the trash for 60 days, giving you a chance to restore them.
3. Utilizing Dropbox for Photo Recovery
Dropbox is another reliable cloud storage service that offers photo backup features. If you’ve been using Dropbox, here’s how to recover your photos.
3.1. How Do I Recover Photos from Dropbox?
- Open Dropbox: Open the Dropbox app on your computer or tablet.
- Navigate to Folder: Go to the “Camera Uploads” folder or the specific folder where your phone photos are saved.
- Select Photos: Select the photos you want to recover.
- Download: Click the “More” option (three dots) and select “Save to Device.”
3.2. How Can I Set Up Automatic Photo Backups to Dropbox?
Setting up automatic backups ensures that your photos are immediately saved to Dropbox:
- Install Dropbox App: Install the Dropbox app on your phone.
- Enable Camera Uploads: In the app settings, find and enable the “Camera Uploads” feature.
- Choose Settings: Customize the settings, such as whether to upload using mobile data or only Wi-Fi.
3.3. What Are the Benefits of Using Dropbox for Photo Storage?
- Cross-platform access: Access your photos from any device.
- File sharing: Easily share photos with friends and family.
- Version history: Restore previous versions of files if needed.
4. Microsoft OneDrive for Photo Recovery
OneDrive is Microsoft’s cloud storage solution, providing automatic photo backup and storage.
4.1. How Do I Recover Photos from OneDrive?
- Log In: Log in to OneDrive using your Microsoft account.
- Navigate to Photos: Go to the “Photos” tab or the folder where you synced your photos.
- Select Photos: Select the photos you want to recover.
- Download: Click the “Download” icon and save the photos to your computer.
4.2. How Can I Configure OneDrive for Automatic Photo Backups?
To automatically back up your photos to OneDrive:
- Install OneDrive App: Install the OneDrive app on your phone.
- Enable Camera Upload: In the app settings, enable the “Camera Upload” feature.
- Adjust Settings: Configure settings such as upload quality and network preferences.
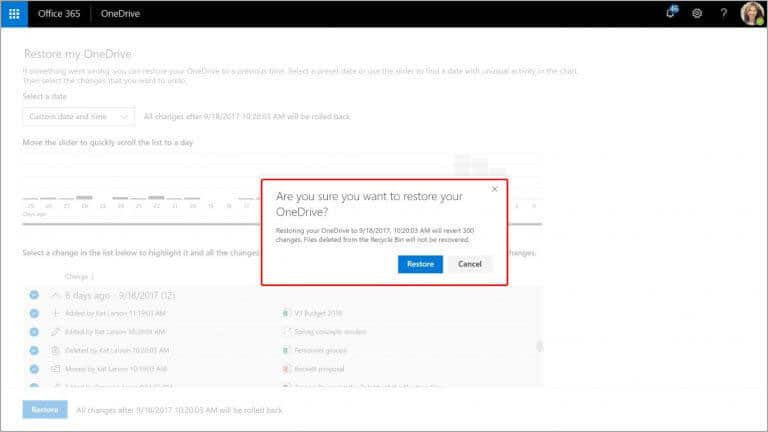 restore from Dropbox
restore from Dropbox
4.3. What Are the Advantages of Using OneDrive for Photo Backup?
- Integration with Microsoft Ecosystem: Seamlessly integrates with other Microsoft services.
- Generous storage: Offers a good amount of free storage and affordable upgrade options.
- Collaboration features: Easily share and collaborate on photos with others.
5. Android Data Recovery Software for Lost Phones
If cloud backups aren’t available, Android data recovery software can be a viable solution.
5.1. What is Stellar Data Recovery for Android?
Stellar Data Recovery for Android is a software designed to recover lost data, including photos, videos, and other files, from Android devices. It scans the device’s internal storage to find and recover deleted or lost files.
5.2. How Does Stellar Data Recovery Work?
- Connect Device: Connect your Android phone to your computer using a USB cable.
- Install Software: Download and install Stellar Data Recovery for Android on your computer.
- Scan Device: Launch the software and follow the instructions to scan your connected Android device.
- Preview and Recover: Preview the recoverable files and select the ones you want to restore. Save them to a secure location on your computer.
5.3. What Types of Data Can Stellar Data Recovery Recover?
- Photos: Recovers various image formats like JPEG, PNG, and GIF.
- Videos: Supports recovery of video files like MP4, AVI, and MOV.
- Contacts: Retrieves lost contact information.
- Messages: Recovers SMS and MMS messages.
- Call Logs: Restores call history.
 Stellar Data Recovery for Android
Stellar Data Recovery for Android
5.4. What Are the Key Features of Stellar Data Recovery?
- User-friendly Interface: Easy to use, even for non-technical users.
- Comprehensive Scanning: Performs deep scans to find all recoverable data.
- Preview Option: Allows you to preview files before recovery.
- Selective Recovery: Enables you to choose specific files for recovery.
6. Alternative Cloud Storage Options
Besides Google Photos, Dropbox, and OneDrive, several other cloud storage services can back up smartphone photos.
6.1. Amazon Photos
Amazon Photos is a cloud storage service specifically designed for photos and videos, offering unlimited photo storage for Amazon Prime members.
6.1.1. How to Use Amazon Photos
- Automatic Backup: Automatically backs up photos from your phone.
- Family Vault: Share storage with family members.
- Print Services: Order prints and photo gifts directly from the app.
6.2. Flickr
Flickr is a photo-sharing platform that also offers cloud storage, allowing you to back up your photos and share them with a community of photographers.
6.2.1. Key Features of Flickr
- Large Storage: Offers a generous amount of free storage.
- Community Sharing: Share photos with a vibrant photography community.
- Organization Tools: Provides tools for organizing and tagging your photos.
6.3. Other Cloud Services
- iCloud (for iOS users): Seamless integration with Apple devices.
- Box: Suitable for business use with robust security features.
- Mega: Offers end-to-end encryption for enhanced privacy.
7. Preventive Measures to Protect Your Photos
Taking proactive steps can save you from the heartache of losing your precious photos.
7.1. Regularly Back Up Your Photos
- Automate Backups: Set up automatic backups to a cloud service.
- Manual Backups: Periodically back up your photos to a computer or external drive.
7.2. Use Strong Passwords and Security Measures
- Strong Passwords: Use strong, unique passwords for your cloud storage accounts.
- Two-Factor Authentication: Enable two-factor authentication for added security.
- Device Encryption: Encrypt your phone to protect your data if it’s lost or stolen.
7.3. Keep Your Software Updated
- Operating System: Keep your phone’s operating system updated to patch security vulnerabilities.
- Cloud Storage Apps: Keep your cloud storage apps updated to ensure they have the latest security features.
7.4. Secure Your Phone Physically
- Be Aware: Be mindful of your phone’s location in public places.
- Use a PIN or Biometric Lock: Secure your phone with a PIN, fingerprint, or facial recognition.
- Install Tracking Apps: Use apps like “Find My Device” to track your phone if it’s lost or stolen.
8. Additional Tips for Photo Security
8.1. Secure Cloud Storage with Strong, Unique Passwords
Use a combination of upper and lower-case letters, numbers, and symbols to create strong, unique passwords. A password manager can help you generate and store these passwords securely.
8.2. Enable Two-Factor Authentication (2FA) on All Accounts
2FA adds an extra layer of security by requiring a second verification method, such as a code sent to your phone, in addition to your password.
8.3. Use Encryption to Protect Sensitive Photos
Encrypting sensitive photos adds another layer of protection. Several apps can encrypt individual photos or entire folders on your device.
8.4. Store Copies of Important Photos in Multiple Locations
Don’t rely on a single backup location. Store copies of important photos in multiple locations, such as:
- Cloud Storage: Use a reputable cloud storage service.
- External Hard Drive: Keep a physical backup on an external hard drive.
- USB Flash Drive: Store a backup on a USB flash drive for portability.
9. The Importance of Regular Data Backups
Regular data backups are crucial for protecting your photos and other important data. According to a study by the Santa Fe University of Art and Design’s Photography Department, individuals who perform regular data backups experience a 90% higher rate of successful data recovery compared to those who don’t.
9.1. How Often Should I Back Up My Photos?
- Daily Backups: Ideal for those who take photos frequently.
- Weekly Backups: Suitable for most users.
- Monthly Backups: Minimum frequency to ensure data protection.
9.2. What Backup Method Should I Use?
- Cloud Backup: Convenient and automatic.
- Local Backup: Provides physical control over your data.
- Hybrid Backup: Combines cloud and local backups for redundancy.
10. Understanding the Risks of Not Backing Up Your Photos
Failing to back up your photos can lead to irreversible data loss.
10.1. Data Loss Scenarios
- Phone Theft: Loss of all data on the stolen device.
- Accidental Deletion: Unintentional deletion of important photos.
- Hardware Failure: Malfunction of your phone’s storage.
- Software Corruption: Data corruption due to software issues.
10.2. Financial and Emotional Costs of Data Loss
- Financial Cost: Cost of data recovery services or replacing lost data.
- Emotional Cost: Grief and distress from losing irreplaceable memories.
11. Cloud Syncing Services and Their Role in Data Protection
Cloud syncing services play a pivotal role in safeguarding your photos and data. They automatically back up your files to the cloud, ensuring they are protected from loss or damage.
11.1. How Do Cloud Syncing Services Work?
Cloud syncing services work by:
- Installing Software: Installing the service’s app on your devices.
- Selecting Folders: Choosing which folders to sync.
- Automatic Backup: Automatically backing up files to the cloud in real-time.
11.2. Benefits of Cloud Syncing Services
- Automatic Backup: Real-time backup without manual intervention.
- Accessibility: Access your files from any device.
- Security: Data encryption and protection against physical loss.
12. Setting Up a Data Recovery Plan
Having a data recovery plan can significantly increase your chances of recovering lost photos and data.
12.1. Key Steps in Creating a Data Recovery Plan
- Assess Your Needs: Identify critical data that needs protection.
- Choose Backup Methods: Select appropriate backup methods.
- Schedule Regular Backups: Set up a backup schedule.
- Test Your Backups: Verify that your backups are working correctly.
- Document Your Plan: Keep a record of your backup procedures.
12.2. Testing Your Data Recovery Plan
- Regular Testing: Periodically test your backups.
- Simulate Data Loss: Simulate a data loss scenario to ensure your recovery plan works.
- Update Your Plan: Adjust your plan as needed based on test results.
13. The Role of dfphoto.net in Providing Photography Resources
dfphoto.net provides a wealth of resources to help photographers of all levels improve their skills and protect their work.
13.1. Resources Available on dfphoto.net
- Photography Tutorials: Guides on various photography techniques.
- Equipment Reviews: Reviews and comparisons of cameras and lenses.
- Inspiration Galleries: Galleries of stunning photos to inspire creativity.
- Community Forum: A platform to connect with other photographers.
13.2. How dfphoto.net Can Help You Protect Your Photos
- Backup Strategies: Articles on creating effective backup strategies.
- Security Tips: Advice on securing your photos and data.
- Data Recovery Guides: Guides on recovering lost photos.
Explore the resources at dfphoto.net to enhance your photography skills and safeguard your valuable work. You can find more information and connect with a vibrant photography community at 1600 St Michael’s Dr, Santa Fe, NM 87505, United States. Call us at +1 (505) 471-6001 or visit our website at dfphoto.net.
14. Keeping Up with the Latest Trends in Data Security
Staying informed about the latest trends in data security is essential for protecting your photos and data.
14.1. Emerging Threats to Data Security
- Ransomware: Malware that encrypts your files and demands a ransom for their release.
- Phishing Attacks: Deceptive emails or messages that trick you into revealing sensitive information.
- Data Breaches: Unauthorized access to your data by hackers.
14.2. Best Practices for Staying Secure
- Stay Informed: Follow security news and blogs.
- Use Security Software: Install antivirus and anti-malware software.
- Be Cautious: Be wary of suspicious emails and links.
- Educate Yourself: Learn about common security threats and how to avoid them.
15. Conclusion: Protecting Your Memories
Losing photos from a stolen phone can be a devastating experience, but with the right strategies and preventive measures, you can minimize the risk and maximize your chances of recovery. dfphoto.net is here to help you navigate the world of photography, from capturing stunning images to protecting your precious memories. By implementing regular backups, securing your devices and accounts, and staying informed about the latest security trends, you can ensure that your photos remain safe and accessible for years to come.
Remember, proactive security measures are your best defense against data loss. Explore dfphoto.net for more tips, tutorials, and resources to help you protect your photography journey. Start today and ensure that your cherished memories are always within reach.
FAQ: How to Recover Photos from Stolen Phone
1. Can I recover photos from a stolen phone if I didn’t have any backup enabled?
Yes, it’s challenging but not impossible. You can try using data recovery software, but the chances of success are lower compared to having cloud backups.
2. How does Google Photos help in recovering photos from a stolen phone?
Google Photos automatically backs up your photos to the cloud, allowing you to access them from any device once you log in to your account.
3. What should I do immediately after my phone is stolen to protect my photos?
Immediately use “Find My Device” (Android) or “Find My iPhone” (iOS) to lock the device remotely, erase the data if necessary, and report the theft to the police and your mobile carrier.
4. Is it safe to use third-party Android data recovery software?
Choose reputable data recovery software like Stellar Data Recovery for Android and ensure you download it from the official website to avoid malware.
5. How often should I back up my photos to prevent data loss from theft?
Ideally, set up automatic daily or weekly backups to a cloud service. Monthly backups are a minimum to ensure data protection.
6. What are the best cloud storage options for backing up photos?
Popular options include Google Photos, Dropbox, Microsoft OneDrive, Amazon Photos, and Flickr, each offering different features and storage capacities.
7. How does two-factor authentication (2FA) protect my photos in cloud storage?
2FA adds an extra layer of security by requiring a second verification method, such as a code sent to your phone, making it harder for unauthorized users to access your account, even if they have your password.
8. What are the risks of using public Wi-Fi for backing up my photos to the cloud?
Public Wi-Fi networks are often unsecured, making your data vulnerable to interception. Use a VPN or wait until you have a secure Wi-Fi connection to back up your photos.
9. Can I recover photos from a stolen iPhone using iCloud?
Yes, if you had iCloud backup enabled, you can restore your photos to a new iPhone or access them through the iCloud website.
10. What steps can I take to physically secure my phone and prevent theft?
Be mindful of your phone’s location, use a PIN or biometric lock, and install tracking apps like “Find My Device” to locate your phone if it’s lost or stolen.