Recover photos from memory card can be easily achieved with the right methods and tools, especially with guidance from experts at dfphoto.net. Accidentally deleting cherished memories can be upsetting, but there are several ways to retrieve those precious photos. This article dives into how to recover photos effectively, focusing on tools and techniques to maximize your chances of success.
1. Understanding the Need to Recover Photos from Memory Card
Why might you find yourself needing to recover deleted photos from an SD card? Let’s explore some common scenarios.
- Accidental Deletion: This is perhaps the most common reason. A slip of the finger can lead to accidentally deleting photos or mistakenly clicking the “delete all” button.
- Inadvertent Formatting: Sometimes, while trying to clear space or fix an issue, you might accidentally format your SD card, erasing everything on it.
- SD Card Corruption: SD cards can become corrupted due to various reasons, such as improper removal, power surges, or physical damage, making the photos inaccessible.
- Physical Damage: Although some SD cards are robust, they are still susceptible to physical damage.
- Virus Infections: An SD card can be infected if it is transferred to devices with malware.
- Power Outages: Power outages can happen during file transfer, which can disrupt the write process and cause corruption.
Understanding the cause of data loss helps you choose the most appropriate recovery method.
2. Top 6 Ways to Recover Deleted Photos from a Memory Card
Depending on your operating system, device, and the specific situation, several methods can help you recover lost photos. Here are six effective ways:
2.1. Utilizing Data Recovery Software
The safest and most reliable way to recover deleted photos is by using data recovery software. Tools like Disk Drill are designed to scan your SD card deeply and retrieve lost files. Disk Drill stands out due to its user-friendly interface and high success rate in recovering various file formats, including RAW images.
2.1.1. Steps to Recover Photos on Windows
- Download and Install Disk Drill: Download Disk Drill from dfphoto.net and install it on your Windows computer. The free version allows you to preview recoverable files and recover up to 500 MB of data.
- Connect the SD Card: Use an SD card adapter or your computer’s built-in SD card slot to connect the card to your PC.
- Launch Disk Drill: Open Disk Drill and select your memory card from the list of available disks. Click on Search for lost data.
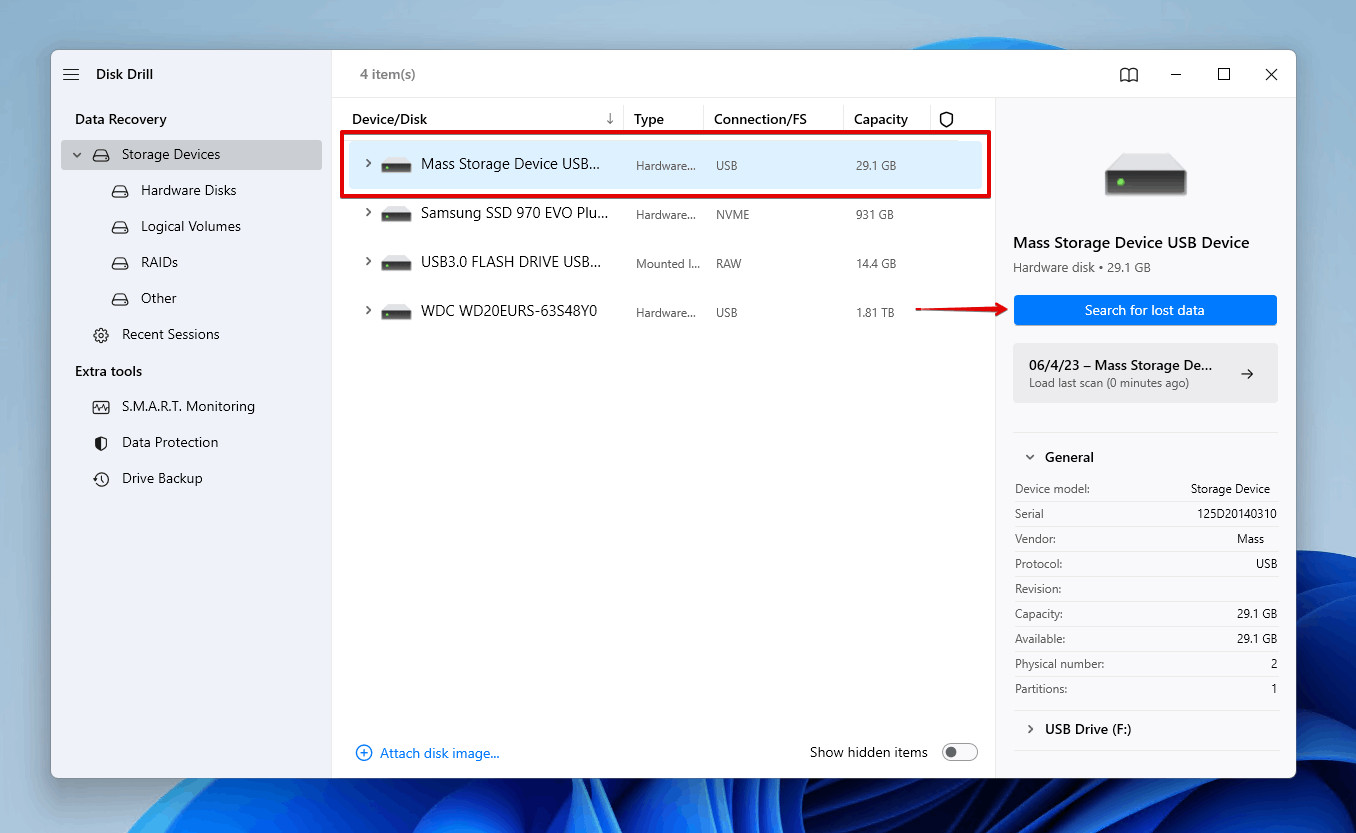 Scanning the SD card for deleted photos on Windows PC
Scanning the SD card for deleted photos on Windows PC
Alt text: Disk Drill scanning an SD card for recoverable photos on a Windows PC.
- Wait for the Scan: Let Disk Drill complete the scan process. The duration depends on the card’s size and the amount of data.
- Preview and Select Photos: Browse the photos Disk Drill finds. Use the Preview icon to view the pictures before recovery.
- Recover the Files: Select the photos you want to recover and click the Recover button.
- Choose a Recovery Destination: Select a separate storage device as the recovery destination to avoid overwriting the original data.
2.1.2. Steps to Recover Photos on Mac
- Download and Install Disk Drill: Download Disk Drill from dfphoto.net and install it on your Mac. The free version allows you to preview recoverable files before purchasing the Pro version.
- Connect the SD Card: Connect the SD card to your Mac using an SD card reader or port.
- Select the SD Card: Choose the SD card from the list of disks shown by Disk Drill.
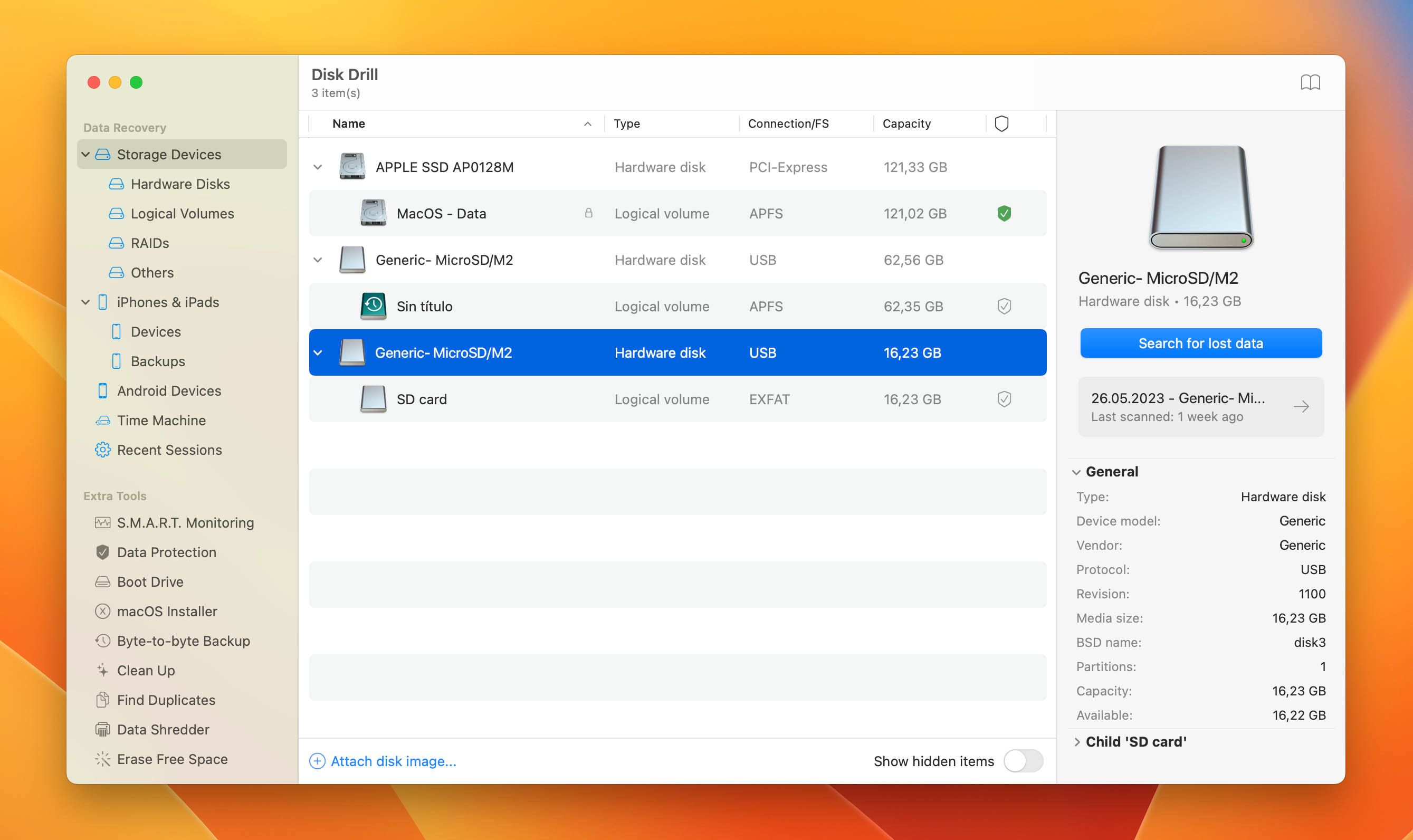 sd card in disk drill
sd card in disk drill
Alt text: Selecting an SD card for photo recovery in Disk Drill on macOS.
- Wait for the Scan: Allow the scan to complete. This might take some time based on the amount of data.
- Review Recoverable Files: Review the items Disk Drill recovers. Use the search box and Preview function to find and view files.
- Recover the Files: Select the files to recover and click the Recover button.
- Choose a Recovery Location: Choose an appropriate location for recovery, ensuring it’s not the same SD card to prevent corruption.
2.2. Using an Android Data Recovery App
If the SD card was used in an Android device, you can use an Android data recovery app like DiskDigger photo recovery.
To recover deleted photos with DiskDigger:
- Download the App: Download DiskDigger from the Google Play Store.
- Launch and Scan: Launch the app and scan your SD card, which usually appears as “/mnt/sdcard” or similar.
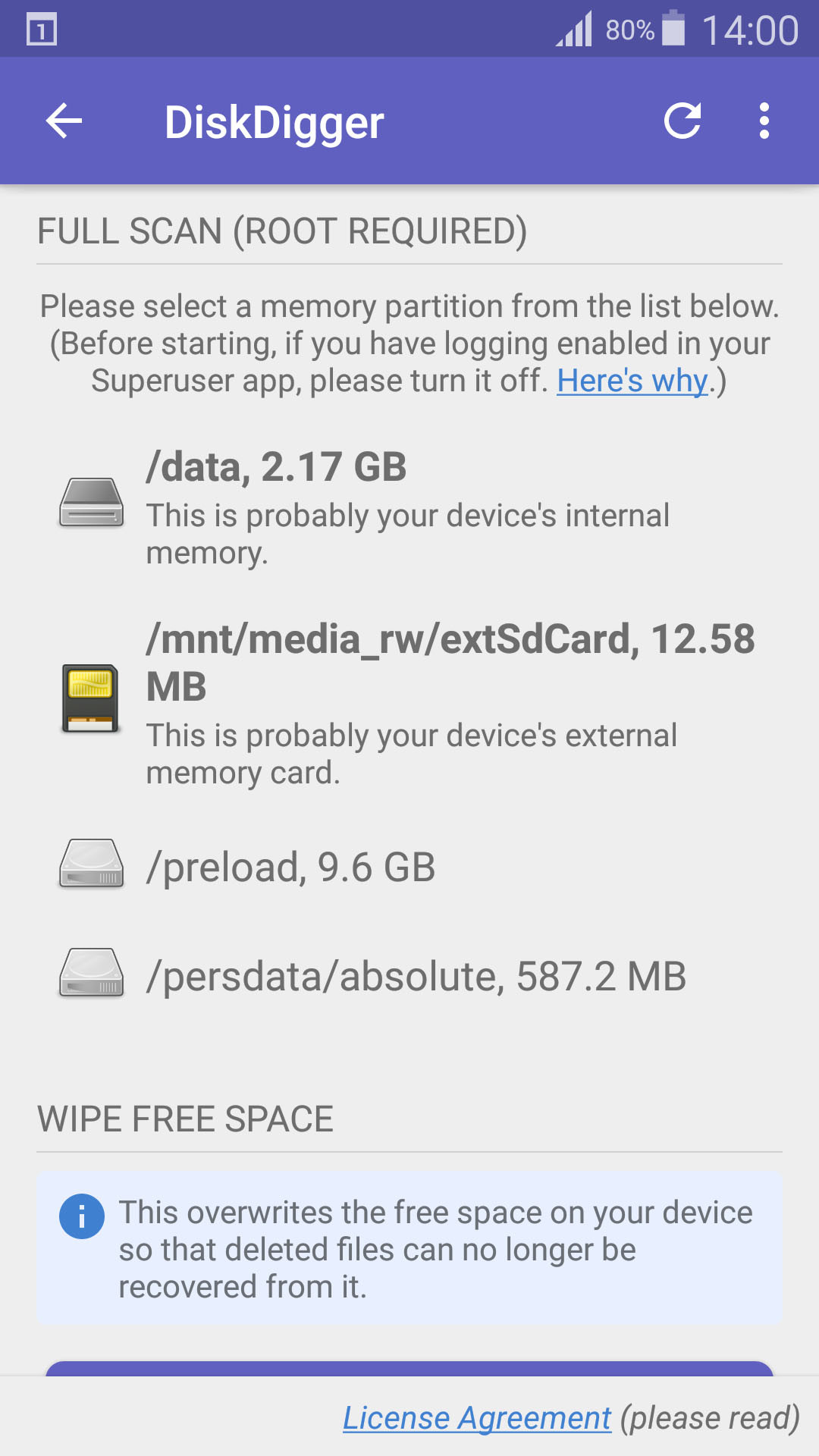 select storage device
select storage device
Alt text: Selecting the SD card for scanning in the DiskDigger Android app.
- Specify File Types: Choose the file types you want to search for and tap OK.
- Select Files: Choose the files you want to recover.
- Recover: Tap the Recover button to save the files to your device.
For optimal results, rooting your device and using DiskDigger Pro is recommended, though results might not match desktop data recovery software.
2.3. Restoring Photos from a Backup
Creating regular backups of your photos is crucial. If you have a backup, restoring your photos is straightforward.
2.3.1. Retrieve from a Backup on Windows
Windows 10 and 11 have a native backup utility called File History, which can back up files on external storage devices like SD cards.
- Open File History: Open Start and search for File History.
- Restore Personal Files: Click Restore personal files.
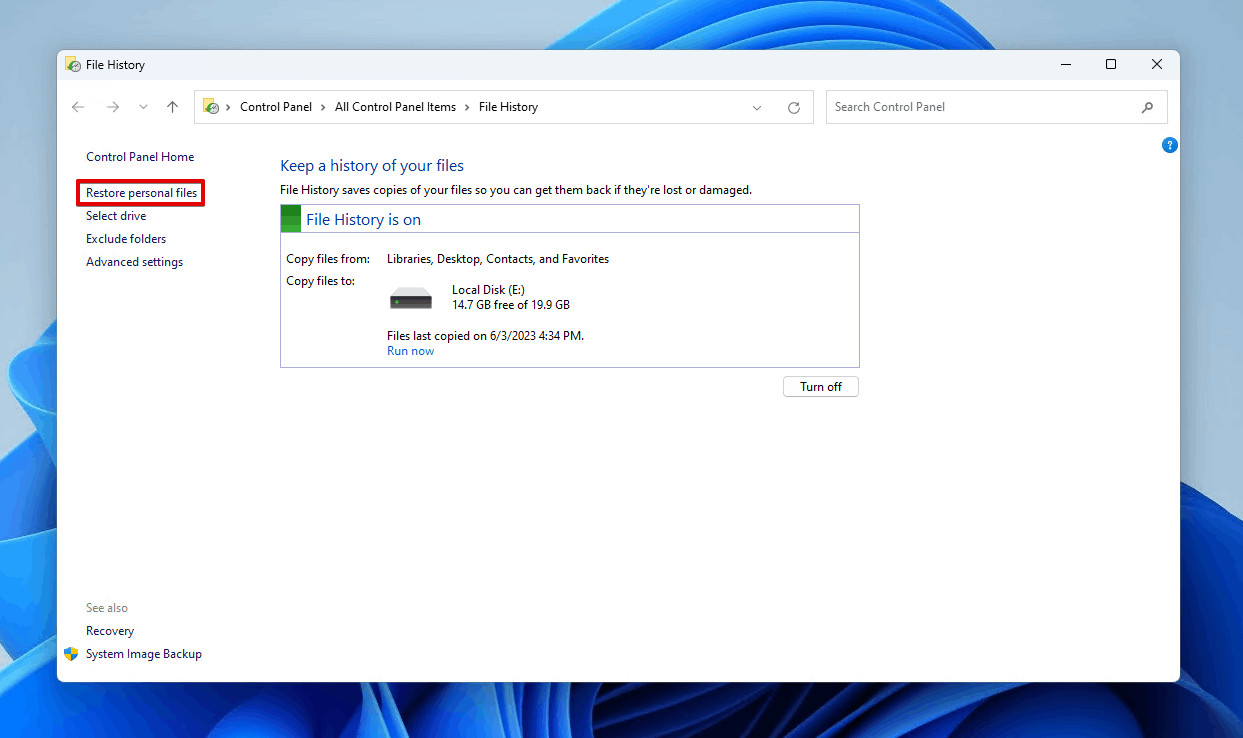 Restoring personal files.
Restoring personal files.
Alt text: Navigating to restore personal files in Windows File History.
- Navigate and Select: Navigate to the backed-up photos and select the ones you want to restore.
- Restore: Right-click the green Restore button and choose to restore to the original location or a custom destination.
If you previously copied files from your SD card to your computer, search for the photos using File Explorer.
2.3.2. Restore from a Backup on Mac
Time Machine is macOS’s primary backup feature. It automatically backs up your data, allowing you to restore deleted or damaged files.
To recover photos using Time Machine:
- Ensure Time Machine has been configured to back up external devices.
- Follow Apple’s walkthrough on how to use Time Machine.
Regular backups are essential. As the experts at dfphoto.net recommend, “Start backing up sooner rather than later to protect your precious memories.”
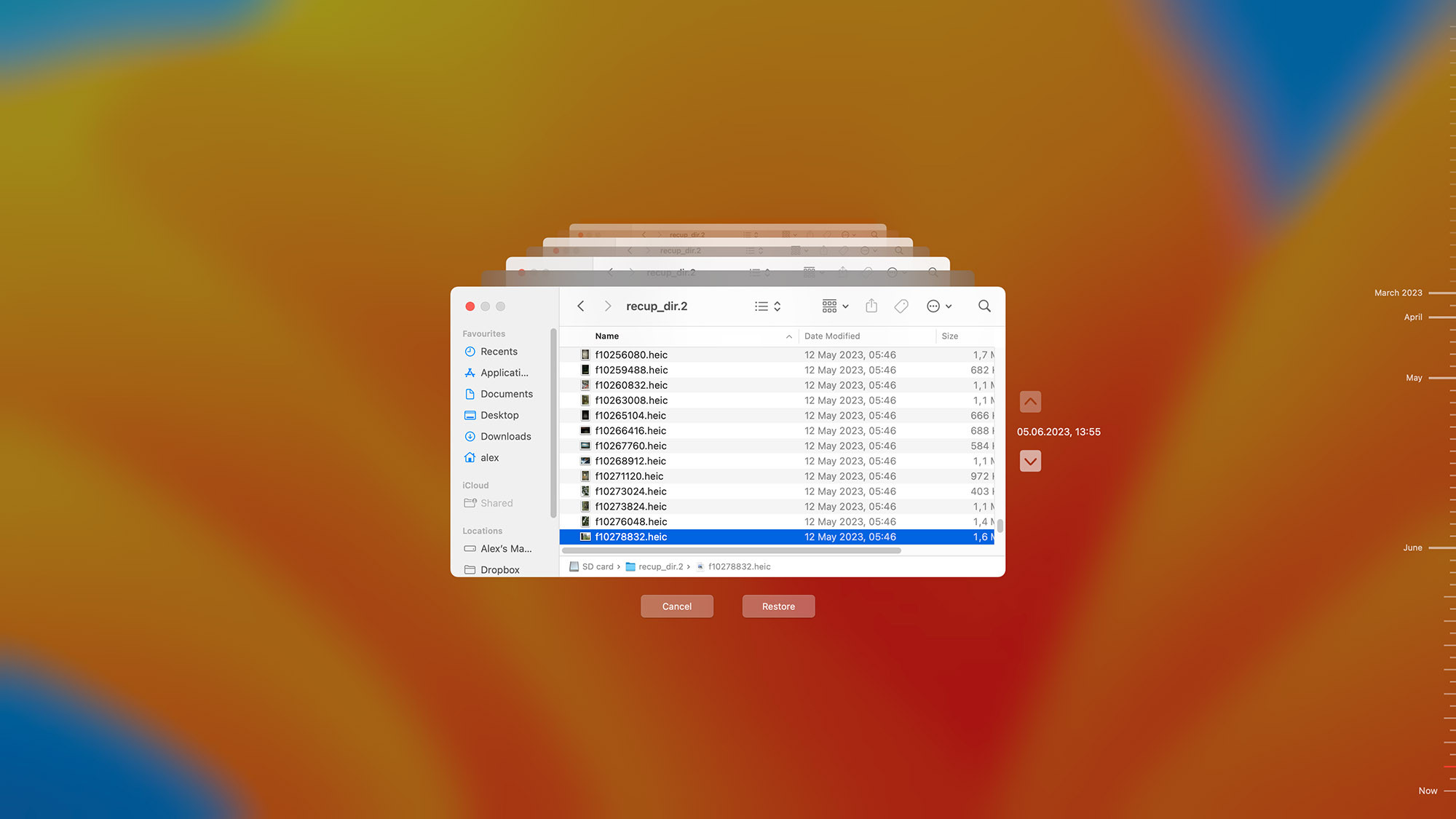 time machine
time machine
Alt text: Restoring files from an SD card using Time Machine on macOS.
2.4. Recovering Photos from Cloud Backups
Cloud storage services like OneDrive, Dropbox, and Google Photos offer an excellent way to back up your photos automatically.
To recover photos from a cloud backup:
- Access your cloud storage service.
- Download the deleted photos to your device.
This method is especially useful if your original device is lost or stolen. Consult Google or the specific cloud service’s guide for detailed instructions.
2.5. Checking Device’s Internal Memory or Storage
Sometimes, deleted photos might still reside in your device’s internal memory or temporary storage.
Important: Stop using your device immediately after realizing a photo has been deleted to prevent overwriting.
On macOS, the Photos app retains copies of imported photos. Check the Recently Deleted folder to restore them. Similarly, check photo gallery apps on Android devices.
2.6. Recovering Photos from the Recycle Bin/Trash
Before files are permanently deleted, they often go to the Recycle Bin on Windows or Trash on macOS.
2.6.1. On Windows
- Open Recycle Bin on your Desktop.
 Opening Recycle Bin.
Opening Recycle Bin.
Alt text: Opening the Recycle Bin on a Windows desktop.
- Select the data you want to restore and click Restore the selected items.
Note: Files deleted from external storage devices typically do not go to the Recycle Bin.
2.6.2. On Mac
- Open Trash using Finder.
- Drag and drop the files to a safe location.
On older macOS versions, a hidden .TRASHES folder on the external device might contain deleted files.
3. Understanding Search Intent
When users search for “How To Recover Photos From Memory Card,” their intent can vary. Here are five key intentions and how to address them:
- Step-by-Step Instructions: Users want a detailed guide on recovering photos. Provide clear, step-by-step instructions with visuals.
- Software Recommendations: Users seek reliable software to recover their photos. Recommend trusted tools like Disk Drill.
- Free Recovery Methods: Users want to know if they can recover photos without paying for software. Highlight free methods and the limitations of each.
- Troubleshooting: Users are facing specific issues, such as corrupted cards. Offer solutions for various problems.
- Platform-Specific Solutions: Users need solutions tailored to their specific devices (Windows, Mac, Android). Provide platform-specific instructions.
4. SEO Optimization for “How to Recover Photos from Memory Card”
To ensure this article ranks well on Google and attracts the right audience, consider the following SEO strategies:
- Keyword Placement: Naturally include the primary keyword (“how to recover photos from memory card”) and related terms throughout the article, especially in headings, subheadings, and the introduction.
- Semantic Keywords: Incorporate semantic keywords such as “SD card recovery,” “photo recovery software,” “deleted photos,” and “data recovery.”
- LSI Keywords: Use latent semantic indexing (LSI) keywords like “corrupted SD card,” “formatted memory card,” “RAW images,” and “file recovery.”
- Internal Linking: Link to other relevant articles on dfphoto.net, such as guides on SD card maintenance or photography tips.
- External Linking: Link to reputable sources, such as Apple Support or Microsoft Support, to enhance credibility.
- Image Optimization: Use high-quality images with descriptive alt text, optimizing them for search engines.
- Mobile-Friendliness: Ensure the article is mobile-friendly, as many users search for solutions on their smartphones.
- Page Speed: Optimize the article for fast loading times, as page speed is a ranking factor.
5. E-E-A-T Principles: Experience, Expertise, Authoritativeness, and Trustworthiness
Adhering to Google’s E-E-A-T guidelines is crucial for ranking well.
- Experience: Share practical, real-world advice based on personal experience.
- Expertise: Demonstrate expertise by providing accurate, detailed information backed by research.
- Authoritativeness: Establish dfphoto.net as an authoritative source by linking to reputable websites and citing credible sources.
- Trustworthiness: Build trust by being transparent, providing accurate information, and avoiding misleading claims.
6. Crafting Engaging Content
To create content that resonates with readers and encourages them to share and save the article:
- Use a Friendly Tone: Write in a friendly, approachable style that makes complex information easy to understand.
- Incorporate Visuals: Use images and videos to illustrate concepts and break up text.
- Tell Stories: Share anecdotes or case studies to make the content more relatable.
- Provide Actionable Advice: Offer practical, step-by-step advice that readers can immediately implement.
- Encourage Interaction: Ask questions and encourage readers to leave comments and share their experiences.
7. Addressing Customer Challenges and Needs
This article addresses several challenges and needs of photography enthusiasts, aligning with dfphoto.net’s mission:
- Providing Detailed Tutorials: Offering step-by-step guides on photo recovery techniques.
- Recommending Reliable Tools: Suggesting top-rated data recovery software like Disk Drill.
- Inspiration and Education: Inspiring readers to take proactive measures to protect their memories.
- Community Engagement: Inviting readers to share their experiences and connect with other photography enthusiasts.
8. Call to Action
Ready to safeguard your precious memories? Visit dfphoto.net to explore more in-depth guides, discover stunning photography, and connect with a vibrant community of photographers. Don’t let accidental deletions or card corruption ruin your cherished moments. Take action today and ensure your photos are protected. For any further assistance, contact us at Address: 1600 St Michael’s Dr, Santa Fe, NM 87505, United States. Phone: +1 (505) 471-6001.
9. FAQ: Frequently Asked Questions
9.1. How to Recover Deleted Photos from an SD Card?
To recover deleted photos from an SD card, first download and install a reliable data recovery software like Disk Drill from dfphoto.net. Connect the SD card to your computer, launch the software, and scan the card. Select the photos you want to recover and save them to a safe location, preferably a different storage device.
9.2. How to Recover Photos from a Corrupted SD Card?
If your computer recognizes the SD card, use data recovery software to scan it and recover as many photos as possible. If the SD card is unrecognizable, try fixing the corruption using CHKDSK on Windows or First Aid on macOS before attempting recovery. The degree of corruption of the SD card determines if this will work.
9.3. How Can I Recover Deleted Photos from My SD Card for Free?
There are free SD card recovery applications available. Popular options include Disk Drill (offers up to 500 MB free recovery on Windows), PhotoRec, and Windows File Recovery. Disk Drill has a user-friendly interface, while PhotoRec and Windows File Recovery are command-line utilities.
9.4. How to Recover Deleted Photos from Memory Card Without Software?
Unfortunately, recovering deleted photos from a memory card without software is generally not possible. However, check your backups or the internal memory of your camera, as some devices automatically create backup copies.
9.5. How to Recover Deleted Photos from an SD Card on Android Phone?
Android users can download an SD card recovery app like DiskDigger directly from the Google Play Store. Launch the app and scan your SD card to recover deleted photos. The basic version is free, with a paid version offering additional features.
9.6. How Do I Recover Photos from a SanDisk SD Card?
To recover photos from a SanDisk SD card, download and install data recovery software like Disk Drill. Connect the SanDisk SD card to your computer, launch Disk Drill, and start the scan process. Preview the recoverable files, select the photos you want to recover, and save them to a secure location.
9.7. Can You Recover Photos from a Formatted SD Card?
Yes, it is possible to recover photos from a formatted SD card using third-party recovery software. While a full format reduces the chances of successful recovery, it’s still worth trying. Follow the steps outlined in this article using software like Disk Drill to scan and recover any retrievable files.
9.8. What Happens When Photos Are Deleted from a Memory Card?
When photos are deleted from a memory card, they aren’t immediately erased. Instead, the space they occupied is marked as available for new data. Until new data overwrites this space, the deleted photos can often be recovered using specialized software.
9.9. Is It Possible to Recover Photos After the SD Card Has Been Used Extensively?
The chances of successful recovery decrease as the SD card is used more after the deletion. Continuous use increases the likelihood of new data overwriting the deleted files. It’s best to stop using the card immediately and attempt recovery as soon as possible.
9.10. What Factors Affect the Success of Photo Recovery from a Memory Card?
Several factors influence the success of photo recovery, including the time elapsed since deletion, the amount of use after deletion, the degree of fragmentation, and the type of formatting performed. Acting quickly and using reliable software can significantly improve your chances of recovering lost photos.
