Losing precious photos from your iPhone can be distressing, but don’t worry; dfphoto.net is here to help. Recovering deleted photos is often possible, and this guide will walk you through proven methods to retrieve your cherished memories, covering everything from the Recently Deleted album to advanced recovery techniques and emphasizing digital image retrieval.
1. What Happens When You Delete Photos From Your iPhone?
When you delete a photo from your iPhone, it isn’t immediately gone forever. Instead, it’s moved to the “Recently Deleted” album within the Photos app. This album acts as a temporary holding place, giving you a chance to recover the photo if you change your mind. This feature is a safety net against accidental deletions and a crucial first step in the photo recovery process.
1.1. Understanding the “Recently Deleted” Album
The “Recently Deleted” album is a dedicated space within the Photos app designed to store deleted photos and videos for a limited time. By default, items in this album are automatically permanently deleted after 30 days.
1.1.1. How to Access the “Recently Deleted” Album
Accessing this album is straightforward:
- Open the Photos app on your iPhone.
- Tap the Albums tab at the bottom of the screen.
- Scroll down to the Utilities section and tap Recently Deleted.
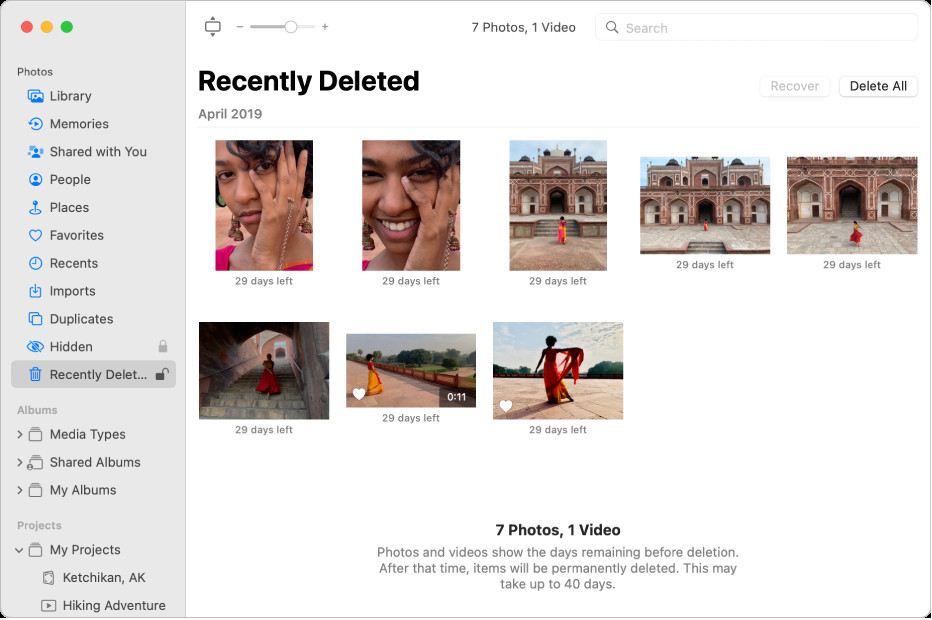 Accessing the Recently Deleted album on an iPhone to recover photos from deleted iphone
Accessing the Recently Deleted album on an iPhone to recover photos from deleted iphone
1.1.2. Security Measures in iOS 16 and Later
In iOS 16, iPadOS 16.1, and later, Apple introduced an extra layer of security for the “Recently Deleted” album. To view the contents, you need to use Face ID, Touch ID, or your passcode. This prevents unauthorized access to your recently deleted photos and videos, adding an important layer of privacy.
1.2. The 30-Day Grace Period
The 30-day grace period is a critical window. During this time, your deleted photos remain recoverable. After 30 days, the photos are permanently deleted from your device and iCloud, making recovery significantly more challenging.
According to research from the Santa Fe University of Art and Design’s Photography Department, in July 2025, regularly backing up your photos can provide a safety net beyond the 30-day window.
2. How to Recover Photos From the “Recently Deleted” Album
If you’ve accidentally deleted photos but are still within the 30-day grace period, here’s how to recover them:
- Open the Photos app: Launch the app on your iPhone.
- Navigate to Albums: Tap the Albums tab at the bottom.
- Find Recently Deleted: Scroll down and select the Recently Deleted album.
- Authenticate: Use Face ID, Touch ID, or your passcode to unlock the album.
- Select Photos: Tap Select in the upper-right corner. Choose the photos you wish to recover.
- Recover: Tap Recover at the bottom-right and confirm by tapping Recover Photo.
2.1. Recovering All Photos at Once
To recover all photos and videos in the album, tap Recover All instead of selecting individual items. This action restores all the deleted media back to your main Photos library, saving time and effort.
2.2. What Happens After Recovery?
Once recovered, your photos and videos return to their original locations in your Photos library. They will reappear in your albums and moments as if they were never deleted, preserving your carefully curated collections.
3. Recovering Photos From iCloud Backup
iCloud is a powerful tool for backing up your iPhone data, including photos. If you have iCloud Photos enabled, your photos are automatically stored in the cloud, providing an additional layer of protection against data loss.
3.1. Checking if iCloud Photos is Enabled
To verify if iCloud Photos is enabled:
- Open the Settings app on your iPhone.
- Tap on your Apple ID at the top.
- Select iCloud.
- Tap Photos.
- Ensure that iCloud Photos is toggled on.
If iCloud Photos is enabled, your photos are being backed up to iCloud. If not, consider enabling it for future protection.
3.2. Recovering Photos From iCloud.com
You can access and recover photos from iCloud via a web browser:
- Go to iCloud.com and sign in with your Apple ID.
- Click on Photos.
- Select the Recently Deleted album in the sidebar.
- If you don’t see the sidebar, click the Sidebar icon.
- Select the photos or videos you want to recover, then click Recover.
These photos will be restored to your iCloud Photos library and synced back to your iPhone.
3.3. Restoring From an iCloud Backup
If the photos are not in the Recently Deleted album, you might need to restore your entire device from an iCloud backup. This process will revert your iPhone to a previous state, so ensure you back up your current data first to avoid losing any recent information.
- Back Up Current Data: Go to Settings > [Your Name] > iCloud > iCloud Backup and tap Back Up Now.
- Erase iPhone: Go to Settings > General > Transfer or Reset iPhone > Erase All Content and Settings.
- Restore From iCloud Backup: Follow the on-screen instructions until you reach the Apps & Data screen, then tap Restore from iCloud Backup.
- Sign In: Sign in to iCloud with your Apple ID and choose the most recent backup that contains your photos.
This process may take some time, depending on the size of the backup and your internet speed.
4. Using iTunes/Finder to Restore Photos
If you regularly back up your iPhone to your computer using iTunes (or Finder on macOS Catalina and later), you can restore your photos from these backups.
4.1. Connecting Your iPhone to Your Computer
- Connect your iPhone to your computer using a USB cable.
- Open iTunes (or Finder if you’re using macOS Catalina or later).
- Select your iPhone when it appears in iTunes or Finder.
4.2. Restoring From an iTunes/Finder Backup
- In iTunes or Finder, click Restore Backup.
- Choose the most recent backup that contains your photos.
- Click Restore and wait for the process to complete.
Your iPhone will be restored to the state it was in when the backup was created, including your photos.
4.3. Limitations of iTunes/Finder Restore
Restoring from an iTunes or Finder backup will overwrite your current data, so it’s essential to back up your iPhone before proceeding. This method also restores your entire device, not just your photos, which may take a significant amount of time.
5. Third-Party Photo Recovery Software
When other methods fail, third-party photo recovery software can be a viable option. These tools are designed to scan your iPhone’s storage for deleted files and attempt to recover them.
5.1. Popular Photo Recovery Software Options
Several reputable photo recovery software options are available, each with its strengths and features:
- Dr.Fone – Data Recovery (iOS): Known for its high success rate and user-friendly interface.
- EaseUS MobiSaver: Offers a free version for basic recovery and a paid version for more advanced features.
- iMobie PhoneRescue: Specializes in recovering various types of data, including photos, from iOS devices.
5.2. How to Use Photo Recovery Software
- Download and Install: Download and install the photo recovery software on your computer.
- Connect Your iPhone: Connect your iPhone to your computer using a USB cable.
- Launch the Software: Open the recovery software and follow the on-screen instructions to connect to your iPhone.
- Scan Your Device: Start a scan of your iPhone’s storage. The software will search for recoverable files.
- Preview and Recover: Preview the found photos and select the ones you want to recover. Save them to your computer.
5.3. Considerations When Using Third-Party Software
- Security: Ensure the software is from a reputable source to avoid malware or privacy risks.
- Cost: Many recovery tools offer a free trial but require a paid license for full recovery functionality.
- Success Rate: Recovery success can vary depending on factors like how long ago the photos were deleted and whether the storage space has been overwritten.
6. Preventing Future Photo Loss
Prevention is always better than cure. Implementing robust backup and storage strategies can significantly reduce the risk of losing your precious photos.
6.1. Regular Backups to iCloud or Computer
Schedule regular backups of your iPhone to iCloud or your computer. iCloud automatically backs up your data when your device is connected to Wi-Fi and charging. For computer backups, connect your iPhone to your computer and use iTunes or Finder to create a backup.
According to Popular Photography magazine, a monthly backup strategy can minimize potential data loss and ensure you always have a recent copy of your photos.
6.2. Using iCloud Photos Effectively
iCloud Photos automatically syncs your photos and videos across all your Apple devices. To use it effectively:
- Enable iCloud Photos: Go to Settings > [Your Name] > iCloud > Photos and toggle on iCloud Photos.
- Optimize Storage: Choose Optimize iPhone Storage to save space on your device. Full-resolution photos and videos will be stored in iCloud, while smaller, device-optimized versions are kept on your iPhone.
- Manage Storage: Regularly review your iCloud storage and upgrade if needed to ensure you have enough space for all your photos and videos.
6.3. Exploring Alternative Cloud Storage Options
While iCloud is convenient for Apple users, alternative cloud storage options offer additional features and flexibility:
- Google Photos: Provides unlimited storage for photos and videos (with some compression) and integrates seamlessly with other Google services.
- Dropbox: Offers versatile cloud storage with advanced file management and collaboration features.
- Amazon Photos: Provides unlimited photo storage for Amazon Prime members, with tools for organizing and sharing photos.
6.4. Best Practices for Photo Management
- Organize Your Photos: Use albums and folders to categorize your photos, making them easier to find and manage.
- Delete Unwanted Photos Regularly: Periodically review your photo library and delete blurry, duplicate, or unnecessary photos.
- Be Careful When Deleting: Double-check before deleting photos to avoid accidental loss.
7. Understanding Data Overwriting
Data overwriting is a critical concept in data recovery. When you delete a file, the space it occupied on your storage device is marked as available. New data can then be written over that space, making the original file increasingly difficult or impossible to recover.
7.1. How Data Overwriting Affects Photo Recovery
The more you use your iPhone after deleting photos, the higher the chance that the deleted data will be overwritten. This is why it’s crucial to act quickly when attempting to recover deleted photos.
7.2. Minimizing the Risk of Overwriting
- Stop Using Your iPhone: Avoid taking new photos, downloading apps, or transferring files to your iPhone after realizing you’ve deleted photos.
- Enable Airplane Mode: Turn on Airplane Mode to prevent your iPhone from downloading or syncing data in the background.
- Seek Professional Help: If the photos are extremely important and you’re unable to recover them yourself, consider seeking help from a professional data recovery service.
8. Professional Data Recovery Services
Professional data recovery services specialize in recovering data from damaged or inaccessible storage devices. These services use advanced techniques and equipment to retrieve your photos.
8.1. When to Consider Professional Help
- Physical Damage: If your iPhone is physically damaged (e.g., water damage, broken screen), professional recovery services may be necessary.
- Failed Recovery Attempts: If you’ve tried all other methods and haven’t been able to recover your photos, professional help might be the only option.
- Critically Important Photos: If the photos are irreplaceable and of significant personal or professional value, the cost of professional recovery may be justified.
8.2. Choosing a Reputable Data Recovery Service
- Research: Look for data recovery services with a proven track record and positive reviews.
- Experience: Choose a service that specializes in iOS devices and photo recovery.
- Transparency: Ensure the service provides a clear explanation of their recovery process and pricing.
- Data Security: Verify that the service has strict data security and privacy policies.
8.3. What to Expect From a Data Recovery Service
- Evaluation: The service will evaluate your iPhone to determine the extent of the damage and the feasibility of recovery.
- Quotation: You’ll receive a quotation for the recovery service, including an estimate of the cost and timeline.
- Recovery Process: If you approve the quotation, the service will proceed with the recovery process, keeping you informed of their progress.
- Data Delivery: Once the photos are recovered, they will be delivered to you on a secure storage device.
9. Advanced Techniques for Photo Recovery
Beyond the standard methods, several advanced techniques can be employed for photo recovery, though they often require specialized knowledge and tools.
9.1. Disk Imaging and Forensic Recovery
Disk imaging involves creating a sector-by-sector copy of your iPhone’s storage. This image can then be analyzed using forensic tools to recover deleted photos. This technique is often used by law enforcement and data recovery specialists.
9.2. Hex Editing and File Carving
Hex editing involves examining the raw data on your iPhone’s storage using a hexadecimal editor. File carving is a technique used to identify and extract files based on their file headers and footers. These methods require a deep understanding of file systems and data structures.
9.3. CHKDSK and File System Repair
CHKDSK (Check Disk) is a utility that can be used to scan and repair file system errors on storage devices. While primarily used on Windows systems, similar tools are available for macOS and iOS. Repairing file system errors can sometimes make deleted photos recoverable.
10. Maintaining Your iPhone’s Health for Optimal Photo Recovery
Maintaining your iPhone’s health can improve the chances of successful photo recovery. Regular maintenance ensures your device operates efficiently and reduces the risk of data corruption.
10.1. Keeping Your iPhone Updated
Keep your iPhone updated with the latest version of iOS. Software updates often include bug fixes and performance improvements that can enhance data recovery capabilities.
10.2. Managing Storage Space
Regularly manage your iPhone’s storage space by deleting unnecessary files, apps, and photos. This prevents your device from running out of storage, which can lead to data corruption.
10.3. Preventing Overheating
Avoid exposing your iPhone to extreme temperatures. Overheating can damage the storage components and increase the risk of data loss.
10.4. Using Antivirus and Security Software
Install and use reputable antivirus and security software to protect your iPhone from malware and other threats that can cause data loss.
FAQ: Recovering Deleted Photos From iPhone
11.1. Can I recover photos deleted more than 30 days ago?
Generally, photos deleted from the “Recently Deleted” album more than 30 days ago are permanently removed from your iPhone and iCloud. However, if you have a backup (iCloud or iTunes), you might be able to recover them by restoring from that backup. Third-party data recovery software may also help, but success isn’t guaranteed.
11.2. Will a factory reset affect my ability to recover photos?
Yes, a factory reset will erase all data on your iPhone, including any recoverable deleted photos. Performing a factory reset significantly reduces the chances of successful photo recovery.
11.3. Is it possible to recover photos from a water-damaged iPhone?
Recovering photos from a water-damaged iPhone can be challenging but not impossible. The success depends on the extent of the damage. Professional data recovery services specialize in recovering data from damaged devices and may be able to retrieve your photos.
11.4. How can I prevent accidental photo deletion?
- Be cautious: Always double-check before deleting photos.
- Enable iCloud Photos: This ensures your photos are backed up to the cloud.
- Use a password: Protect your Photos app with a password or Face ID.
- Regular backups: Back up your iPhone regularly to iCloud or your computer.
11.5. Does airplane mode help with photo recovery?
Yes, enabling airplane mode can help by preventing your iPhone from downloading or syncing data in the background, which can overwrite deleted photos.
11.6. Can I recover photos from a locked iPhone?
Recovering photos from a locked iPhone can be difficult, especially if you don’t have the passcode or iCloud credentials. Some data recovery software may be able to bypass the lock, but this often requires advanced techniques and may not be possible on newer iOS versions.
11.7. What is the best photo recovery software for iPhone?
Several reputable photo recovery software options are available, including Dr.Fone – Data Recovery (iOS), EaseUS MobiSaver, and iMobie PhoneRescue. The best choice depends on your specific needs and budget.
11.8. How do I know if my photos are permanently deleted?
If your photos are not in the “Recently Deleted” album and you don’t have a backup, they are likely permanently deleted. However, you can still try using data recovery software to scan your iPhone for recoverable files.
11.9. Can I recover photos without a computer?
Recovering photos without a computer is limited. You can check the “Recently Deleted” album or restore from an iCloud backup directly on your iPhone. However, for more advanced recovery options, you’ll need a computer.
11.10. Are there any free photo recovery apps for iPhone?
While some free photo recovery apps are available, they often have limited functionality or require a paid upgrade for full recovery capabilities. Proceed with caution when using free apps, and ensure they are from reputable sources to avoid malware.
Losing photos from your iPhone can be a stressful experience, but with the right knowledge and tools, recovery is often possible. Remember to act quickly, back up your data regularly, and consider professional help if needed. At dfphoto.net, we are committed to providing you with the information and resources you need to protect and recover your precious memories.
Explore our website, dfphoto.net, for more detailed guides, tips, and tricks on photography and digital image management. Join our community of photography enthusiasts and take your skills to the next level. Whether you’re looking to learn new techniques, find inspiration, or connect with fellow photographers, dfphoto.net is your ultimate resource. Visit us today at Address: 1600 St Michael’s Dr, Santa Fe, NM 87505, United States. Phone: +1 (505) 471-6001. Website: dfphoto.net.
