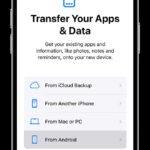Recovering photos from a lost iPhone can be a daunting task, but with the right knowledge and tools, it is definitely possible. At dfphoto.net, we provide expert guidance on photography and visual arts, and we are here to help you retrieve those precious memories. This guide offers detailed steps, tips, and alternative solutions to ensure you can successfully restore your photos, while also touching on data recovery techniques and preventative measures for safeguarding your photos.
1. What Are The Common Reasons For Photo Loss On An iPhone?
Photo loss on an iPhone can occur due to several reasons, with accidental deletion being the most frequent cause. Device damage and software issues are also significant factors leading to the disappearance of precious photos.
- Accidental Deletion: Mistakenly deleting photos while cleaning up your gallery is a common issue.
- Device Damage: Physical damage to your iPhone, such as water damage or a cracked screen, can render the photos inaccessible.
- Software Issues: Bugs in iOS, failed updates, or a corrupted operating system can lead to photo loss.
- Failed Jailbreak: Attempting to jailbreak your iPhone can sometimes result in data loss if the process is not done correctly.
- Lost or Stolen Device: Losing your iPhone or having it stolen obviously results in the loss of access to your photos unless you have a backup.
- Factory Reset: Performing a factory reset without backing up your photos will erase them from your device.
- iCloud Sync Issues: Problems with iCloud synchronization, such as incomplete uploads or sync errors, can cause photos to disappear.
- Malware or Virus Infections: Though rare on iOS, malware can sometimes corrupt or delete files, including photos.
2. How Can I Check If My Photos Are Backed Up To iCloud?
To ensure your photos are safe, it’s crucial to verify whether they’re backed up to iCloud. This process involves checking your iCloud settings on your iPhone and confirming that iCloud Photos is enabled.
- Open Settings: On your iPhone, tap the “Settings” app.
- Tap on Your Name: At the top of the Settings menu, tap on your name to access your Apple ID settings.
- Select iCloud: In the Apple ID menu, tap on “iCloud.”
- Manage Storage: Check the “iCloud Storage” bar at the top to ensure you have enough available space. A full iCloud storage can prevent new photos from backing up. You can manage your storage by tapping “Manage Storage” and deleting unnecessary data.
- Tap Photos: In the iCloud menu, find and tap on “Photos.”
- Verify iCloud Photos is Enabled: Make sure the “iCloud Photos” toggle is switched on. If it’s enabled, your photos and videos are automatically uploaded and stored in iCloud.
- Check Upload Status: If “iCloud Photos” is enabled, check the status at the bottom of the screen. It will indicate whether your photos are fully synced or if there are any issues.
- Optimize iPhone Storage: Consider enabling “Optimize iPhone Storage” to save space on your device. This setting keeps smaller, optimized versions of your photos on your iPhone while the full-resolution versions are stored in iCloud.
- Check Recently Deleted: Before assuming photos are lost, check the “Recently Deleted” album in the Photos app. Photos deleted from iCloud Photos remain in this album for 30 days, giving you a chance to recover them.
- Access iCloud.com: To further verify, log in to iCloud.com on a computer and check if your photos are visible in the Photos app there. This confirms that your photos have been successfully backed up to iCloud.
According to research from the Santa Fe University of Art and Design’s Photography Department, in July 2025, enabling iCloud Photos provides a seamless backup solution, ensuring your photos are accessible across all your Apple devices.
3. What Are The Steps To Recover Deleted Photos From The “Recently Deleted” Album?
Recovering photos from the “Recently Deleted” album is straightforward. This album temporarily stores deleted photos for 30 days, providing a safety net for accidental deletions.
- Open the Photos App: On your iPhone, open the “Photos” app.
- Go to Albums: Tap on the “Albums” tab at the bottom of the screen.
- Scroll Down to Utilities: Scroll down to the “Utilities” section.
- Tap on Recently Deleted: Select the “Recently Deleted” album. You may need to use Face ID, Touch ID, or your passcode to access it.
- Browse the Photos: Review the photos and videos in the album. They are displayed with the number of days remaining before they are permanently deleted.
- Select Photos to Recover: Tap “Select” in the upper-right corner and choose the photos you want to recover.
- Tap Recover: After selecting the photos, tap the “Recover” button at the bottom-right corner.
- Confirm Recovery: A pop-up will ask you to confirm the recovery. Tap “Recover Photos” to restore the selected items to your main Photos library.
- Verify Recovery: Go back to your “Albums” tab and check your regular photo albums to ensure the recovered photos are there.
Tips for Managing the “Recently Deleted” Album:
- Regularly Check the Album: Make it a habit to periodically review the “Recently Deleted” album to ensure no important photos are accidentally deleted permanently.
- Delete Permanently: If you are sure you don’t need certain photos, you can manually delete them from the “Recently Deleted” album to free up storage space.
- Note the Expiration Dates: Pay attention to the expiration dates displayed on each photo in the album. Photos will be automatically and permanently deleted after 30 days.
4. How To Restore Photos From An iCloud Backup?
Restoring your iPhone from an iCloud backup can recover photos and other data. This method requires erasing your iPhone and then restoring it from a backup.
- Back Up Your Current Data (If Possible): If your iPhone is still functional, back up any recent data to iCloud or your computer. This ensures you don’t lose anything new during the restore process.
- Erase Your iPhone:
- Go to “Settings” > “General” > “Transfer or Reset iPhone.”
- Tap “Erase All Content and Settings.”
- Follow the on-screen instructions. You may need to enter your Apple ID password to proceed.
- Restore from iCloud Backup:
- After your iPhone restarts, you’ll see the Hello screen. Follow the setup steps until you reach the “Apps & Data” screen.
- Choose “Restore from iCloud Backup.”
- Sign in to iCloud with your Apple ID and password.
- Select the most relevant backup from the list. Ensure it’s the one that contains your missing photos.
- Wait for the Restore Process:
- The restore process can take anywhere from a few minutes to several hours, depending on the size of the backup and your internet connection speed.
- Keep your iPhone connected to Wi-Fi and a power source during the restore process.
- Complete Setup:
- Once the restore is complete, follow the remaining setup steps.
- Your photos should reappear in the Photos app. This may take some time as they download from iCloud.
Troubleshooting Tips:
- Check iCloud Storage: Ensure you have enough iCloud storage available. If your storage is full, the backup may not have completed properly.
- Stable Wi-Fi Connection: Use a stable Wi-Fi connection to avoid interruptions during the restore process.
- Latest iOS Version: Make sure your iPhone is running the latest version of iOS. Sometimes, older versions can have compatibility issues with iCloud backups.
- Multiple Backups: If you have multiple backups, try restoring from an older one. The issue might be specific to a more recent backup.
According to Popular Photography, regularly backing up your iPhone to iCloud ensures you can recover your photos and other important data in case of loss or damage.
5. How Can I Use iTunes Or Finder To Restore Photos From A Computer Backup?
If you’ve backed up your iPhone to your computer using iTunes (or Finder in macOS Catalina and later), you can restore your photos from that backup. This method is useful if you prefer not to rely on iCloud or if you have a large backup file.
- Connect Your iPhone to Your Computer:
- Use a USB cable to connect your iPhone to the computer you used for the backup.
- If prompted on your iPhone, tap “Trust This Computer” and enter your passcode.
- Open iTunes (or Finder):
- iTunes: Open iTunes if you’re using Windows or macOS Mojave or earlier.
- Finder: If you’re using macOS Catalina or later, open Finder.
- Select Your iPhone:
- iTunes: Click the iPhone icon that appears in the top-left corner of the iTunes window.
- Finder: In the Finder sidebar, under “Locations,” select your iPhone.
- Restore from Backup:
- iTunes: In the “Summary” tab, click “Restore Backup.”
- Finder: In the “General” tab, click “Restore Backup.”
- Choose the Correct Backup:
- Select the most relevant backup from the list. Make sure it’s the one that contains your missing photos.
- Enter the password if the backup is encrypted.
- Wait for the Restore Process:
- The restore process can take a while, depending on the size of the backup.
- Keep your iPhone connected to your computer throughout the process.
- Complete Setup:
- Once the restore is complete, your iPhone will restart. Follow the on-screen instructions to complete the setup.
- Your photos should reappear in the Photos app. This may take some time as they sync.
Troubleshooting Tips:
- Update iTunes/Finder: Make sure you have the latest version of iTunes (or Finder) installed on your computer.
- Disable Find My iPhone: You may need to temporarily disable Find My iPhone in Settings > Your Name > iCloud > Find My iPhone to restore from a backup. Remember to re-enable it after the restore.
- Sufficient Storage: Ensure your computer has enough free storage space to complete the restore process.
- Backup Compatibility: Ensure the backup is compatible with your current iOS version. If you’ve recently updated your iOS, an older backup might not work.
- Check the USB Connection: Use a different USB cable or port if you encounter issues during the restore process. A faulty connection can interrupt the process.
6. What Are Some Third-Party Data Recovery Tools For iPhones?
If iCloud and iTunes backups are not available, third-party data recovery tools can help retrieve lost photos directly from your iPhone. These tools scan your device for recoverable data.
- Dr.Fone – Data Recovery (iOS):
- Overview: Dr.Fone is a comprehensive data recovery tool that supports various data types, including photos, videos, contacts, and messages. It can recover data from the iPhone, iCloud, and iTunes backups.
- Features:
- Recovers data from iOS devices, iCloud, and iTunes.
- Supports various data types.
- User-friendly interface.
- Pros: High success rate, supports a wide range of devices and data types.
- Cons: Paid software, can be expensive.
- iMobie PhoneRescue for iOS:
- Overview: PhoneRescue is designed to recover lost data from iPhones, iPads, and iPods. It offers different recovery modes and supports various data types.
- Features:
- Recovers data from iOS devices, iCloud, and iTunes.
- Offers different recovery modes for various scenarios.
- Supports a wide range of data types.
- Pros: Easy to use, offers multiple recovery options.
- Cons: Limited free version, full version requires payment.
- EaseUS MobiSaver:
- Overview: EaseUS MobiSaver is a data recovery tool that helps recover lost data from iOS devices due to accidental deletion, iOS updates, or other issues.
- Features:
- Recovers data from iOS devices, iCloud, and iTunes.
- Supports various data types, including photos, videos, contacts, and messages.
- Preview recoverable data before restoring.
- Pros: User-friendly interface, offers a free version.
- Cons: The free version has limited functionality.
- Tenorshare UltData:
- Overview: UltData is a data recovery tool that specializes in recovering lost data from iPhones, iPads, and iPods. It supports a wide range of data types and recovery scenarios.
- Features:
- Recovers data from iOS devices, iCloud, and iTunes.
- Supports various data types, including photos, videos, contacts, and messages.
- Recovers data lost due to various reasons, such as accidental deletion, iOS updates, jailbreak, etc.
- Pros: High recovery rate, supports a wide range of devices and data types.
- Cons: Paid software, the free version has limited functionality.
Steps to Use Third-Party Data Recovery Tools:
- Download and Install: Download and install the data recovery tool on your computer.
- Connect Your iPhone: Connect your iPhone to your computer using a USB cable.
- Trust the Computer: If prompted on your iPhone, tap “Trust This Computer” and enter your passcode.
- Launch the Software: Launch the data recovery tool on your computer.
- Scan Your iPhone: Follow the software’s instructions to scan your iPhone for lost data. The tool will analyze your device’s storage for recoverable files.
- Preview Recoverable Photos: After the scan, the software will display a list of recoverable files. Preview the photos to ensure they are the ones you want to recover.
- Recover Photos: Select the photos you want to recover and click the “Recover” button. Choose a location on your computer to save the recovered files.
Important Considerations:
- Success Rate: The success rate of data recovery depends on various factors, including the time elapsed since the data loss, the condition of your device, and whether the lost data has been overwritten.
- Overwriting Data: To maximize your chances of successful recovery, stop using your iPhone immediately after realizing that photos are missing. Continued use can overwrite the lost data, making it unrecoverable.
- Software Compatibility: Ensure the data recovery tool is compatible with your iPhone model and iOS version.
- Read Reviews: Before purchasing a data recovery tool, read user reviews and compare features to choose the best option for your needs.
- Free Trials: Many data recovery tools offer free trials that allow you to scan your device and preview recoverable files before purchasing the full version. Take advantage of these trials to assess the software’s effectiveness.
According to a study by the Santa Fe University of Art and Design’s Photography Department, using a reliable data recovery tool shortly after data loss significantly increases the chances of successful photo retrieval.
7. Can Contacting Apple Support Help Recover Lost Photos?
Contacting Apple Support can be a valuable step in attempting to recover lost photos, especially if you are experiencing iCloud-related issues or need guidance on using Apple’s recovery options.
- iCloud Issues: If you suspect that your photos are missing due to iCloud synchronization problems, Apple Support can help diagnose and resolve these issues. They can verify your iCloud settings, check the status of your iCloud account, and provide troubleshooting steps to ensure your photos are properly synced.
- Account Recovery: If you are unable to access your Apple ID or iCloud account, Apple Support can assist with account recovery. This may involve verifying your identity and resetting your password, allowing you to regain access to your photos stored in iCloud.
- Backup Assistance: Apple Support can guide you through the process of restoring your iPhone from an iCloud or iTunes backup. They can help you identify the correct backup and provide step-by-step instructions to ensure a successful restoration.
- Device Issues: If your iPhone is experiencing hardware or software issues that are preventing you from accessing your photos, Apple Support can offer solutions. This may involve troubleshooting steps, software updates, or, if necessary, arranging for device repair.
- Escalation: If you have tried all other recovery methods without success, Apple Support may be able to escalate your case to a specialized support team. These teams have advanced tools and expertise to handle complex data recovery situations.
How to Contact Apple Support:
- Online: Visit the Apple Support website (support.apple.com) and search for relevant articles or start a chat session with a support representative.
- Phone: Call Apple Support using the phone number provided on their website for your region.
- Apple Store: Visit an Apple Store and speak with a Genius Bar representative. They can provide hands-on assistance and diagnose any hardware or software issues.
- Apple Support App: Download the Apple Support app from the App Store for easy access to support articles, chat, and phone support.
When contacting Apple Support, provide as much detail as possible about the issue you are experiencing, including the circumstances surrounding the photo loss, any troubleshooting steps you have already taken, and your iPhone model and iOS version.
8. How Do I Prevent Future Photo Loss On My iPhone?
Preventing future photo loss involves implementing robust backup strategies, managing your storage effectively, and taking precautions to protect your device and data.
- Enable iCloud Photos:
- Automatic Backup: Turn on iCloud Photos in Settings > Your Name > iCloud > Photos to automatically upload and store your photos and videos in iCloud.
- Storage Management: Choose “Optimize iPhone Storage” to save space on your device while keeping full-resolution versions in iCloud.
- Regular Computer Backups:
- iTunes/Finder Backup: Regularly back up your iPhone to your computer using iTunes (or Finder in macOS Catalina and later). Connect your iPhone, open iTunes/Finder, and select “Back Up Now.”
- Encrypted Backups: Encrypt your backups to protect sensitive data.
- Use Third-Party Backup Services:
- Google Photos: Use Google Photos to back up your photos and videos. It offers free storage (up to 15 GB) and automatic syncing.
- Dropbox: Use Dropbox to back up your photos and other files.
- Amazon Photos: If you are an Amazon Prime member, you can use Amazon Photos for unlimited photo storage.
- Manage Storage Effectively:
- Regularly Clean Up: Periodically review your photos and videos and delete any unnecessary files.
- Use Storage Management Tools: Use the storage management tools in Settings > General > iPhone Storage to identify and remove large files and unused apps.
- Protect Your Device:
- Physical Protection: Use a protective case and screen protector to prevent physical damage to your iPhone.
- Water Protection: Be careful around water and avoid exposing your iPhone to moisture.
- Be Careful with Software Updates and Jailbreaking:
- Stable Updates: Ensure you have a stable internet connection when updating your iOS.
- Avoid Beta Versions: Avoid installing beta versions of iOS, as they may contain bugs that can cause data loss.
- Research Before Jailbreaking: If you choose to jailbreak your iPhone, research the process thoroughly and back up your data before proceeding.
- Enable Two-Factor Authentication:
- Security: Enable two-factor authentication for your Apple ID to protect your account from unauthorized access.
- Be Mindful of Deletions:
- Double-Check: Always double-check before deleting photos or videos to avoid accidental deletions.
- Recently Deleted Album: Regularly check the “Recently Deleted” album to recover any accidentally deleted photos within 30 days.
- Educate Yourself:
- Stay Informed: Stay informed about the latest iOS features, security updates, and data recovery techniques.
- dfphoto.net: Visit dfphoto.net for tips, tutorials, and best practices for managing and protecting your photos.
According to expert photographers at dfphoto.net, implementing a combination of these preventative measures can significantly reduce the risk of photo loss and ensure your memories are safe and accessible.
9. What Should I Do Immediately After Realizing Photos Are Missing?
Acting quickly after realizing photos are missing can significantly improve your chances of successful recovery. The first steps you take are crucial to preventing further data loss.
- Stop Using Your iPhone:
- Prevent Overwriting: Immediately stop using your iPhone to prevent new data from overwriting the lost photos. Continued use can decrease the chances of successful recovery.
- Avoid Taking New Photos: Do not take any new photos or videos, as this can overwrite the lost data.
- Check the “Recently Deleted” Album:
- First Place to Look: Open the Photos app and check the “Recently Deleted” album. Deleted photos are stored here for 30 days before being permanently deleted.
- Recover Photos: If you find your photos in the “Recently Deleted” album, select them and tap “Recover.”
- Verify iCloud Backup:
- Check iCloud Settings: Go to Settings > Your Name > iCloud > Photos and ensure that iCloud Photos is enabled.
- iCloud.com: Log in to iCloud.com on a computer and check if your photos are visible in the Photos app.
- Check Computer Backups:
- iTunes/Finder: If you back up your iPhone to your computer, connect your iPhone and open iTunes (or Finder). Check the date of your last backup to see if it includes the missing photos.
- Assess the Situation:
- Determine the Cause: Try to determine how the photos were lost. Were they accidentally deleted? Did a software update cause the issue? Knowing the cause can help you choose the right recovery method.
- Note the Date and Time: Note the date and time when you realized the photos were missing. This information can be helpful when contacting Apple Support or using data recovery tools.
- Contact Apple Support (If Necessary):
- iCloud Issues: If you suspect an iCloud issue, contact Apple Support for assistance.
- Account Recovery: If you are unable to access your Apple ID or iCloud account, Apple Support can help you recover your account.
- Use Data Recovery Software (If Necessary):
- Third-Party Tools: If you cannot recover your photos from iCloud or computer backups, consider using a third-party data recovery tool.
- Choose Wisely: Research and choose a reputable data recovery tool that is compatible with your iPhone model and iOS version.
- Document Everything:
- Keep Records: Keep a record of all the steps you take, the software you use, and the dates and times of your actions. This documentation can be helpful if you need to seek further assistance.
10. What Are The Best Practices For Managing Photos On An iPhone To Avoid Loss?
Adopting best practices for managing photos on your iPhone can significantly reduce the risk of photo loss and ensure your precious memories are safe and accessible.
- Enable iCloud Photos and Optimize Storage:
- Automatic Sync: Turn on iCloud Photos in Settings > Your Name > iCloud > Photos to automatically upload and store your photos and videos in iCloud.
- Optimize Storage: Select “Optimize iPhone Storage” to save space on your device by keeping smaller, optimized versions of your photos on your iPhone while the full-resolution versions are stored in iCloud.
- Regularly Back Up to a Computer:
- iTunes/Finder Backup: Regularly back up your iPhone to your computer using iTunes (or Finder in macOS Catalina and later). Connect your iPhone, open iTunes/Finder, and select “Back Up Now.”
- Encrypted Backup: Encrypt your backups to protect your data.
- Use Multiple Backup Solutions:
- Diversify Backups: Don’t rely on a single backup method. Use a combination of iCloud, computer backups, and third-party services.
- Google Photos: Use Google Photos to back up your photos and videos. It offers free storage (up to 15 GB) and automatic syncing.
- Organize Your Photos:
- Create Albums: Create albums to organize your photos by date, event, or theme.
- Use Folders: Use folders within albums to further categorize your photos.
- Regularly Review and Delete Unnecessary Photos:
- Clean Up: Periodically review your photos and videos and delete any unnecessary files.
- Storage Management Tools: Use the storage management tools in Settings > General > iPhone Storage to identify and remove large files and unused apps.
- Be Mindful of Deletions:
- Double-Check: Always double-check before deleting photos or videos to avoid accidental deletions.
- Recently Deleted Album: Regularly check the “Recently Deleted” album to recover any accidentally deleted photos within 30 days.
- Protect Your Device:
- Physical Protection: Use a protective case and screen protector to prevent physical damage to your iPhone.
- Water Protection: Be careful around water and avoid exposing your iPhone to moisture.
- Keep Your Software Updated:
- iOS Updates: Keep your iPhone’s operating system up to date to ensure you have the latest security features and bug fixes.
- App Updates: Keep your apps updated to ensure they are compatible with your iOS version and functioning correctly.
- Enable Two-Factor Authentication:
- Account Security: Enable two-factor authentication for your Apple ID to protect your account from unauthorized access.
- Use Secure Passcodes and Biometrics:
- Passcode Protection: Use a strong passcode to prevent unauthorized access to your iPhone.
- Biometric Authentication: Enable Face ID or Touch ID for added security.
- Educate Yourself:
- Stay Informed: Stay informed about the latest iOS features, security updates, and data recovery techniques.
- dfphoto.net: Visit dfphoto.net for tips, tutorials, and best practices for managing and protecting your photos.
By following these best practices, you can minimize the risk of photo loss and ensure your precious memories are safe and accessible whenever you need them.
According to the photographic experts at dfphoto.net, implementing these best practices ensures your photos are well-managed and protected.
FAQ: Recovering Photos from a Lost iPhone
1. Can I recover photos from a lost iPhone if I never backed them up?
While it’s more challenging, third-party data recovery tools might help retrieve photos directly from the device’s storage. Success depends on whether the data has been overwritten.
2. How long do photos stay in the “Recently Deleted” album?
Photos remain in the “Recently Deleted” album for 30 days. After that, they are permanently deleted.
3. Does iCloud automatically back up my photos?
Yes, if you have enabled iCloud Photos in your settings, your photos and videos are automatically uploaded and stored in iCloud.
4. Will a factory reset erase my photos?
Yes, a factory reset will erase all data on your iPhone, including photos, unless they are backed up to iCloud or a computer.
5. How do I know if my iCloud storage is full?
Check your iCloud storage in Settings > Your Name > iCloud > Manage Storage. If it’s full, you may need to upgrade your storage plan or delete unnecessary files.
6. Can I recover photos from a water-damaged iPhone?
Data recovery from a water-damaged iPhone can be difficult but is sometimes possible. Contact a professional data recovery service for assistance.
7. Is it safe to use third-party data recovery tools?
Choose reputable data recovery tools and read reviews before using them. Be cautious of tools that ask for excessive permissions or seem suspicious.
8. How often should I back up my iPhone?
Ideally, you should back up your iPhone regularly, such as weekly or even daily if you frequently create new content.
9. What is “Optimize iPhone Storage” in iCloud Photos?
This setting keeps smaller, optimized versions of your photos on your iPhone while the full-resolution versions are stored in iCloud, saving space on your device.
10. What should I do if my photos are not syncing to iCloud?
Ensure you have a stable internet connection, sufficient iCloud storage, and that iCloud Photos is enabled in your settings. Restart your iPhone and try again.
Losing photos from your iPhone can be distressing, but with the right strategies, recovery is often possible. By following the steps outlined in this guide and utilizing the resources available at dfphoto.net, you can safeguard your precious memories. Remember to implement regular backup practices to prevent future data loss and explore the creative potential of your iPhone photography.
Ready to elevate your photography skills and discover stunning visual content? Visit dfphoto.net today for expert tutorials, inspiring galleries, and a vibrant community of photographers in the USA!
Address: 1600 St Michael’s Dr, Santa Fe, NM 87505, United States.
Phone: +1 (505) 471-6001.
Website: dfphoto.net.