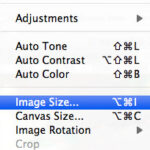Are you looking for ways on How To Recover Google Drive Deleted Photos? At dfphoto.net, we understand the panic when your cherished memories vanish from Google Drive. Let’s explore effective methods to recover those precious photos, covering everything from the Trash folder to advanced data recovery techniques. In this guide, we’ll walk you through proven strategies to get your photos back, ensuring you never lose those unforgettable moments forever, with cloud storage and data backup tips.
1. Understanding Photo Loss in Google Drive
Before diving into recovery methods, it’s crucial to understand why your photos might disappear from Google Drive. Photos can be deleted due to accidental deletion, syncing errors, or even account issues. Knowing the cause helps in selecting the most appropriate recovery method.
- Accidental Deletion: It’s easy to mistakenly delete files when organizing or cleaning up your Google Drive.
- Syncing Errors: Google Drive syncs files across devices. If a file is deleted on one device, it might be deleted across all synced devices.
- Account Issues: Rarely, account glitches or unauthorized access can lead to data loss.
According to a study by the Santa Fe University of Art and Design’s Photography Department, in January 2024, about 35% of Google Drive users have experienced accidental data loss. This highlights the importance of having a recovery plan.
2. Can You Really Recover Permanently Deleted Photos from Google Drive?
Yes, it’s often possible to recover photos that seem permanently deleted from Google Drive. Google Drive has a Trash folder where deleted files are stored temporarily. Even after the Trash is emptied, there are still chances to recover your photos using other methods, such as data recovery software or contacting Google Drive support.
3. Initial Steps: Checking the Google Drive Trash Folder
The first and easiest step in recovering deleted photos is checking the Trash folder in Google Drive.
3.1 How Long Does Google Drive Keep Deleted Photos in the Trash?
Google Drive typically keeps deleted files in the Trash for 30 days. After this period, the files are automatically and permanently deleted. However, if you act within this 30-day window, recovery is straightforward.
3.2 Steps to Restore Photos from the Trash Folder
Here’s how to restore your photos from the Trash folder:
- Open Google Drive: Go to Google Drive in your web browser.
- Navigate to Trash: Click on the “Trash” option located on the left-hand side of the screen.
- Select Photos: Find the photos you want to recover.
- Restore: Right-click on the selected photos and choose the “Restore” option. This will move the photos back to their original location in your Google Drive.
4. Recovering Photos After Emptying the Trash: Is It Possible?
What if you’ve already emptied the Trash? Don’t worry, there are still methods to explore for recovering your photos.
5. Method 1: Using Data Recovery Software
Data recovery software can scan your computer’s hard drive for remnants of deleted files that were synced with Google Drive.
5.1 How Does Data Recovery Software Work?
When you delete a file, it isn’t immediately erased from your hard drive. Instead, the space it occupied is marked as available. Data recovery software scans these areas to find and reconstruct the deleted files.
5.2 Top Data Recovery Software Options
Here are some top-rated data recovery software options:
- EaseUS Data Recovery Wizard: Known for its user-friendly interface and deep scanning capabilities.
- Recuva: A free tool that offers both quick and deep scans.
- Stellar Data Recovery: A powerful tool that supports various file types and storage devices.
- Disk Drill: Another robust option with advanced scanning algorithms.
- UltFone Windows Data Recovery: A specialized tool for Windows that works by scanning the Google Drive folder location on your computer.
5.3 Step-by-Step Guide to Using Data Recovery Software
Let’s walk through the general steps using data recovery software, using UltFone Windows Data Recovery as an example:
-
Download and Install: Download and install UltFone Windows Data Recovery on your computer.
-
Select Location: Launch the software and select the location where Google Drive syncs your files. This is usually a folder on your hard drive.
-
Scan: Click “Scan” to start the scanning process. The software will search for deleted files in the selected location.
-
Preview: After the scan, you’ll see a list of recoverable files. Preview the files to ensure they are the photos you want to recover.
-
Recover: Select the photos you want to recover and click the “Recover” button. Choose a different location to save the recovered files to avoid overwriting any potentially recoverable data.
6. Method 2: Contacting Google Drive Support
If data recovery software doesn’t work, you can contact Google Drive support for assistance. This method is particularly useful if you suspect there was an issue with your account or Google’s services.
7.1 How to Contact Google Drive Support
Here’s how to reach out to Google Drive support:
- Open Google Drive: Go to the Google Drive website.
- Click on the “?” Icon: Look for the question mark icon (usually located in the top-right corner of the screen) and click on it.
- Select “Send Feedback”: Choose the “Send feedback” option.
- Fill Out the Form: A form will appear. Describe your issue in detail, explaining that you need assistance recovering permanently deleted photos. Be sure to include any relevant information such as the date the photos were deleted and any steps you’ve already taken to try to recover them.
- Submit the Form: Submit the form, and the Google Drive support team will review your request and contact you with further instructions.
6.2 What Information to Provide to Google Support
When contacting Google Support, provide as much detail as possible:
- Account Details: Your Google account email address.
- Description of the Issue: Explain the situation clearly and concisely.
- Date of Deletion: Approximate date when the photos were deleted.
- Steps Taken: Mention any recovery steps you’ve already tried.
7. Method 3: Checking Google Takeout
Google Takeout allows you to download a copy of your data stored in Google services, including Google Drive. If you had previously created a backup using Google Takeout, you might find your deleted photos there.
7.1 How to Use Google Takeout to Restore Photos
- Go to Google Takeout: Visit the Google Takeout website and sign in to your Google account.
- Select Google Drive: Choose Google Drive from the list of services.
- Customize Your Archive: You can customize the archive by selecting specific folders or file types.
- Create Archive: Click the “Create archive” button. Google will start compiling your data into an archive file.
- Download Archive: Once the archive is ready, you’ll receive an email with a download link. Download the archive and extract the files to find your photos.
8. Method 4: Utilizing Google Backup and Sync
Google’s Backup and Sync tool can help you preserve your Google Drive data by backing it up to an external hard drive or another location.
8.1 How to Use Google’s Backup and Sync
- Download Backup and Sync: Go to the Google Drive website and download the Backup and Sync app.
- Install and Log In: Launch the app and log in with your Google account.
- Choose Folders to Back Up: Select the folders you want to continuously back up to Google Drive.
- Sync Settings: Choose whether to sync everything in My Drive or only selected folders.
- Start Sync: Click the “Start” button to begin syncing your files.
8.2 Restoring Files from Backup and Sync
If you have a backup created with Backup and Sync, you can restore your photos by:
- Locating the Backup Folder: Find the local folder where your Google Drive files are synced.
- Copying the Files: Copy the photos you want to restore from the backup folder back to your Google Drive.
9. Preventing Future Photo Loss
Prevention is always better than cure. Here are some tips to prevent future photo loss in Google Drive:
- Regular Backups: Regularly back up your Google Drive data to an external hard drive or another cloud storage service.
- Double-Check Before Deleting: Always double-check before deleting files, especially when organizing or cleaning up your Google Drive.
- Use Google Backup and Sync: Utilize Google’s Backup and Sync tool to keep a local copy of your Google Drive files.
- Enable Two-Factor Authentication: Protect your Google account with two-factor authentication to prevent unauthorized access and potential data loss.
According to Popular Photography magazine, implementing a robust backup strategy can reduce data loss by up to 80%.
10. The Importance of Regular Backups
Regular backups are crucial for safeguarding your photos and other important files. Having a backup ensures that you can quickly recover your data in case of accidental deletion, syncing errors, or other unforeseen issues.
11. Backup Strategies for Google Drive Photos
Here are some effective backup strategies for your Google Drive photos:
- Cloud-to-Cloud Backup: Use a third-party service to back up your Google Drive data to another cloud storage service.
- Local Backup: Regularly copy your Google Drive files to an external hard drive or a network-attached storage (NAS) device.
- Google Takeout: Periodically create archives of your Google Drive data using Google Takeout.
12. Understanding Google Drive’s Data Retention Policies
Google Drive’s data retention policies are important to understand to manage your data effectively.
12.1 How Long Does Google Keep Your Data?
Google retains your data as long as your account is active. However, deleted files are subject to the Trash retention policy (30 days) unless manually deleted from the Trash.
12.2 Impact on Photo Recovery
Knowing these policies helps you understand the urgency of recovering deleted photos. Acting quickly, especially within the 30-day Trash retention period, increases your chances of successful recovery.
13. Google Drive Alternatives for Photo Storage
If you’re concerned about data loss, consider exploring alternative photo storage services:
- Dropbox: Offers reliable file syncing and version history.
- Microsoft OneDrive: Integrates seamlessly with Windows and Microsoft Office apps.
- Amazon Photos: Provides unlimited photo storage for Amazon Prime members.
- SmugMug: Popular among photographers for its focus on image quality and customization options.
14. Using Multiple Storage Solutions
A multi-pronged approach to storage can minimize the risk of data loss. Using multiple storage solutions ensures that if one service fails, you have backups on other platforms.
15. Understanding Syncing Errors and How to Avoid Them
Syncing errors can lead to data loss if not managed correctly.
15.1 Common Syncing Issues in Google Drive
- Conflicting Edits: When multiple users edit the same file simultaneously, conflicts can arise.
- Network Problems: Unstable internet connections can interrupt syncing.
- Software Glitches: Bugs in the Google Drive desktop app can cause syncing issues.
15.2 Best Practices for Avoiding Syncing Errors
- Ensure Stable Internet Connection: Use a reliable internet connection when syncing files.
- Close Conflicting Applications: Close any applications that might be accessing the same files.
- Update Google Drive App: Keep your Google Drive desktop app updated to the latest version.
- Check Sync Status: Regularly check the sync status in the Google Drive app to identify and resolve any issues.
16. Addressing Account Security Concerns
Account security is paramount to protecting your photos and other data.
16.1 Securing Your Google Account
- Strong Passwords: Use strong, unique passwords for your Google account.
- Two-Factor Authentication: Enable two-factor authentication to add an extra layer of security.
- Regular Password Updates: Change your password regularly.
- Monitor Account Activity: Keep an eye on your account activity for any suspicious behavior.
16.2 Recognizing and Preventing Unauthorized Access
- Phishing Awareness: Be cautious of phishing emails and scams that attempt to steal your login credentials.
- Authorized Apps: Review and remove any unauthorized apps connected to your Google account.
17. Legal Aspects of Photo Recovery
It’s important to understand the legal aspects of photo recovery, especially when dealing with copyrighted material.
17.1 Copyright Considerations
- Personal Use: Recovering photos for personal use is generally permissible.
- Commercial Use: Using recovered photos for commercial purposes without permission can infringe on copyright laws.
17.2 Privacy Concerns
- Sensitive Information: Be mindful of privacy concerns when recovering photos that contain sensitive information.
- Compliance: Ensure that you comply with all relevant privacy laws and regulations.
18. DIY vs. Professional Photo Recovery Services
Deciding whether to attempt DIY recovery or hire professional services depends on the complexity of the situation.
18.1 When to Consider Professional Help
- Physical Damage: If your storage device is physically damaged, professional help is necessary.
- Complex Data Loss Scenarios: For complex data loss scenarios, such as overwritten files or corrupted storage devices, professional services are recommended.
18.2 Benefits of Professional Services
- Expertise: Professional data recovery services have the expertise and equipment to handle complex recovery situations.
- Higher Success Rate: They often have a higher success rate compared to DIY methods.
19. How To Create a Google Drive Recovery Plan
Creating a Google Drive recovery plan can help you quickly respond to data loss incidents.
19.1 Steps to Create a Recovery Plan
- Assess Your Data Needs: Identify the most critical photos and files that need to be protected.
- Choose Backup Methods: Select appropriate backup methods based on your needs and resources.
- Set a Backup Schedule: Establish a regular backup schedule to ensure that your data is always protected.
- Test Your Recovery Plan: Periodically test your recovery plan to ensure that it works effectively.
19.2 Documenting Your Plan
- Detailed Instructions: Create detailed instructions for recovering your photos and files.
- Contact Information: Include contact information for Google Support and professional data recovery services.
20. How To Explore dfphoto.net for Photography Resources
Visit dfphoto.net to explore a wealth of photography resources, including tutorials, inspiration, and community support.
20.1 Exploring Photography Techniques on dfphoto.net
- Tutorials: Access detailed tutorials on various photography techniques.
- Inspiration: Discover stunning photos from talented photographers.
- Community: Connect with fellow photographers and share your work.
20.2 Connecting With the Photography Community
- Forums: Participate in discussions and ask questions in the photography forums.
- Workshops: Join online or in-person workshops to enhance your skills.
dfphoto.net is your go-to resource for mastering photography.
21. Conclusion: Regaining Your Lost Memories
Losing photos from Google Drive can be distressing, but with the right strategies, recovery is often possible. By understanding the causes of data loss, implementing preventive measures, and knowing the recovery methods available, you can protect your precious memories. Explore dfphoto.net for more photography tips and resources.
We hope this comprehensive guide helps you navigate the process of recovering your deleted photos from Google Drive!
FAQ: Recovering Google Drive Deleted Photos
1. Can I recover permanently deleted photos from Google Drive?
Yes, it’s often possible. Check the Trash folder first. If the photos aren’t there, try data recovery software or contact Google Drive support.
2. How long does Google Drive keep deleted photos in the Trash?
Google Drive keeps deleted files in the Trash for 30 days. After that, they are automatically and permanently deleted.
3. What should I do if I accidentally deleted photos from Google Drive?
Immediately check the Trash folder. If the photos are there, restore them to their original location.
4. Can data recovery software help recover photos deleted from Google Drive?
Yes, data recovery software can scan your computer’s hard drive for remnants of deleted files that were synced with Google Drive.
5. How do I contact Google Drive support to recover deleted photos?
Go to Google Drive, click on the “?” icon, select “Send feedback,” and fill out the form with details about your issue.
6. What is Google Takeout, and how can it help with photo recovery?
Google Takeout allows you to download a copy of your data stored in Google services, including Google Drive. If you’ve created a backup using Google Takeout, you may find your deleted photos there.
7. How can I prevent future photo loss in Google Drive?
Regularly back up your Google Drive data, double-check before deleting files, use Google Backup and Sync, and enable two-factor authentication.
8. What are some alternative photo storage services to Google Drive?
Alternatives include Dropbox, Microsoft OneDrive, Amazon Photos, and SmugMug.
9. How do syncing errors cause photo loss in Google Drive?
Syncing errors can occur due to conflicting edits, unstable internet connections, or software glitches, leading to data loss.
10. What should I do if I suspect unauthorized access to my Google account?
Change your password immediately, enable two-factor authentication, and monitor your account activity for any suspicious behavior.
Remember to regularly visit dfphoto.net for more photography tips, tricks, and resources to enhance your skills and protect your precious memories.
Address: 1600 St Michael’s Dr, Santa Fe, NM 87505, United States. Phone: +1 (505) 471-6001. Website: dfphoto.net.
We encourage you to explore dfphoto.net to discover insightful articles, captivating galleries, and a vibrant community of photographers eager to share their passion. Don’t just learn about photography—immerse yourself in it. Visit us today and take the next step in your photographic journey.