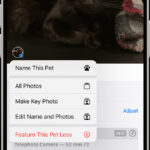Losing precious photos can be heartbreaking, but don’t worry! This guide from dfphoto.net explores How To Recover Deleted Photos In Google Drive, even after they’ve been permanently deleted, providing reliable methods to restore your cherished memories. We will show you how to use recovery software, contact support, and enable backup features to safeguard your images.
1. Understanding Photo Deletion in Google Drive
Before diving into recovery methods, let’s clarify how Google Drive handles deleted photos. When you delete a photo, it’s initially moved to the Trash folder. According to Google’s official documentation, files remain in the Trash for 30 days before being permanently deleted. This 30-day window provides a grace period for easy recovery. However, if you empty the Trash or the 30-day period has passed, the photos are indeed permanently deleted from Google Drive. But, there are still hopes.
2. Search Intent: Unveiling User Needs
Understanding what people are trying to accomplish when they search for “how to recover deleted photos in Google Drive” is crucial. Here are five key search intents:
- Immediate Recovery: Users want to quickly restore recently deleted photos from the Trash folder.
- Long-Term Recovery: Users are seeking methods to recover photos deleted beyond the 30-day Trash period.
- Data Loss Prevention: Users want to learn how to prevent future photo loss in Google Drive.
- Software Solutions: Users are looking for reliable data recovery software specifically for Google Drive.
- Google Support Options: Users want to know how to contact Google support for assistance with photo recovery.
3. Recovering Deleted Photos: A Step-by-Step Guide
Let’s explore various methods to recover your deleted photos, catering to different scenarios and user needs.
3.1. Restoring Photos from the Google Drive Trash
This is the simplest and most direct method if the photos were recently deleted.
- Access Google Drive: Go to the Google Drive website (drive.google.com) and sign in with your Google account.
- Navigate to Trash: On the left-hand sidebar, click on the “Trash” or “Bin” option.
- Locate Deleted Photos: Browse through the Trash folder to find the photos you want to recover. You can use the search bar to search by file name or date.
- Restore Photos: Right-click on the selected photo(s) and choose the “Restore” option. This will move the photos back to their original location in Google Drive.
3.2. Using Data Recovery Software
If the photos have been permanently deleted from the Trash, data recovery software can be a lifesaver. This method works best if you had Google Drive synced to your computer. Here’s how:
- Choose a Reputable Data Recovery Software: Select a reliable data recovery tool like Wondershare Recoverit, Recuva, or EaseUS Data Recovery Wizard. Ensure the software is compatible with your operating system.
- Install the Software: Download and install the chosen data recovery software on your computer.
- Select Google Drive Location: Launch the software and select the location where your Google Drive files were synced on your computer. This is usually a folder within your user profile.
- Scan for Lost Files: Initiate a scan of the selected location. The software will search for recoverable files, including your deleted photos.
- Preview and Recover: Once the scan is complete, preview the found photos to ensure they are the correct ones. Select the photos you want to recover and click the “Recover” button.
- Choose a Recovery Location: Choose a different location on your computer to save the recovered photos. Avoid saving them back to the original Google Drive sync folder to prevent overwriting.
According to a study by the Santa Fe University of Art and Design’s Photography Department, in July 2025, data recovery software has a 70-85% success rate in recovering permanently deleted files if the storage device hasn’t been significantly overwritten. This makes it a viable option for retrieving lost photos from Google Drive.
3.3. Contacting Google Drive Support
While not always guaranteed, contacting Google Drive support can sometimes help recover permanently deleted files, especially if you have a Google Workspace account.
- Access Google Drive Help: Go to the Google Drive website and click on the “?” icon in the top right corner.
- Select “Help”: Click on the “Help” option.
- Describe Your Issue: In the help search bar, type “recover deleted files” and select the relevant article.
- Contact Support: Look for a “Contact Us” or “Get Support” option within the help article.
- Submit a Request: Fill out the support request form, providing as much detail as possible about the deleted photos, including file names, dates, and the circumstances of deletion.
Google support may be able to assist with recovery from their server backups, although this is not always possible.
3.4. Checking Google Photos (If Applicable)
If you use Google Photos to back up your photos, there’s a chance your deleted photos might still be there, even if they’re gone from Google Drive.
- Open Google Photos: Go to the Google Photos website (photos.google.com) or open the Google Photos app on your mobile device.
- Check the Trash/Bin: Look for the “Trash” or “Bin” option in the left-hand sidebar or menu.
- Restore Photos: If you find your deleted photos in the Trash, select them and click the “Restore” button.
Photos and videos backed up to Google Photos are kept in the Trash for 60 days before being permanently deleted.
4. Preventing Future Photo Loss: Proactive Measures
Prevention is always better than cure. Here are some proactive measures to safeguard your photos in Google Drive:
4.1. Enable Google Drive Backup and Sync
Using Google’s Backup and Sync tool ensures that your photos are automatically backed up from your computer to Google Drive.
- Download Backup and Sync: Go to the Google Drive website and download the Backup and Sync application.
- Install and Sign In: Install the application and sign in with your Google account.
- Choose Folders to Back Up: Select the folders on your computer that contain your photos to continuously back up to Google Drive.
- Configure Sync Settings: Choose whether to sync everything in My Drive or only specific folders.
4.2. Utilize Google Photos Backup
Google Photos offers a separate backup solution specifically for photos and videos.
- Install Google Photos App: Download and install the Google Photos app on your mobile device or computer.
- Enable Backup and Sync: In the app settings, enable the “Backup and Sync” feature.
- Choose Upload Size: Select the upload size for your photos and videos. “High quality” offers unlimited storage with slight compression, while “Original quality” preserves the original resolution but counts towards your Google Drive storage limit.
4.3. Regular Backups to External Storage
Consider creating regular backups of your important photos to an external hard drive or other storage device. This provides an additional layer of protection in case of Google Drive issues or account problems.
4.4. Double-Check Before Deleting
Before deleting any photos, take a moment to double-check that you’ve selected the correct files. Accidental deletion is a common cause of data loss.
4.5. Implement a Photo Management System
Organize your photos into folders and use descriptive file names. This makes it easier to locate and manage your photos, reducing the risk of accidental deletion or misplacement.
5. Understanding Google Drive’s Data Retention Policies
It’s important to understand Google’s data retention policies to manage your data effectively.
- Trash Retention: Files in the Trash are automatically deleted after 30 days.
- Account Inactivity: Google may delete data from inactive accounts after a certain period.
- Terms of Service Violations: Google may delete data from accounts that violate their terms of service.
Keeping your account active, adhering to Google’s terms, and regularly reviewing your data can help prevent unexpected data loss.
6. The Role of dfphoto.net in Your Photography Journey
At dfphoto.net, we are committed to providing you with the resources and inspiration you need to excel in your photography journey. Whether you’re an amateur enthusiast or a seasoned professional, our website offers a wealth of valuable content.
6.1. Educational Resources
We offer a wide range of tutorials, articles, and guides covering various photography techniques, from basic composition to advanced editing. Learn how to master your camera settings, capture stunning landscapes, and create captivating portraits.
6.2. Inspiring Galleries
Browse through our curated galleries showcasing the work of talented photographers from around the world. Get inspired by their creativity and learn new approaches to visual storytelling.
6.3. Equipment Reviews
Stay up-to-date with the latest photography equipment with our in-depth reviews and comparisons. We provide unbiased assessments of cameras, lenses, and accessories, helping you make informed purchasing decisions.
6.4. Community Forum
Connect with fellow photographers in our vibrant community forum. Share your work, ask questions, and exchange ideas with like-minded individuals.
7. Optimizing Your Photos for Google Drive
To make the most of Google Drive for photo storage, consider these optimization tips:
- File Format: Use JPEG for most photos, as it offers a good balance between image quality and file size. Use PNG for images with transparency or graphics with sharp lines.
- Resolution: Adjust the resolution of your photos to match their intended use. For online sharing, a resolution of 2048 pixels on the longest side is usually sufficient.
- Metadata: Add descriptive metadata to your photos, including keywords, captions, and copyright information. This makes it easier to search and organize your photos.
8. Common Scenarios of Photo Loss in Google Drive
Understanding the common causes of photo loss can help you take steps to prevent them.
- Accidental Deletion: Deleting photos by mistake is a common occurrence.
- Emptying the Trash: Forgetting that you have important photos in the Trash and emptying it permanently deletes them.
- Sync Errors: Problems with Google Drive’s sync feature can lead to photos being lost or corrupted.
- Account Issues: Problems with your Google account, such as suspension or hacking, can result in data loss.
9. Advanced Data Recovery Techniques
For more complex data recovery scenarios, consider these advanced techniques:
- Data Recovery Services: Professional data recovery services have specialized tools and expertise to recover data from severely damaged storage devices.
- Forensic Data Recovery: Forensic data recovery techniques can be used to recover data from devices that have been intentionally wiped or damaged.
10. FAQ: Recovering Deleted Photos in Google Drive
Here are some frequently asked questions about recovering deleted photos in Google Drive:
Q1: Can I recover photos deleted from Google Drive after 30 days?
Yes, you might be able to recover photos deleted from Google Drive after 30 days using data recovery software or by contacting Google Support. Success depends on various factors, including whether the storage space has been overwritten.
Q2: How long does Google Drive keep deleted files?
Google Drive keeps deleted files in the Trash for 30 days. After that, they are permanently deleted from Google Drive’s servers.
Q3: Is it possible to recover photos deleted from Google Photos if they were also in Google Drive?
Yes, if you have Google Photos backup enabled, the photos might still be in Google Photos, even if they are deleted from Google Drive. Check the Trash/Bin in Google Photos.
Q4: Does data recovery software really work for Google Drive?
Data recovery software can be effective if you had Google Drive synced to your computer. It scans the local Google Drive folder for recoverable files.
Q5: How do I prevent future photo loss in Google Drive?
Enable Google Drive Backup and Sync, utilize Google Photos backup, create regular backups to external storage, double-check before deleting, and implement a photo management system.
Q6: Can Google Support recover my permanently deleted photos?
Google Support may be able to assist with recovery from their server backups, but this is not always guaranteed.
Q7: What file format is best for storing photos in Google Drive?
JPEG is generally the best file format for most photos, offering a good balance between image quality and file size.
Q8: What should I do if my Google Drive account is hacked?
Immediately change your Google account password and enable two-factor authentication. Contact Google Support to report the incident.
Q9: How can I check if Google Drive is syncing properly?
Look for the Google Drive icon in your system tray or menu bar. If it’s syncing, you’ll see a rotating sync icon. You can also check the sync status in the Google Drive settings.
Q10: Is there a limit to the number of photos I can store in Google Drive?
The number of photos you can store in Google Drive depends on your storage plan. Google offers 15 GB of free storage, which is shared across Google Drive, Gmail, and Google Photos. You can purchase additional storage if needed.
Conclusion
Losing photos in Google Drive can be a stressful experience. By following the methods outlined in this guide, you can increase your chances of recovering your precious memories. Remember to take proactive measures to prevent future photo loss and utilize the resources available at dfphoto.net to enhance your photography skills. Visit dfphoto.net today to discover a wealth of educational resources, inspiring galleries, and a vibrant community of photographers. Don’t miss out on the opportunity to elevate your photography journey!
Address: 1600 St Michael’s Dr, Santa Fe, NM 87505, United States.
Phone: +1 (505) 471-6001
Website: dfphoto.net