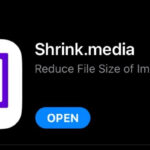Losing precious photos from your iPhone can be a distressing experience. Whether it was an accidental deletion or a mistaken cleanup, the good news is that recovering deleted photos, even from iCloud, is often possible. This guide will walk you through several effective methods to retrieve your cherished memories, ensuring you don’t lose them forever.
The first place to check when you realize you’ve deleted photos is the “Recently Deleted” album within your iPhone’s Photos app. Think of this as a temporary recycle bin for your images. When you delete a photo, it’s moved to this album and remains there for up to 30 days before permanent deletion. To recover photos from here, simply navigate to the Photos app, tap on the “Albums” tab, and scroll down to find “Recently Deleted.” Open this album, select the photos you wish to restore, and tap the “Recover” button. This is the quickest and easiest recovery method if the deletion was recent.
If your photos are no longer in the “Recently Deleted” album, the next powerful recovery option is restoring from an iCloud backup. This method works if you have previously enabled iCloud Backup on your iPhone, which automatically saves your device data, including photos, to iCloud. To use this method, you’ll need to reset your iPhone to its factory settings and then restore it from a backup. Go to Settings > General > Transfer or Reset iPhone > Erase All Content and Settings. After your iPhone restarts and goes through the initial setup process, choose “Restore from iCloud Backup” when prompted. Sign in with your Apple ID, and select the most recent backup that likely contains your deleted photos. Remember that restoring from an iCloud backup will replace all current data on your iPhone with the data from the backup, so ensure your desired photos are included in the backup you choose.
Another recovery method involves restoring from a backup stored on your computer using iTunes or Finder. If you regularly backed up your iPhone to your computer, you can leverage these backups to recover deleted photos. Connect your iPhone to the computer you typically use for backups. For Windows or older macOS versions, open iTunes. For macOS Catalina and later, use Finder. Locate your iPhone in iTunes or Finder, and select “Restore Backup.” Choose a backup file that predates the photo deletion and initiate the restore process. Similar to iCloud restore, this will overwrite your current iPhone data with the backup content. Make sure the selected backup contains the photos you are trying to recover.
In situations where the “Recently Deleted” album and backups are not options, third-party iPhone data recovery software presents a potential solution. These applications are designed to scan your iPhone’s storage for recoverable data, including photos that have been permanently deleted. To use these tools, download and install reputable software on your computer, connect your iPhone, and follow the software’s instructions to scan your device. While these tools offer a chance to recover photos that might otherwise be lost, success isn’t guaranteed, and the effectiveness can vary. Exercise caution when choosing third-party software and opt for trusted providers to protect your data and device security.
Recovering deleted photos from iCloud and your iPhone is often achievable using these methods. Starting with the “Recently Deleted” album is always the first and simplest step. If that doesn’t work, iCloud or iTunes/Finder backups are powerful tools if you have utilized them. Finally, third-party software provides an alternative when other options are exhausted. By understanding these methods, you can increase your chances of successfully retrieving your lost photo memories.
Note: Please replace https://example.com/image[1-4].jpg with actual image URLs relevant to each section, and create appropriate alt texts based on the image content following the provided guidelines. Since no images were provided in the original article, these are placeholders. In a real scenario, you would select relevant images and create descriptive and SEO-optimized alt text for them. For example, for the “Recently Deleted” section, an alt text could be “Recovering photos from the Recently Deleted album on iPhone”. For the iCloud backup section, it could be “Steps to restore deleted iPhone photos from iCloud backup”. And so on. Remember to use relevant keywords naturally in your alt text.