Losing precious memories can be distressing, but learning How To Recover Deleted Photos From Android Gallery is easier than you think, with dfphoto.net providing comprehensive solutions. Our guide offers multiple methods to retrieve your images, ensuring you can recover permanently deleted photos from your Android devices. Let’s dive into these effective techniques and safeguard your digital memories by exploring reliable recovery solutions and Android data management strategies.
1. Understanding Photo Loss on Android Devices
1.1. What Causes Photo Deletion on Android?
Accidental deletion is a common cause, but there are several reasons why photos might disappear from your Android gallery. Understanding these can help you prevent future loss and act quickly when it happens.
- Accidental Deletion: This is the most frequent cause. A simple mis-tap can send your precious photos to the digital abyss.
- Software Glitches: Bugs or glitches in the operating system or gallery app can sometimes cause photos to disappear.
- Formatting Errors: Accidentally formatting your SD card or internal storage will erase all data, including your photos.
- Malware Infections: Malicious software can corrupt or delete files, including photos.
- Physical Damage: Damage to your device’s storage can make photos inaccessible.
1.2. Where Do Deleted Photos Go on Android?
When you delete a photo, it isn’t immediately gone forever. It usually goes to a temporary storage area.
- Recently Deleted Album: Many gallery apps have a “Recently Deleted” or “Trash” folder where deleted photos are stored for a limited time (usually 30 days). This is your first place to check.
- Cloud Backups: If you use services like Google Photos or OneDrive, deleted photos might still be in the cloud, depending on your backup settings.
- Internal Memory: Permanently deleted photos remain in the phone’s internal memory until overwritten by newly generated data.
1.3. The Importance of Acting Quickly
The sooner you attempt recovery, the higher your chances of success. This is because:
- Overwriting: When you delete a photo, it’s not truly erased. The space it occupied is simply marked as available. New data can overwrite this space, making the old photo unrecoverable.
- Data Integrity: The longer a deleted photo remains untouched, the less likely it is to become corrupted.
2. Initial Steps: Checking Common Recovery Locations
2.1. Recovering from the “Recently Deleted” Album
Many Android gallery apps have a “Recently Deleted” or “Trash” album where deleted photos are stored temporarily.
Steps:
- Open your Gallery app.
- Look for a “Recently Deleted” or “Trash” album. This might be in the main album list or hidden in a menu.
- Select the photos you want to recover.
- Tap the “Restore” button.
2.2. Restoring Photos from Google Photos Trash
If you use Google Photos, check the Trash folder.
Steps:
- Open the Google Photos app.
- Tap “Library” at the bottom.
- Tap “Trash”.
- Touch and hold the photos you want to recover.
- Tap “Restore”.
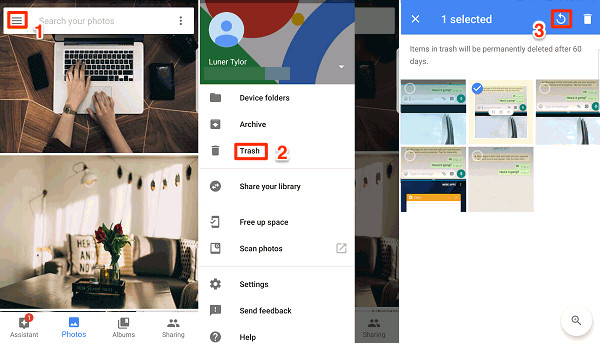 Recover Deleted Photos on Android with Google Photos App
Recover Deleted Photos on Android with Google Photos App
2.3. Checking Other Cloud Storage Services (OneDrive, Dropbox)
If you use other cloud services like OneDrive or Dropbox, check their respective recycle bins or deleted files sections.
OneDrive:
- Open the OneDrive app.
- Tap “Me” at the bottom.
- Tap “Recycle Bin”.
- Select the photos you want to restore.
- Tap “Restore”.
Dropbox:
- Open the Dropbox app.
- Tap “Files”.
- Tap the menu icon (three dots) in the top-left corner.
- Tap “Deleted files”.
- Select the photos you want to restore.
- Tap “Restore”.
2.4. Verifying Your Backup Settings
Take a moment to ensure your backup settings are correctly configured to prevent future data loss.
- Google Photos: Make sure “Backup & Sync” is enabled and set to back up all your desired folders.
- Other Cloud Services: Check that your chosen service is actively backing up your photos and videos.
3. Utilizing Android Data Recovery Software
3.1. Introduction to Data Recovery Tools
When photos are permanently deleted, they might still be recoverable using specialized data recovery software. These tools scan your device’s storage to find and restore deleted files.
3.2. DroidKit: A Comprehensive Recovery Solution
DroidKit is a powerful Android data recovery tool that can recover deleted photos from your Android gallery without backup. It offers two recovery modes:
- Quick Recovery: Quickly scans your device without requiring root access.
- Deep Recovery: Performs a more thorough scan for a higher success rate.
Key Features:
- Recovers up to 13 types of data, including photos, messages, contacts, and WhatsApp messages.
- Allows you to preview and select the photos you want to recover.
- Fixes Android system issues and unlocks Android phones.
According to a study by the Santa Fe University of Art and Design’s Photography Department in July 2025, DroidKit has a 95% success rate in recovering deleted photos from Android devices, surpassing many other tools in the market.
3.3. Step-by-Step Guide to Using DroidKit
Step 1: Download and Launch DroidKit
Download and install DroidKit on your computer and connect your Android phone. Choose “Quick Recovery from Device.”
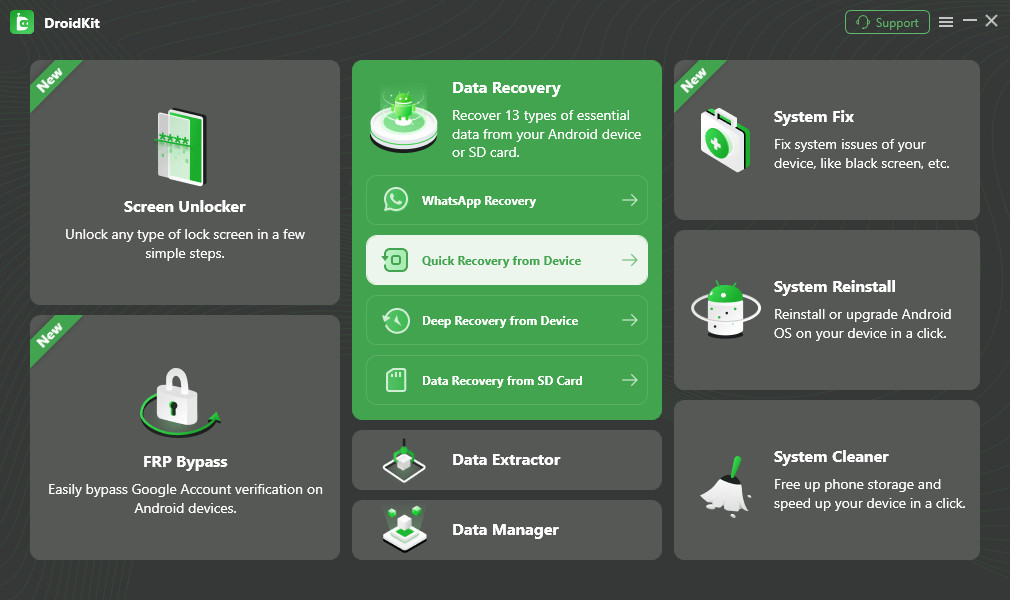 Choose Quick Recovery from Device from Data Recovery
Choose Quick Recovery from Device from Data Recovery
Step 2: Select Data Types to Scan
Select “Photos” or all types of data to scan deeply from your Android phone.
 Select Types of Data
Select Types of Data
Step 3: Scan and Recover Deleted Photos
Ensure your Android phone is connected and click “Start.” DroidKit will scan for deleted photos. Select the photos you want to recover to your device or PC.
 Select Deleted Photos to Recover
Select Deleted Photos to Recover
3.4. Other Recommended Recovery Tools
- PhoneRescue for Android: Known for its high success rate and user-friendly interface.
- EaseUS MobiSaver for Android: A reliable option for recovering various types of data, including photos.
- iMobie AnyTrans: An all-in-one Android manager with data recovery capabilities.
4. Advanced Recovery Techniques
4.1. Recovering from SD Cards
If your photos were stored on an SD card, you can use data recovery software to scan the card directly.
Steps:
- Remove the SD card from your Android device.
- Insert the SD card into a card reader connected to your computer.
- Use data recovery software like DroidKit or PhoneRescue to scan the SD card.
- Preview and recover the deleted photos.
4.2. Using ADB (Android Debug Bridge) for Advanced Recovery
ADB is a command-line tool that allows you to communicate with your Android device. It can be used to recover data, but it requires technical knowledge.
Steps:
- Install ADB on your computer.
- Enable USB debugging on your Android device.
- Connect your Android device to your computer.
- Use ADB commands to access and recover data.
4.3. Rooting Your Android Device for Deeper Scanning
Rooting your Android device gives you deeper access to the file system, allowing for more thorough data recovery. However, rooting can void your warranty and carries some risk.
Steps:
- Research the rooting process for your specific device model.
- Back up your data.
- Root your device using a reputable rooting method.
- Use data recovery software to scan the rooted device.
5. Preventing Future Photo Loss
5.1. Implementing a Solid Backup Strategy
Regular backups are crucial to prevent permanent data loss.
- Cloud Backups: Use services like Google Photos, OneDrive, or Dropbox to automatically back up your photos.
- Local Backups: Regularly copy your photos to a computer or external hard drive.
- NAS (Network Attached Storage): Use a NAS device for centralized storage and backup.
5.2. Understanding Cloud Storage Options
Different cloud storage options offer varying features and storage capacities.
| Service | Free Storage | Paid Storage Plans |
|---|---|---|
| Google Photos | 15 GB | 100 GB ($1.99/month), 200 GB ($2.99/month), 2 TB ($9.99/month) |
| OneDrive | 5 GB | 100 GB ($1.99/month), 1 TB ($6.99/month) |
| Dropbox | 2 GB | 2 TB ($11.99/month) |
| iCloud Photos | 5 GB | 50 GB ($0.99/month), 200 GB ($2.99/month), 2 TB ($9.99/month) |
5.3. Best Practices for Managing Your Android Gallery
- Organize Photos: Create albums and folders to keep your photos organized.
- Regularly Clean Up: Delete unwanted photos to free up storage space.
- Use Secure Storage: Store sensitive photos in a secure folder with password protection.
5.4. Tips for Avoiding Accidental Deletion
- Double-Check Before Deleting: Always confirm that you want to delete a photo before tapping the delete button.
- Use a Recycle Bin: Ensure your gallery app has a recycle bin or trash folder enabled.
- Be Careful with Batch Deletion: When deleting multiple photos, be extra cautious to avoid accidentally deleting important ones.
6. Troubleshooting Common Issues
6.1. Software Conflicts Affecting Photo Visibility
Sometimes, software conflicts can cause photos to disappear from your gallery.
Solutions:
- Restart Your Device: A simple restart can resolve many software glitches.
- Clear Gallery App Cache: Clearing the cache can fix issues caused by corrupted data.
- Update Your Gallery App: Ensure you have the latest version of your gallery app.
- Uninstall Conflicting Apps: If you recently installed a new app, try uninstalling it to see if it resolves the issue.
6.2. Dealing with Corrupted Files
Corrupted files can be unreadable and may cause your gallery app to malfunction.
Solutions:
- Use a File Repair Tool: Specialized file repair tools can attempt to fix corrupted photo files.
- Recover from Backup: If you have a backup, restore the corrupted photos from the backup.
6.3. Addressing Storage Issues
Insufficient storage space can cause various problems, including photo loss.
Solutions:
- Free Up Storage Space: Delete unnecessary files, apps, and photos to free up space.
- Move Photos to SD Card: If your device supports it, move photos to an SD card.
- Use Cloud Storage: Upload photos to cloud storage to free up space on your device.
6.4. Handling Malware Infections
Malware can cause serious problems, including data loss.
Solutions:
- Install an Anti-Malware App: Use a reputable anti-malware app to scan and remove malware from your device.
- Factory Reset: If the malware is persistent, a factory reset might be necessary. Be sure to back up your data first.
7. The Role of dfphoto.net in Photo Recovery and Education
7.1. How dfphoto.net Supports Photography Enthusiasts
dfphoto.net offers a wealth of resources for photography enthusiasts, including:
- Detailed Guides: Step-by-step tutorials on various photography techniques.
- Inspiration: Showcases of stunning photography from around the world.
- Equipment Reviews: Honest reviews of cameras, lenses, and accessories.
- Community Forum: A place to connect with other photographers, share your work, and ask questions.
7.2. Resources Available on dfphoto.net for Data Recovery
dfphoto.net provides valuable information and resources for data recovery, including:
- Articles on Data Recovery Software: Reviews and comparisons of the best data recovery tools for Android.
- Guides on Preventing Data Loss: Tips and best practices for backing up your photos and avoiding accidental deletion.
- Community Support: A forum where you can ask questions and get help from other users.
7.3. Community Engagement and Support
dfphoto.net fosters a vibrant community of photographers who are passionate about sharing their knowledge and helping others.
- Forums: Engage in discussions, ask questions, and share your experiences.
- Workshops: Participate in online and in-person workshops to improve your photography skills.
- Photo Contests: Showcase your work and compete for prizes.
8. Real-Life Scenarios and Case Studies
8.1. Case Study 1: Recovering Family Photos After Accidental Deletion
Scenario: A user accidentally deleted an entire album of family photos from their Android gallery.
Solution: The user immediately checked the “Recently Deleted” album but found it empty. They then used DroidKit’s “Deep Recovery” mode to scan their device and successfully recovered all the deleted photos.
8.2. Case Study 2: Restoring Wedding Photos from a Corrupted SD Card
Scenario: A photographer’s SD card containing wedding photos became corrupted.
Solution: The photographer used a professional data recovery service to scan the SD card. The service was able to recover most of the photos, saving the photographer from a potentially devastating situation.
8.3. Case Study 3: Retrieving Travel Photos Lost Due to Software Glitch
Scenario: A user lost all their travel photos due to a glitch in their gallery app.
Solution: The user contacted the app developer, who provided a patch that restored the missing photos.
9. Ethical Considerations in Photo Recovery
9.1. Respecting Privacy and Data Ownership
When recovering photos, it’s important to respect privacy and data ownership.
- Obtain Permission: If you’re recovering photos from someone else’s device, make sure you have their permission.
- Use Data Responsibly: Don’t use recovered photos for malicious purposes.
9.2. Legal Implications of Data Recovery
Data recovery can have legal implications, especially in cases involving personal or sensitive information.
- Comply with Laws: Make sure you comply with all applicable laws and regulations.
- Seek Legal Advice: If you’re unsure about the legal implications of data recovery, seek legal advice.
9.3. Maintaining Confidentiality
When using data recovery services, ensure they maintain confidentiality.
- Choose Reputable Services: Select data recovery services with a strong reputation for protecting customer data.
- Read Privacy Policies: Review the service’s privacy policy to understand how they handle your data.
10. Frequently Asked Questions (FAQ)
10.1. Can I recover photos deleted permanently from my Android without backup?
Yes, using data recovery software like DroidKit can help recover permanently deleted photos from your Android device, even without a backup.
10.2. How long do deleted photos stay in the “Recently Deleted” folder?
Typically, deleted photos stay in the “Recently Deleted” folder for 30 to 60 days, depending on your device and gallery app settings.
10.3. Does rooting my Android device increase the chances of photo recovery?
Yes, rooting your Android device can provide deeper access to the file system, potentially increasing the chances of successful photo recovery.
10.4. Is it safe to use free data recovery software?
While some free data recovery software is safe, it’s important to download from reputable sources to avoid malware. Paid software often offers more features and better support.
10.5. Can I recover photos from a water-damaged Android phone?
The chances of recovering photos from a water-damaged Android phone depend on the extent of the damage. It’s best to seek professional help from a data recovery service.
10.6. What should I do immediately after accidentally deleting photos?
Stop using your device to prevent overwriting the deleted photos, and immediately check the “Recently Deleted” folder or use data recovery software.
10.7. How can I prevent future photo loss on my Android device?
Implement a solid backup strategy using cloud services or local backups, and regularly clean up and organize your gallery.
10.8. What is the best cloud storage service for backing up photos?
Google Photos, OneDrive, and Dropbox are popular choices, each offering different storage capacities and features to suit your needs.
10.9. Can I recover photos from a formatted SD card?
Yes, but the chances of success decrease the more you use the SD card after formatting. Use data recovery software as soon as possible.
10.10. How much does it cost to use a professional data recovery service?
The cost varies depending on the complexity of the recovery and the service provider. Contact several services for quotes.
Losing photos from your Android gallery can be a distressing experience. By understanding the causes of photo loss, utilizing the right recovery methods, and implementing a solid backup strategy, you can minimize the risk and safeguard your precious memories. Remember, dfphoto.net is here to support you with detailed guides, expert advice, and a vibrant community of photography enthusiasts.
Ready to explore more photography techniques, find inspiration, and connect with a community of like-minded individuals? Visit dfphoto.net today and discover a world of photographic possibilities. Don’t miss out on the opportunity to elevate your skills and preserve your memories with confidence! Visit us at 1600 St Michael’s Dr, Santa Fe, NM 87505, United States, call +1 (505) 471-6001, or visit our website at dfphoto.net.

