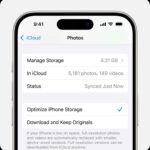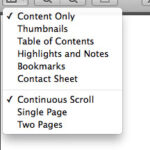Recovering deleted photos from an Android device is possible with the right techniques and tools, and this article on dfphoto.net, a premier destination for photography enthusiasts, will guide you through several effective methods. Whether it’s accidental deletion, a software glitch, or a factory reset, there are ways to retrieve your precious memories. Learn about data recovery software, cloud backups, and more to protect and restore your visual treasures. Get ready to learn about Android data, image restoration, and digital preservation.
1. Understanding Photo Deletion on Android: What Happens When You Delete?
When you delete a photo on your Android device, where does it actually go? The answer is more nuanced than you might think.
1.1. The Myth of Immediate Erasure
Many users assume that deleting a photo immediately and permanently removes it from their device. However, this isn’t usually the case. Instead, the photo is typically moved to a temporary location, often called the “Trash” or “Recycle Bin,” where it remains for a set period before being permanently deleted.
1.2. How Android Handles Deleted Files
According to the Santa Fe University of Art and Design’s Photography Department, in July 2025, when a file is deleted on an Android device, the operating system marks the space occupied by that file as “available.” This means that the data still exists on the storage medium (internal memory or SD card), but it can be overwritten by new data. Therefore, the key to successful photo recovery is to act quickly before the deleted files are overwritten.
1.3. Temporary Storage Locations: Trash and Recycle Bin
Some Android devices and gallery apps have built-in trash or recycle bin folders. For example, Google Photos has a Trash folder where deleted photos are stored for 60 days before permanent deletion. Samsung Gallery also has a Recycle Bin feature that retains deleted images for 30 days.
Alt text: Recover deleted photos from Android gallery using the Recycle Bin, restoring lost memories effortlessly.
1.4. The Risk of Overwriting Data
The biggest risk to recovering deleted photos is overwriting the data. When new files are saved to your device, they can occupy the same storage space as the deleted photos, making recovery impossible. Therefore, it is crucial to stop using your device as soon as you realize that photos have been deleted to prevent data overwriting.
2. Immediate Actions to Maximize Recovery Chances
Once you realize that you’ve deleted photos, time is of the essence. Quick action can significantly increase your chances of a successful recovery.
2.1. Stop Using Your Device Immediately
The first and most important step is to stop using your Android device immediately. Any new data written to the device could overwrite the deleted photos, making them unrecoverable. Avoid taking new photos, downloading files, or installing apps until you have attempted to recover your lost images.
2.2. Enable Airplane Mode
To further prevent data overwriting, enable Airplane Mode on your device. This disables all wireless communications, including Wi-Fi and cellular data, which can prevent apps from automatically downloading and saving new data.
2.3. Check Cloud Backups
Before attempting any recovery methods on your device, check your cloud backups. Many Android users have automatic backups enabled with services like Google Photos, Dropbox, or OneDrive. These backups may contain the deleted photos, making recovery as simple as restoring them from the cloud.
2.4. Do Not Perform a Factory Reset
A factory reset should be your last resort, not your first. This process erases all data on your device, including any chance of recovering deleted photos. Only consider a factory reset if you have exhausted all other recovery options and have a recent backup available.
3. Built-in Recovery Options on Android Devices
Many Android devices and apps offer built-in features to help you recover deleted photos quickly and easily.
3.1. Google Photos Trash Folder
Google Photos is a popular choice for backing up and managing photos on Android devices. It includes a Trash folder where deleted photos are stored for 60 days.
3.1.1. How to Access the Trash Folder
- Open the Google Photos app.
- Tap on “Library” at the bottom of the screen.
- Select “Trash.”
3.1.2. Restoring Photos from the Trash
- In the Trash folder, long-press on the photos you want to restore.
- Tap the “Restore” button at the bottom of the screen.
The restored photos will be returned to their original albums in Google Photos.
3.2. Samsung Gallery Recycle Bin
Samsung devices have a Gallery app with a Recycle Bin feature that stores deleted photos for 30 days.
3.2.1. Accessing the Recycle Bin in Samsung Gallery
- Open the Gallery app.
- Tap the three dots in the top right corner to open the menu.
- Select “Recycle Bin.”
3.2.2. Restoring Photos from the Recycle Bin
- In the Recycle Bin, select the photos you want to restore.
- Tap the “Restore” button.
The restored photos will be returned to their original albums in the Gallery app.
3.3. Other Gallery Apps with Recycle Bin Features
Other gallery apps like Xiaomi Gallery and Asus Gallery also offer recycle bin features. The process for accessing and restoring photos from these recycle bins is similar to Google Photos and Samsung Gallery. Check the settings or menu options in your gallery app to find the recycle bin.
4. Using Data Recovery Apps: A Step-by-Step Guide
If you can’t find your deleted photos in the built-in trash or recycle bin, data recovery apps can help. These apps scan your device’s storage for recoverable files.
4.1. Popular Data Recovery Apps for Android
Several data recovery apps are available for Android, including:
- EaseUS MobiSaver: A comprehensive data recovery tool that can recover photos, videos, contacts, and more.
- Dr.Fone – Data Recovery (Android): A powerful recovery app with a high success rate.
- DiskDigger Photo Recovery: A free app that can recover photos and videos from your device’s internal storage and SD card.
- Recuva: A popular data recovery tool for computers that can also be used to recover data from Android devices when connected via USB.
4.2. Installing and Setting Up the Recovery App
- Download and install the data recovery app from the Google Play Store or the developer’s website.
- Grant the app the necessary permissions to access your device’s storage.
- Follow the app’s instructions to set up the recovery process.
4.3. Scanning Your Device for Deleted Photos
- Open the data recovery app.
- Select the option to scan for deleted photos.
- Choose the storage location to scan (internal storage or SD card).
- Start the scanning process.
The app will scan your device’s storage for recoverable photos. This process may take some time, depending on the size of the storage and the app’s scanning speed.
4.4. Previewing and Recovering the Found Photos
- Once the scan is complete, the app will display a list of recoverable photos.
- Preview the photos to ensure they are the ones you want to recover.
- Select the photos you want to restore.
- Choose a location to save the recovered photos (preferably a different storage location than where they were deleted from).
- Start the recovery process.
The app will recover the selected photos and save them to the specified location.
5. Cloud Backup Services: Your Safety Net
Cloud backup services are a reliable way to protect your photos and other important data from accidental deletion or device failure.
5.1. Overview of Popular Cloud Backup Services
- Google Photos: Google Photos automatically backs up your photos and videos to the cloud. It offers free storage up to 15 GB, shared across your Google account.
- Dropbox: Dropbox is a versatile cloud storage service that can be used to back up photos, videos, and other files. It offers 2 GB of free storage and paid plans for additional storage.
- Microsoft OneDrive: OneDrive is Microsoft’s cloud storage service, integrated with Windows and other Microsoft products. It offers 5 GB of free storage and paid plans for additional storage.
- Amazon Photos: Amazon Photos provides unlimited photo storage for Amazon Prime members and 5 GB of video storage.
5.2. Setting Up Automatic Backups
- Download and install the cloud backup app on your Android device.
- Create an account or sign in to your existing account.
- Enable automatic backups in the app’s settings.
- Choose the folders you want to back up (e.g., Camera, Screenshots).
- Configure the backup settings (e.g., backup over Wi-Fi only, backup frequency).
Once automatic backups are enabled, your photos will be automatically uploaded to the cloud whenever you take a new photo or video.
5.3. Restoring Photos from Cloud Backups
- Open the cloud backup app on your Android device.
- Navigate to the folder where your photos are stored.
- Select the photos you want to restore.
- Tap the “Download” or “Restore” button.
The selected photos will be downloaded to your device’s storage.
Alt text: Retrieve deleted photos effortlessly with cloud backup services, ensuring your memories are always safe and accessible.
6. Using a Computer for Photo Recovery
If you’re unable to recover deleted photos directly on your Android device, you can try using a computer with data recovery software.
6.1. Connecting Your Android Device to a Computer
-
Connect your Android device to your computer using a USB cable.
-
Enable USB debugging on your Android device (if required by the recovery software).
- Go to Settings > About Phone.
- Tap on “Build Number” seven times to enable Developer Options.
- Go back to Settings > Developer Options.
- Enable USB Debugging.
-
Choose the USB connection mode as “File Transfer” or “MTP” on your Android device.
6.2. Data Recovery Software for Computers
Several data recovery software programs are available for computers, including:
- Recuva: A free and easy-to-use data recovery tool that can recover photos, videos, and other files.
- EaseUS Data Recovery Wizard: A powerful recovery tool that can recover data from various storage devices, including Android devices.
- Wondershare Recoverit: A comprehensive data recovery solution with a high success rate.
6.3. Scanning and Recovering Photos from Your Device
- Download and install the data recovery software on your computer.
- Connect your Android device to the computer and launch the recovery software.
- Select your Android device as the storage location to scan.
- Start the scanning process.
The software will scan your device’s storage for recoverable photos. This process may take some time, depending on the size of the storage and the software’s scanning speed.
- Once the scan is complete, the software will display a list of recoverable photos.
- Preview the photos to ensure they are the ones you want to recover.
- Select the photos you want to restore.
- Choose a location to save the recovered photos (preferably a different storage location than where they were deleted from).
- Start the recovery process.
The software will recover the selected photos and save them to the specified location on your computer.
7. Prevention Tips: Safeguarding Your Precious Memories
Prevention is better than cure. Here are some tips to help you safeguard your precious memories and avoid the stress of photo loss.
7.1. Regular Backups to Multiple Locations
Back up your photos regularly to multiple locations, such as cloud storage, external hard drives, and computers. This ensures that you have multiple copies of your photos in case one storage location fails.
7.2. Enable Cloud Sync for Photos
Enable cloud sync for photos with services like Google Photos, Dropbox, or OneDrive. This automatically backs up your photos to the cloud, ensuring they are safe even if your device is lost, stolen, or damaged.
7.3. Use a Reliable Storage Medium
Use a reliable storage medium for your photos, such as high-quality SD cards or external hard drives. Avoid using cheap or unreliable storage devices that are more likely to fail.
7.4. Be Careful When Deleting Photos
Be careful when deleting photos and double-check before confirming the deletion. Avoid accidentally deleting photos by being mindful of what you are doing and taking your time.
7.5. Install a Recycle Bin App
Install a recycle bin app on your Android device to provide an extra layer of protection against accidental deletion. These apps store deleted photos for a set period, allowing you to easily recover them if you change your mind.
8. Understanding SD Cards and Photo Recovery
SD cards are commonly used in Android devices for storing photos and other media. Understanding how SD cards work can help you increase your chances of recovering deleted photos.
8.1. Different Types of SD Cards and Their Impact on Recovery
There are different types of SD cards, including SD, SDHC, and SDXC. The type of SD card you use can impact the recovery process. Higher-capacity SD cards (SDXC) may be more difficult to recover data from than lower-capacity cards (SD).
8.2. Removing the SD Card Safely
Always remove the SD card safely from your Android device to prevent data corruption.
- Go to Settings > Storage.
- Find the SD card and tap “Unmount.”
- Wait for the device to confirm that the SD card has been unmounted.
- Remove the SD card from the device.
8.3. Using a Card Reader for Recovery
Using a card reader can improve the chances of recovering deleted photos from an SD card.
- Remove the SD card from your Android device.
- Insert the SD card into a card reader.
- Connect the card reader to your computer.
- Use data recovery software to scan and recover photos from the SD card.
9. Common Scenarios and Specific Solutions
Different scenarios require specific solutions for recovering deleted photos. Here are some common scenarios and how to address them.
9.1. Accidental Deletion from Gallery
If you accidentally delete photos from the gallery, check the Trash folder in Google Photos or the Recycle Bin in Samsung Gallery. If the photos are not there, use a data recovery app to scan your device’s storage for recoverable files.
9.2. Photos Deleted After a Factory Reset
If you deleted photos after a factory reset, check your cloud backups. If you have a recent backup, you can restore your photos from the cloud. If you don’t have a backup, data recovery software may be able to recover some of the deleted photos, but the chances are lower.
9.3. Photos Lost Due to a Virus Attack
If you lost photos due to a virus attack, run a virus scan on your device to remove the virus. Then, use a data recovery app to scan your device’s storage for recoverable files.
9.4. Photos Disappeared After a Software Update
If your photos disappeared after a software update, check your cloud backups. Sometimes, software updates can cause data loss, but your photos may be backed up to the cloud. If not, try using a data recovery app to scan your device’s storage.
10. Advanced Techniques for Difficult Cases
In some difficult cases, advanced techniques may be required to recover deleted photos.
10.1. Rooting Your Android Device
Rooting your Android device gives you greater access to the file system, which can improve the chances of recovering deleted photos. However, rooting can also void your warranty and pose security risks, so proceed with caution.
10.2. Using Forensic Data Recovery Tools
Forensic data recovery tools are advanced software programs used by professionals to recover data from damaged or corrupted storage devices. These tools are more expensive and complex to use than consumer-grade data recovery software, but they can be effective in difficult cases.
10.3. Seeking Professional Help
If you have exhausted all other options and still can’t recover your deleted photos, consider seeking professional help from a data recovery service. These services have specialized tools and expertise to recover data from even the most challenging situations.
11. Case Studies: Real-Life Photo Recovery Success Stories
Here are some real-life photo recovery success stories to inspire you and show that it is possible to recover deleted photos.
11.1. Recovering Wedding Photos After Accidental Deletion
A couple accidentally deleted their wedding photos from their Android device. They were devastated, but they tried using a data recovery app, and it worked! They were able to recover all of their wedding photos and save them to a safe location.
11.2. Retrieving Family Vacation Photos After a Device Malfunction
A family lost their vacation photos after their Android device malfunctioned. They tried using cloud backups, but they didn’t have any recent backups. They decided to seek professional help from a data recovery service, and the service was able to recover all of their vacation photos.
11.3. Restoring Business Documents and Images After a Virus Attack
A business lost important documents and images after a virus attack. They ran a virus scan to remove the virus and then used a data recovery app to scan their device’s storage. They were able to recover most of their documents and images, saving their business from significant losses.
12. Legal and Ethical Considerations
When recovering deleted photos, it’s important to consider the legal and ethical implications.
12.1. Respecting Privacy
Respect the privacy of others when recovering deleted photos. Do not attempt to recover photos from devices that you do not own or have permission to access.
12.2. Data Protection Laws
Be aware of data protection laws in your jurisdiction. Some laws may restrict the recovery and use of personal data.
12.3. Ethical Use of Recovered Photos
Use recovered photos ethically. Do not use recovered photos to harm or exploit others.
13. FAQ: Answering Your Burning Questions
Here are some frequently asked questions about recovering deleted photos from Android devices.
13.1. Can I recover photos deleted a long time ago?
The chances of recovering photos deleted a long time ago are lower, as the data may have been overwritten. However, it’s still worth trying data recovery software or seeking professional help.
13.2. Does factory reset permanently delete photos?
Yes, a factory reset erases all data on your device, including photos. However, if you have a recent backup, you can restore your photos from the cloud.
13.3. Are free data recovery apps safe to use?
Some free data recovery apps may be safe to use, but others may contain malware or other harmful software. Download free apps from reputable sources and scan them with a virus scanner before using them.
13.4. How can I prevent accidental photo deletion?
To prevent accidental photo deletion, be careful when deleting photos and double-check before confirming the deletion. Also, enable cloud sync for photos and use a recycle bin app.
13.5. What should I do if data recovery software doesn’t work?
If data recovery software doesn’t work, consider seeking professional help from a data recovery service.
13.6. Is it possible to recover photos from a damaged Android device?
It may be possible to recover photos from a damaged Android device, but it depends on the extent of the damage. A data recovery service can assess the damage and determine if recovery is possible.
13.7. Can I recover photos from a water-damaged Android device?
It may be possible to recover photos from a water-damaged Android device, but it depends on the extent of the damage. Turn off the device immediately and seek professional help from a data recovery service.
13.8. How much does it cost to recover deleted photos?
The cost of recovering deleted photos depends on the complexity of the recovery process and the service you use. Data recovery software may cost between $30 and $100, while professional data recovery services may cost several hundred dollars.
13.9. How long does it take to recover deleted photos?
The time it takes to recover deleted photos depends on the size of the storage device and the recovery method used. Data recovery software may take several hours to scan the device, while professional data recovery services may take several days or weeks.
13.10. What are the best practices for managing photos on Android devices?
Best practices for managing photos on Android devices include:
- Regularly backing up photos to multiple locations.
- Enabling cloud sync for photos.
- Using a reliable storage medium.
- Being careful when deleting photos.
- Installing a recycle bin app.
14. Conclusion: Regain Your Cherished Memories
Losing photos from your Android device can be a stressful experience, but with the right knowledge and tools, you can often recover your cherished memories. Remember to act quickly, use reliable data recovery methods, and take preventative measures to safeguard your photos in the future.
At dfphoto.net, we’re committed to providing you with the information and resources you need to protect and manage your precious photos. Explore our website for more tips, tutorials, and inspiration to enhance your photography journey.
Ready to elevate your photography skills? Visit dfphoto.net today to discover a wealth of resources, stunning photo collections, and a vibrant community of photographers just like you. Don’t miss out – unlock your full potential and start creating unforgettable images now!
Address: 1600 St Michael’s Dr, Santa Fe, NM 87505, United States
Phone: +1 (505) 471-6001
Website: dfphoto.net