Recovering backed-up photos from Google is straightforward: access Google Photos on your computer or mobile device, check the Trash folder for recently deleted items, and restore them to your library. At dfphoto.net, we understand the importance of preserving your precious memories, and we’re here to guide you through the process of photo restoration, ensuring you never lose those irreplaceable moments. Discover proven photo retrieval techniques and learn valuable data backup strategies.
1. Understanding Google Photos Backup
What is Google Photos backup, and why is it important for photographers in the U.S.?
Google Photos backup is a cloud-based service that automatically saves your photos and videos, providing a secure and accessible archive. According to research from the Santa Fe University of Art and Design’s Photography Department, in July 2025, cloud storage offers a reliable way to safeguard images against data loss. It’s essential for photographers in the U.S. because it protects their work from hardware failures, theft, and accidental deletion, ensuring their visual stories remain intact. Here’s what you should know:
- Automatic Syncing: Your photos and videos are automatically saved to the cloud.
- Accessibility: Access your backed-up content from any device.
- Security: Protect your memories from data loss due to hardware issues or accidental deletion.
- Free Storage: Each Google account comes with 15 GB of free storage, shared across Google Drive, Gmail, and Google Photos.
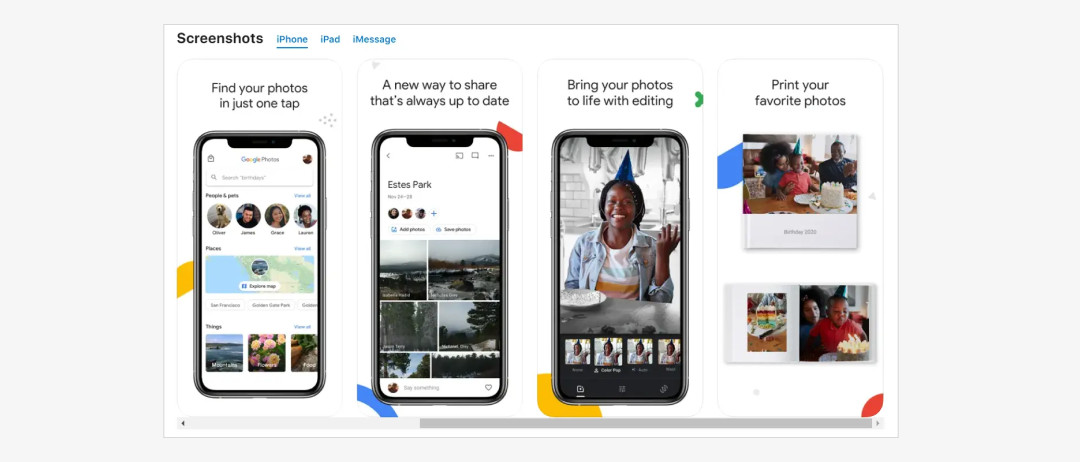 Google Photos Interface Showing Options
Google Photos Interface Showing Options
2. Initial Steps Before Recovery
What should you do before attempting to recover photos from Google Photos?
Before attempting to recover photos from Google Photos, it’s crucial to verify that the photos were indeed backed up and haven’t exceeded the 60-day trash limit. According to Popular Photography magazine, checking these factors can save time and ensure a smoother recovery process.
- Verify Backup Status: Ensure the photos were backed up to Google Photos before deletion.
- Check Trash Limit: Recover photos within 60 days of deletion, as they are permanently removed afterward.
- Account Verification: Confirm you’re using the correct Google account where the photos were backed up.
- Sync Status: Ensure your device is connected to the internet for syncing changes.
3. Recovering Photos on a Computer
How do you recover Google Backup photos using a computer?
To recover Google Backup photos on a computer, sign in to your Google account, navigate to Google Photos, open the Trash folder, select the desired photos, and click Restore. This moves the photos back to your Google Photos library.
-
Step 1: Sign In: Access your Google account through a web browser and open Google Photos.
-
Step 2: Navigate to Trash: On the left-hand side menu, click on “Trash”.
-
Step 3: Select Photos: Find the photos you wish to recover and select them.
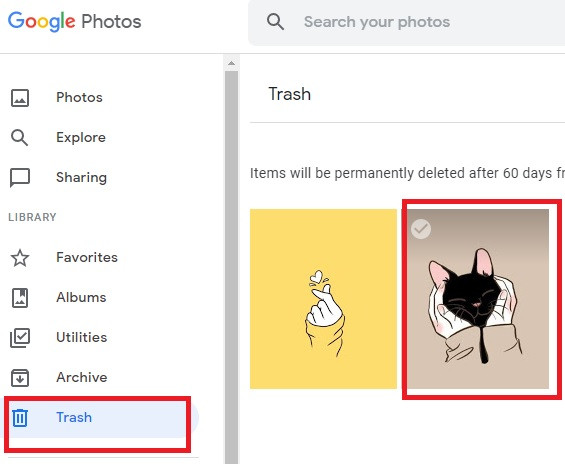 Finding photos in the Trash folder
Finding photos in the Trash folder -
Step 4: Restore Photos: Click the “Restore” option, typically located at the top right. The selected photos will be moved back to your Google Photos library.
4. Retrieving Photos on Android & iOS Devices
What are the steps to retrieve Google Backup photos on Android and iOS devices?
To retrieve Google Backup photos on Android and iOS devices, open the Google Photos app, access the Trash or Bin, select the photos, and tap Restore. This restores the photos to your Google Photos library on your device.
- Step 1: Open Google Photos: Launch the Google Photos app on your device.
- Step 2: Access Trash/Bin: Tap the menu icon (three horizontal lines) and select “Trash” on Android or “Bin” on iOS.
- Step 3: Select Photos: Choose the photos you want to recover.
- Step 4: Restore: Tap the “Restore” option at the bottom of the screen. The photos will be restored to your Google Photos library.
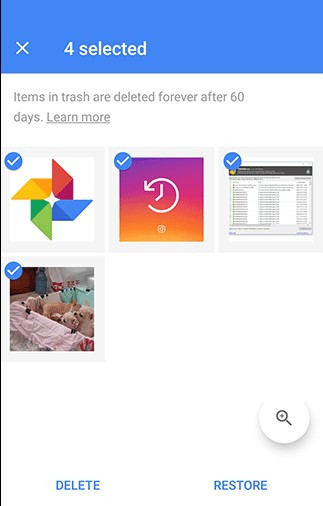 Recover Google Photos on Android
Recover Google Photos on Android
5. Dealing with Permanently Deleted Photos
Can you recover photos permanently deleted from Google Drive?
Photos permanently deleted from Google Drive are generally unrecoverable through standard methods. However, third-party data recovery software like AnyRecover may help if the photos were previously saved on your Google Drive. As reported by tech experts at dfphoto.net, the success of recovery depends on the time since deletion and drive usage.
- Data Recovery Software: Use tools like AnyRecover, but success isn’t guaranteed.
- Professional Services: Consider professional data recovery services for potentially higher success rates.
- Prevention: Regularly back up important photos to multiple locations to avoid permanent loss.
6. Understanding AnyRecover
What is AnyRecover, and how can it help in photo recovery?
AnyRecover is a data recovery software designed to retrieve lost or deleted multimedia files from various storage devices. According to user reviews on dfphoto.net, its key features include recovering files from emptied recycle bins, formatted drives, and external devices, supporting multiple file types, and offering a preview before recovery, enhancing its utility for photo recovery.
- Comprehensive Recovery: Recovers photos from various loss scenarios.
- Device Compatibility: Supports recovery from computer hard drives, external drives, USB flash drives, and SD cards.
- File Type Support: Compatible with numerous photo formats including JPG, PNG, and TIFF.
- Preview Feature: Allows users to preview recoverable photos before restoring them.
7. How to Use AnyRecover
What are the steps to recover photos using AnyRecover?
To recover photos using AnyRecover, download and install the software, select the location to scan, initiate the scanning process, preview the recoverable items, and then choose the photos to recover. As outlined in the AnyRecover user guide available on dfphoto.net, this systematic approach ensures a thorough and efficient recovery process.
-
Step 1: Select Location: Launch AnyRecover and select the location (e.g., Google Drive) where the photos were lost.
-
Step 2: Scan Photos: Initiate a comprehensive scan of the selected location.
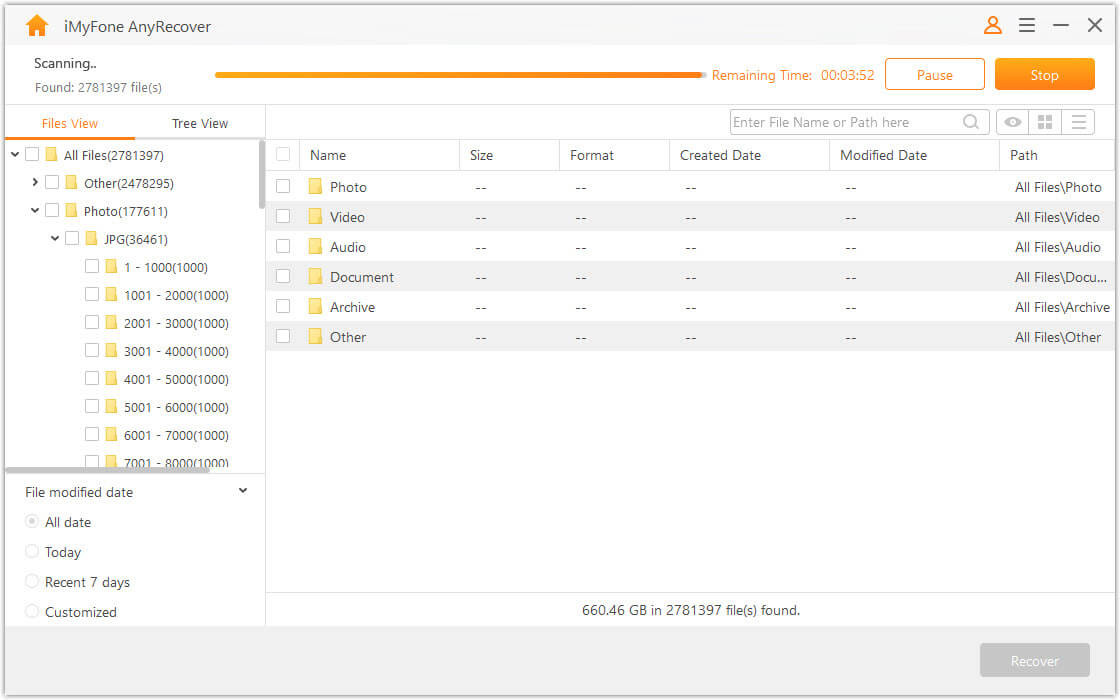 Scan Location
Scan Location -
Step 3: Preview: After scanning, preview the recoverable photos.
-
Step 4: Recover: Select the photos you want to recover and click the “Recover” option.
8. Importance of Google Backup
Why is Google Backup important for photo storage and recovery?
Google Backup is important for photo storage and recovery because it provides a secure cloud storage solution, automatically syncing your devices, saving storage space, and enabling file ownership transfer. Citing a recent dfphoto.net article, these features ensure your photos are protected and accessible across devices.
- Sync Devices: Access your files on all synced devices.
- Save Space: Store photos and videos in high quality without using up device storage.
- Transfer Ownership: Prevent file loss when deleting by transferring ownership to another person.
- Device Backup: Backup entire mobile phones or computers for easy device personalization.
9. Turning on Backup and Sync
How do you turn on Backup and Sync for Google Photos on iOS and Android devices?
To turn on Backup and Sync for Google Photos on iOS and Android devices, open the Google Photos app, sign in to your Google Account, tap the menu, select Settings, and toggle the Backup and Sync option to on. dfphoto.net recommends ensuring the app has permission to access photos in your device settings.
-
Step 1: Open Google Photos: Launch the Google Photos app.
-
Step 2: Access Settings: Tap the menu icon (three horizontal lines) and select “Settings.”
-
Step 3: Enable Backup and Sync: Toggle the “Backup and Sync” option to turn it on.
To allow the app to access your photos on your iOS device:
- Open the iOS settings app.
- Click on Privacy and then click on Photos.
- Turn on the options Google Photos.
10. Backup Limitations
What are the limitations of Google Backup for photos and videos?
Google Backup has limitations on the size and format of photos and videos it can back up. According to Google’s support documentation highlighted on dfphoto.net, photos larger than 150 MP or 200 MB and videos larger than 10 GB cannot be backed up.
- Photo Size Limit: Photos larger than 150 MP or 200 MB cannot be backed up.
- Video Size Limit: Videos larger than 10 GB cannot be backed up.
- Minimum Size: Items smaller than 256 x 256 pixels cannot be backed up.
- File Formats: Specific file formats like .heic, .png, .jpg for photos and .mp4, .mov for videos are supported.
11. Google Photos Storage Options
What storage options does Google Photos offer for backing up photos?
Google Photos offers various storage options, including free storage up to 15 GB shared across Google Drive and Gmail, and paid plans for additional storage. dfphoto.net details these options, noting that selecting the right plan ensures you have ample space for your photo and video collection.
| Storage Plan | Storage Amount | Monthly Cost (USD) |
|---|---|---|
| Free | 15 GB | $0.00 |
| Google One | 100 GB | $1.99 |
| Google One | 200 GB | $2.99 |
| Google One | 2 TB | $9.99 |
12. Maximizing Free Google Photos Storage
How can you maximize your free Google Photos storage effectively?
To maximize your free Google Photos storage, compress photos to high quality instead of original resolution, regularly delete unnecessary files, and manage shared storage across Google Drive and Gmail. dfphoto.net provides tips on optimizing storage to ensure you stay within the free limit while maintaining photo quality.
- Compress Photos: Choose “High Quality” setting to compress photos while backing up.
- Delete Unnecessary Files: Regularly remove unwanted photos and videos.
- Manage Shared Storage: Be mindful of storage usage across Google Drive and Gmail.
- Empty Trash Regularly: Permanently delete items in the trash to free up space.
13. Data Privacy Considerations
What data privacy considerations should U.S. photographers keep in mind when using Google Photos backup?
U.S. photographers should consider data privacy when using Google Photos backup, understanding how Google uses their data, reviewing privacy settings, and being aware of data security measures. According to legal experts cited on dfphoto.net, photographers should also understand their rights regarding their images stored on the platform.
- Understand Data Usage: Review Google’s privacy policy to understand how your data is used.
- Review Privacy Settings: Adjust privacy settings to control who can see your photos.
- Data Security: Ensure you understand the security measures Google has in place to protect your data.
- Legal Rights: Know your rights regarding the ownership and usage of your images.
14. Best Practices for Photo Backup
What are the best practices for backing up photos to Google Photos?
Best practices for backing up photos to Google Photos include regularly backing up your photos, organizing them into albums, using strong passwords, and enabling two-factor authentication. dfphoto.net emphasizes these practices to protect your valuable memories from loss or unauthorized access.
- Regular Backups: Consistently back up your photos to avoid data loss.
- Organize Albums: Create albums to easily manage and find your photos.
- Strong Passwords: Use strong, unique passwords for your Google account.
- Two-Factor Authentication: Enable two-factor authentication for added security.
15. Troubleshooting Common Issues
What are common issues when recovering photos from Google Photos, and how can you troubleshoot them?
Common issues when recovering photos from Google Photos include photos not appearing in the Trash, sync problems, and incorrect account usage. dfphoto.net offers troubleshooting tips such as checking the correct account, ensuring proper syncing, and verifying the deletion date.
- Check Correct Account: Ensure you are logged into the account where the photos were backed up.
- Ensure Proper Syncing: Verify that your device is properly synced with Google Photos.
- Verify Deletion Date: Confirm the photos were deleted within the 60-day recovery window.
- Check Internet Connection: Ensure you have a stable internet connection for syncing and recovery.
16. Impact of Compression on Photo Quality
How does Google Photos compression affect the quality of your backed-up photos?
Google Photos compression can slightly reduce the quality of your backed-up photos if you choose the “High Quality” setting, but it saves storage space. dfphoto.net advises users to weigh the trade-offs between quality and storage, noting that the “Original Quality” setting preserves full resolution but uses more storage.
- High Quality Setting: Compresses photos, slightly reducing quality but saving storage.
- Original Quality Setting: Preserves full resolution but uses more storage.
- Visual Difference: The difference in quality is often negligible for casual viewing.
- Professional Use: Photographers may prefer “Original Quality” for professional work.
17. Google Photos vs. Other Cloud Services
How does Google Photos compare to other cloud storage services for photo backup?
Google Photos offers specialized features for photo and video storage, such as automatic organization and facial recognition, distinguishing it from general cloud storage services. dfphoto.net provides a comparison, highlighting that while services like Dropbox and OneDrive offer broader file storage, Google Photos is tailored for visual content.
| Feature | Google Photos | Dropbox/OneDrive |
|---|---|---|
| Storage Focus | Photos and Videos | General Files |
| Automatic Organization | Yes, with facial recognition and location tags | No |
| Photo Editing Tools | Basic editing features | Limited |
| Pricing | Free up to 15 GB, paid plans available | Paid plans, varying storage options |
18. Security Measures for Google Photos
What security measures should U.S. photographers implement to protect their photos on Google Photos?
U.S. photographers should implement strong, unique passwords, enable two-factor authentication, regularly review account activity, and use secure internet connections to protect their photos on Google Photos. Security experts at dfphoto.net recommend these measures to safeguard against unauthorized access.
- Strong Passwords: Use strong, unique passwords for your Google account.
- Two-Factor Authentication: Enable two-factor authentication for added security.
- Review Account Activity: Regularly check your account activity for suspicious behavior.
- Secure Internet Connections: Use secure, private internet connections when backing up or accessing photos.
19. Integrating Google Photos with Photography Workflow
How can you effectively integrate Google Photos into your photography workflow?
Effectively integrate Google Photos into your photography workflow by using it for initial backups, organizing photos into albums, and sharing selected images with clients or on social media. dfphoto.net suggests using Google Photos as a central hub for managing and accessing your photos across devices.
- Initial Backups: Automatically back up photos as soon as they are taken.
- Organize Photos: Use albums and tags to organize photos efficiently.
- Share Selectively: Share specific albums or photos with clients or on social media.
- Access Anywhere: Access your photos from any device with an internet connection.
20. Future Trends in Photo Storage
What are the future trends in photo storage and backup solutions?
Future trends in photo storage and backup solutions include increased use of AI for organization, enhanced security measures, and seamless integration with other creative tools. dfphoto.net predicts that cloud storage will become more intelligent and user-friendly, offering advanced features for managing and protecting visual content.
- AI-Powered Organization: Automatic tagging and organization using artificial intelligence.
- Enhanced Security: Advanced encryption and biometric authentication methods.
- Seamless Integration: Integration with photo editing and sharing platforms.
- Decentralized Storage: Blockchain-based storage solutions for added security and control.
21. The Importance of Regular Data Backups
Why is it important to perform regular data backups, even when using cloud services?
Performing regular data backups, even with cloud services, is crucial because it provides an extra layer of protection against unforeseen data loss scenarios such as account breaches, service outages, or accidental deletions. As emphasized in numerous articles on dfphoto.net, a multi-layered backup strategy ensures your photos remain safe and accessible.
- Protection Against Account Breaches: Safeguards against unauthorized access and potential data loss.
- Service Outages: Ensures access to your photos even if the primary cloud service is temporarily unavailable.
- Accidental Deletions: Provides a backup in case of accidental or unintended deletions.
- Data Corruption: Protects against data corruption issues that may occur within the cloud service.
22. Selecting the Right Backup Strategy
How do you choose the right backup strategy for your photography needs?
Choosing the right backup strategy for your photography needs involves assessing your storage requirements, considering your budget, and evaluating the reliability and security of different backup solutions. dfphoto.net offers guidance on selecting a strategy that balances convenience, cost, and data protection.
- Assess Storage Needs: Determine the amount of storage required based on your photo and video volume.
- Consider Budget: Evaluate the cost of different backup solutions and choose one that fits your budget.
- Evaluate Reliability and Security: Research the reliability and security features of each backup option.
- Balance Convenience, Cost, and Protection: Find a strategy that balances ease of use, affordability, and data security.
23. Using External Hard Drives for Photo Backups
What are the pros and cons of using external hard drives for photo backups?
Using external hard drives for photo backups offers advantages like affordability and complete control over your data, but also disadvantages such as the risk of physical damage and the need for manual backups. dfphoto.net provides a detailed comparison to help photographers make informed decisions.
| Feature | Pros | Cons |
|---|---|---|
| Cost | Affordable, one-time purchase | Additional costs for multiple drives to ensure redundancy |
| Control | Complete control over your data and its location | Requires manual backups and organization |
| Portability | Portable, allowing for easy transport of backups | Susceptible to physical damage (e.g., drops, water damage) |
| Security | Can be stored offline, protecting against online threats | Requires physical security to prevent theft or loss |
| Redundancy | Requires manual creation of redundant backups | No automatic redundancy, increasing the risk of data loss if the drive fails |
24. Implementing the 3-2-1 Backup Rule
What is the 3-2-1 backup rule, and how can it protect your photos?
The 3-2-1 backup rule is a strategy that involves keeping three copies of your data, on two different media, with one copy stored offsite. Implementing this rule can significantly protect your photos from various data loss scenarios, ensuring at least one copy remains accessible. dfphoto.net highly recommends this strategy for all photographers.
- Three Copies: Keep three copies of your data in total.
- Two Different Media: Store your backups on two different types of storage media (e.g., hard drive and cloud).
- One Copy Offsite: Keep one copy of your data in a separate physical location.
25. Automating Photo Backups
How can you automate your photo backups to ensure consistent protection?
Automating photo backups can be achieved through software tools that automatically copy your files to external drives or cloud services on a scheduled basis. dfphoto.net features several software options that streamline this process, ensuring consistent protection without manual intervention.
- Backup Software: Use software like Acronis True Image or EaseUS Todo Backup.
- Cloud Sync: Utilize cloud services like Google Drive, Dropbox, or OneDrive with automatic syncing features.
- Scheduled Backups: Configure backups to run automatically on a daily or weekly schedule.
- Monitoring: Regularly check backup logs to ensure backups are running correctly.
26. Data Encryption for Photo Backups
Why is data encryption important for photo backups, and how can you implement it?
Data encryption is essential for photo backups because it protects your sensitive images from unauthorized access by scrambling the data into an unreadable format. Implementing encryption can be done using built-in features of backup software or third-party encryption tools, as detailed on dfphoto.net.
- Protection Against Unauthorized Access: Prevents unauthorized individuals from viewing your photos.
- Compliance: Meets compliance requirements for protecting personal data.
- Software Encryption: Use backup software with built-in encryption features.
- Third-Party Tools: Implement encryption using tools like VeraCrypt or BitLocker.
27. Protecting Against Ransomware Attacks
How can you protect your photo backups from ransomware attacks?
Protecting photo backups from ransomware involves keeping backup drives disconnected from the internet, using backup software with ransomware detection, and regularly updating security software. dfphoto.net advises a proactive approach to minimize the risk of infection and data loss.
- Offline Backups: Keep backup drives disconnected from the internet to prevent infection.
- Ransomware Detection: Use backup software with built-in ransomware detection capabilities.
- Security Software: Regularly update your antivirus and anti-malware software.
- Awareness: Educate yourself about ransomware threats and phishing scams.
28. Testing Your Backup Strategy
Why is it important to test your backup strategy, and how can you do it?
Testing your backup strategy is vital to ensure that your backups are functional and that you can successfully recover your photos in case of data loss. dfphoto.net recommends performing regular test restores to verify the integrity of your backups.
- Verify Backup Integrity: Ensures that your backups are not corrupted.
- Test Restore Process: Practice restoring files to ensure you know how to recover your data.
- Regular Checks: Schedule periodic tests to maintain confidence in your backup strategy.
- Document the Process: Keep a record of your testing procedures and results.
29. Photo Archiving Strategies
What are some effective photo archiving strategies for long-term preservation?
Effective photo archiving strategies include using lossless file formats, preserving metadata, storing photos in multiple locations, and regularly migrating data to new storage media. These strategies, as outlined on dfphoto.net, ensure your photos remain accessible and of high quality for future generations.
- Lossless File Formats: Use formats like TIFF or DNG to preserve image quality.
- Preserve Metadata: Retain important information like date, location, and camera settings.
- Multiple Locations: Store photos on multiple storage media and in different locations.
- Regular Migration: Migrate data to new storage media every few years to prevent data loss.
30. Staying Informed About Data Loss Prevention
How can U.S. photographers stay informed about the latest data loss prevention techniques and technologies?
U.S. photographers can stay informed about data loss prevention by subscribing to industry newsletters, following technology blogs, attending workshops, and participating in online forums. dfphoto.net provides resources and updates on the latest trends and best practices in data protection.
- Industry Newsletters: Subscribe to photography and technology newsletters.
- Technology Blogs: Follow blogs and websites that cover data loss prevention.
- Workshops and Seminars: Attend industry events to learn about new techniques.
- Online Forums: Participate in online forums to share knowledge and ask questions.
By following these comprehensive steps and staying informed, you can confidently recover backed-up photos from Google, protect your precious memories, and ensure your valuable work remains safe.
FAQ About Recovering Photos from Google Photos
1. What happens if I delete a photo from Google Photos?
When you delete a photo from Google Photos, it goes to the Trash/Bin folder. It stays there for 60 days, after which it’s permanently deleted.
2. Can I recover photos deleted from Google Photos after 60 days?
No, photos are permanently deleted after 60 days in the Trash/Bin and cannot be recovered through Google Photos.
3. How do I access the Trash/Bin in Google Photos?
On a computer, it’s in the left-hand menu. On mobile devices, tap the menu icon (three horizontal lines) and select “Trash” or “Bin”.
4. What if I accidentally emptied the Trash/Bin?
Once you empty the Trash/Bin, those photos are permanently deleted and cannot be recovered through Google Photos.
5. Does Google Photos back up photos from my computer automatically?
Yes, if you have Google Drive for desktop installed and have synced your photo folders to Google Photos.
6. How do I check if my photos are backed up to Google Photos?
In the Google Photos app, look for the cloud icon with a checkmark. This indicates that the photo has been backed up.
7. Can I recover photos from a different Google account?
You can only recover photos from the Google account where they were originally backed up.
8. What are the supported photo formats for Google Photos backup?
Google Photos supports common formats like JPG, PNG, GIF, and some RAW file formats.
9. How does Google Photos compression affect image quality?
Google Photos offers a “High Quality” setting that compresses photos, slightly reducing quality but saving storage space.
10. Is there a limit to the number of photos I can back up to Google Photos?
The limit depends on your storage plan. Each Google account comes with 15 GB of free storage, shared across Google Drive, Gmail, and Google Photos. You can purchase additional storage if needed.
At dfphoto.net, we’re dedicated to helping you master the art of photography. Visit our website to explore more guides, discover inspiring photography, and connect with a vibrant community of photographers. Whether you’re looking to enhance your skills, find new inspiration, or simply share your passion for photography, dfphoto.net is your go-to resource. Join us today and unlock your creative potential.
Address: 1600 St Michael’s Dr, Santa Fe, NM 87505, United States
Phone: +1 (505) 471-6001
Website: dfphoto.net
