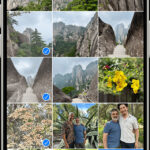Losing precious photos can be a distressing experience. Whether it was a moment captured with loved ones, an important document, or a beautiful landscape, photos often hold significant value. Accidental deletion is a common occurrence, but thankfully, most devices and platforms offer a temporary safety net: the “Recently Deleted” album. This feature gives you a window of opportunity to recover photos you might have mistakenly deleted. But what happens when you accidentally delete a photo from the Recently Deleted album itself? Is it gone forever?
This guide will walk you through the process of recovering photos even after they’ve been removed from the Recently Deleted folder on various Apple devices and iCloud. While the Recently Deleted album provides a 30-day grace period for retrieval, understanding your options beyond this timeframe is crucial.
Recovering Photos from the Recently Deleted Album on iCloud.com
iCloud Photos is a fantastic service that syncs your photo library across all your Apple devices. This means that when you delete a photo on one device, it’s deleted everywhere. However, iCloud also includes the Recently Deleted album, giving you a chance to undo accidental deletions. Here’s how to recover photos from the Recently Deleted album on iCloud.com:
-
Access iCloud Photos: Open your web browser and navigate to iCloud.com. Sign in with your Apple ID and password.
-
Go to Photos: Click on the “Photos” icon.
-
Find Recently Deleted: In the Photos app on iCloud.com, locate and click the “Recently Deleted” album in the sidebar. If you don’t see the sidebar, click the sidebar icon, which is typically located in the top corner.
-
Select Photos for Recovery: Browse through the photos and videos in the Recently Deleted album. Select each photo or video you wish to recover by clicking on it. You can select multiple items.
-
Recover Selected Items: Once you have selected all the photos you want to restore, click the “Recover” button. This will restore the photos to your main iCloud Photos library, and they will reappear on all your devices connected to iCloud Photos.
 iCloud Photos Recently Deleted Album Interface
iCloud Photos Recently Deleted Album Interface
Image alt text: Screenshot of iCloud Photos interface showing the Recently Deleted album selected in the sidebar with deleted photos displayed on the right, highlighting the recover option for restoring photos.
Retrieving Deleted Photos from the Recently Deleted Album on Your iPhone
Recovering photos directly from your iPhone is a straightforward process, thanks to the built-in Recently Deleted album in the Photos app. Here’s how to get your photos back:
- Open the Photos App: Locate and open the “Photos” app on your iPhone.
- Navigate to Albums: Tap the “Albums” tab at the bottom of the screen.
- Access Recently Deleted: Scroll down to the “Utilities” section and tap on the “Recently Deleted” album.
- Unlock if Necessary: In iOS 16, iPadOS 16.1, or later, the Recently Deleted album might be locked for security. Use Face ID or Touch ID to unlock it.
- Select Photos to Recover: Tap “Select” in the top right corner. Then, tap on each photo or video you want to recover. Alternatively, if you want to recover everything, you can look for a “Recover All” option.
- Confirm Recovery: After selecting your photos, tap “Recover” at the bottom right. Confirm your action by tapping “Recover Photo” or “Recover Photos” to finalize the process. The recovered photos will be returned to your main Albums and Library.
Restoring Photos from Recently Deleted on Your Mac
Similar to iPhones, Macs also have a Recently Deleted album within the Photos app, making photo recovery easy. Follow these steps to restore your deleted photos on macOS:
-
Open the Photos App: Launch the “Photos” application on your Mac.
-
Find Recently Deleted in Sidebar: In the Photos app, you will see a sidebar on the left. Click on “Recently Deleted.” If you don’t see the sidebar, ensure it’s visible in the View menu.
-
Unlock if Locked: For added security, the Recently Deleted album on Mac can be locked. If prompted, use Touch ID or enter your password to unlock and access the album.
-
Select Photos for Restoration: Browse through the deleted items. Select the photos or videos you wish to recover. You can select multiple items by holding down the Shift or Command key while clicking.
-
Click Recover: Once you have selected all the desired photos, click the “Recover” button located at the top right of the Photos window. This action will restore your photos back to your main Photos Library on your Mac.
Image alt text: Screenshot of the Mac Photos app showing the Recently Deleted album in the sidebar with a selection of deleted photos on the right, and the recover button highlighted for photo restoration.
What if Photos are Permanently Deleted from Recently Deleted?
The Recently Deleted album is designed as a temporary holding space. Photos remain there for approximately 30 days. After this period, or if you manually delete them from the Recently Deleted album itself, they are considered permanently deleted from that location. However, depending on your backup strategies, there might still be hope for recovery:
- Time Machine Backup (Mac): If you use Time Machine to back up your Mac, you might be able to restore your entire Photos library from a point in time before the permanent deletion. Time Machine allows you to go back in time and recover files and even entire systems.
- iCloud Backup (iPhone/iPad): While iCloud Backup typically doesn’t allow for granular photo recovery after permanent deletion from Recently Deleted, in some cases, restoring your entire iPhone from an iCloud backup created before the deletion might recover your photos. However, this is a more drastic step and will revert your iPhone to a previous state.
- Third-Party Recovery Software: There are various third-party data recovery software applications available that claim to recover permanently deleted files from storage devices. While success isn’t guaranteed, especially after data overwriting, these tools might be worth exploring as a last resort. Research and choose reputable software if you opt for this route.
Important Considerations:
- Act Quickly: The sooner you attempt to recover deleted photos, the higher your chances of success, especially if you are relying on backups or recovery software.
- Check iCloud Sync: If you use iCloud Photos, ensure that your devices are properly syncing. Sometimes, sync issues can cause photos to appear missing.
- Regular Backups: This situation highlights the importance of regular backups. Whether it’s Time Machine, iCloud Backup, or another backup solution, having a recent backup is your best defense against permanent data loss.
In conclusion, while deleting photos from the Recently Deleted album might seem like the end, understanding your recovery options, especially with backups, can be a lifesaver. Always remember to double-check before permanently deleting precious memories and establish a robust backup strategy to safeguard your photos and other important data.