In this digital age, managing our ever-expanding collections of images can feel like a daunting task, but it doesn’t have to be! This dfphoto.net guide simplifies the process of how to rearrange photos in a Google Album. Google Photos offers a user-friendly platform for preserving and organizing your treasured memories, ensuring you can easily find and relive them. We’ll explore various techniques, including drag-and-drop, custom sorting, and more, to help you create visually appealing and meaningful albums. Read on to learn how to create dynamic visual galleries, memory curation, and photo collection management.
1. Why Bother Rearranging Photos in Google Albums?
Arranging your photos within a Google Photos album isn’t just about aesthetics; it’s about crafting a narrative and preserving memories in the most impactful way.
Answer: Reorganizing photos in Google Photos allows you to tell a story, highlight key moments, and make your albums more engaging. Think of it as curating an art exhibit—you want to guide the viewer through a specific journey or evoke particular emotions. According to the Santa Fe University of Art and Design’s Photography Department, in July 2025, well-organized photo albums significantly enhance the viewer’s emotional connection to the images. This is especially useful for events, trips, or any collection where chronological or thematic order matters. When done right, it transforms a simple collection of images into a compelling visual story.
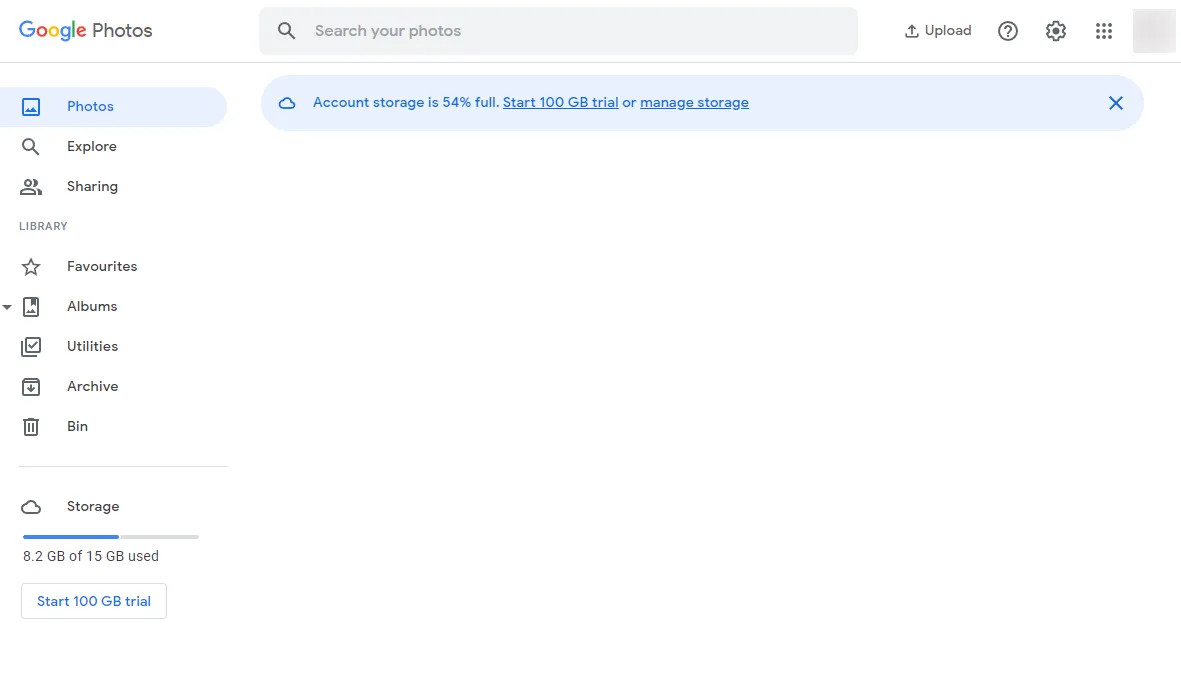 Reorganizing Photos Within an Album
Reorganizing Photos Within an Album
1.1 Creating a Narrative Flow
By carefully selecting the order of your photos, you can guide the viewer through a story. Start with establishing shots, move into key moments, and conclude with resolution or reflection images. This technique, often used by professional photographers, adds depth and meaning to your albums.
1.2 Highlighting Key Moments
Not all photos are created equal. Some capture pivotal moments or emotions more effectively than others. By strategically placing these images, you can draw attention to the most important aspects of your story.
1.3 Improving Album Navigation
A well-organized album makes it easier to find specific photos or moments. This is especially important for large collections where scrolling through hundreds of images can be overwhelming.
2. What Are Google Photos Albums?
Understanding Google Photos albums is essential for effective organization. These aren’t just random collections; they’re tools designed to help you manage and share your memories.
Answer: Google Photos albums are virtual collections that allow you to group and organize your photos for easy access and sharing. These albums provide a structured way to manage your ever-growing photo library, whether it’s for a family vacation, a special event, or just everyday snapshots. Unlike traditional folders, Google Photos albums exist within the cloud, making them accessible from any device. Albums are integral to digital storytelling, visual archiving, and multimedia content creation.
2.1 Virtual Collections in the Cloud
Unlike physical photo albums, Google Photos albums exist in the cloud, meaning you can access them from any device with an internet connection. This makes it easy to share your memories with friends and family, no matter where they are.
2.2 Grouping Photos by Theme or Event
Albums allow you to group photos based on a common theme or event, such as a birthday party, a vacation, or a specific project. This makes it easier to find and share specific sets of photos.
2.3 Easy Sharing and Collaboration
Google Photos albums make it easy to share your photos with others. You can invite friends and family to view and even add their own photos to the album, creating a collaborative collection.
3. How To Rearrange Photos Within An Album?
The most fundamental aspect of album curation is rearranging photos. Google Photos offers several straightforward methods to accomplish this.
Answer: You can rearrange photos in a Google Photos album by using the drag-and-drop feature, sorting options, or manually editing the date and time of individual photos. Here are the primary methods:
- Drag-and-Drop: The easiest way to change the order of photos is to simply drag them to their new positions within the album.
- Sorting Options: Google Photos allows you to sort photos by date, recently added, or custom order.
- Edit Date & Time: Changing the date and time of a photo will automatically reorder it within the album.
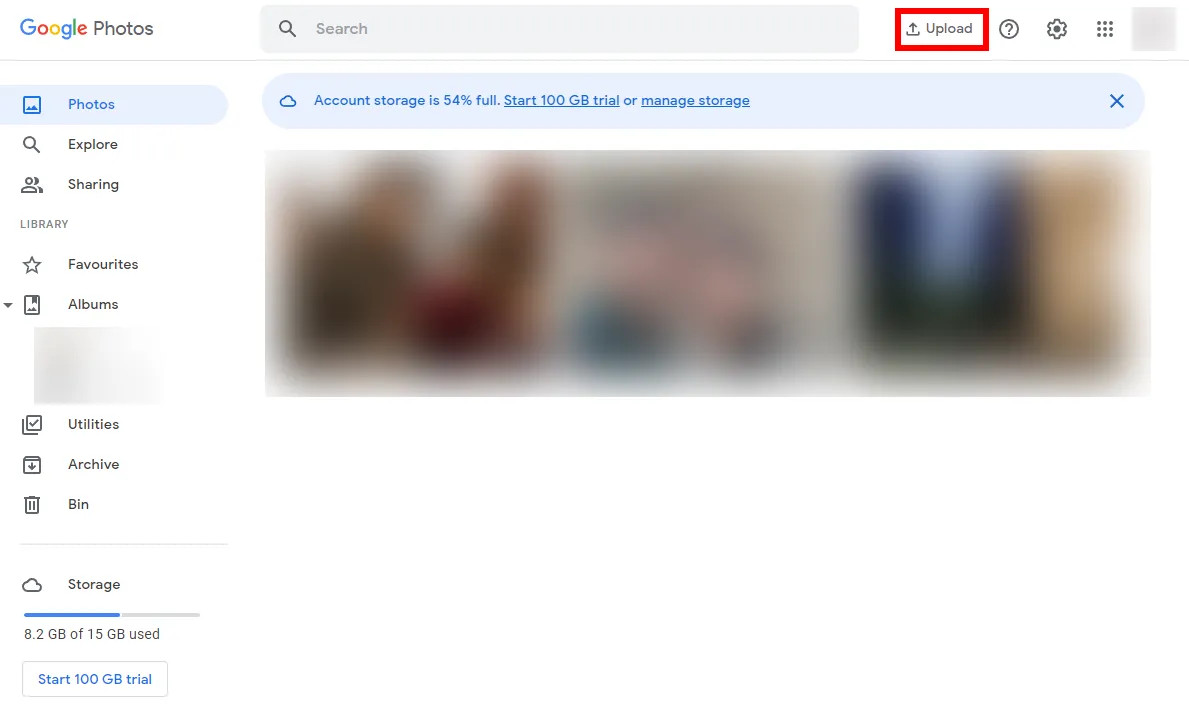 Upload button located
Upload button located
3.1 Drag-and-Drop Method
The drag-and-drop method is the most intuitive way to rearrange photos. Simply click on a photo, hold down the mouse button, and drag it to its new location within the album.
3.1.1 Step-by-Step Guide
- Open Google Photos: Go to photos.google.com and sign in to your account.
- Navigate to the Album: Select the album you wish to reorganize.
- Click and Drag: Click on the photo you want to move, hold down the mouse button, and drag it to the desired position.
- Release the Mouse Button: Drop the photo into its new location.
3.2 Sorting Options
Google Photos offers several sorting options that can help you quickly arrange your photos.
3.2.1 Sorting by Date
Sorting by date is useful for albums that document events or trips. This ensures that your photos are arranged in chronological order.
3.2.2 Sorting by Recently Added
Sorting by recently added can help you quickly find and arrange new photos that you’ve added to the album.
3.2.3 Sorting by Custom Order
Custom order allows you to manually arrange your photos in any order you choose. This is useful for creating a specific narrative or highlighting key moments.
3.3 Editing Date and Time
Changing the date and time of a photo will automatically reorder it within the album. This can be useful for correcting errors or creating a specific chronological order.
3.3.1 Step-by-Step Guide
- Select Photos: Select the photos you want to reorder.
- Edit Date & Time: Click the three-dot menu and select “Edit date & time.”
- Adjust the Date and Time: Change the date and time to the desired values.
- Save Changes: The photos will automatically reorder within the album.
4. How to Add Photos to an Album?
Adding photos to a Google Photos album is straightforward, ensuring your collection grows seamlessly.
Answer: To add photos to a Google Photos album, click the “Add photos” button within the album, then select the images from your Google Photos library or upload them from your device. You can also drag and drop photos directly into the album. This process allows you to consolidate your memories into organized collections effortlessly.
4.1 Selecting Photos from Your Library
You can easily add photos from your existing Google Photos library to an album.
4.1.1 Step-by-Step Guide
- Open the Album: Go to the album where you want to add photos.
- Click “Add photos”: Select the photos from your Google Photos library.
- Add to Album: Click the “Add” button to include the selected photos in the album.
4.2 Uploading Photos from Your Device
You can also upload photos directly from your computer or mobile device to an album.
4.2.1 Step-by-Step Guide
- Open the Album: Go to the album where you want to add photos.
- Click “Upload”: Click on the “Upload” button located at the top-right corner of the screen.
- Select Photos: Select the photos you wish to add from your device.
- Add to Album: The photos will be uploaded and added to the album.
5. How to Remove Photos from an Album?
Sometimes, you need to declutter your albums. Removing photos is a simple process.
Answer: To remove photos from a Google Photos album, open the album, select the photo you want to remove, click the three-dot menu, and choose “Remove from album.” This action removes the photo from the album but does not delete it from your Google Photos library. This feature is essential for maintaining organized and relevant collections.
5.1 Step-by-Step Guide
- Open the Album: Access the album containing the photo you want to remove.
- Select Photo: Hover over the photo and click on the three-dot menu icon.
- Remove from Album: Select “Remove from album” from the dropdown menu.
- Confirm Action: Click “Remove” in the confirmation dialog.
6. How to Use the Drag-and-Drop Feature?
The drag-and-drop feature is one of the most intuitive ways to rearrange photos in Google Photos.
Answer: The drag-and-drop feature in Google Photos allows you to click on a photo, hold down the mouse button, and drag the photo to its new position within the album. This method provides a visual and direct way to reorder your images, making it easy to experiment with different arrangements until you achieve the desired flow. This feature is particularly useful for creating a custom narrative or highlighting specific moments in your album.
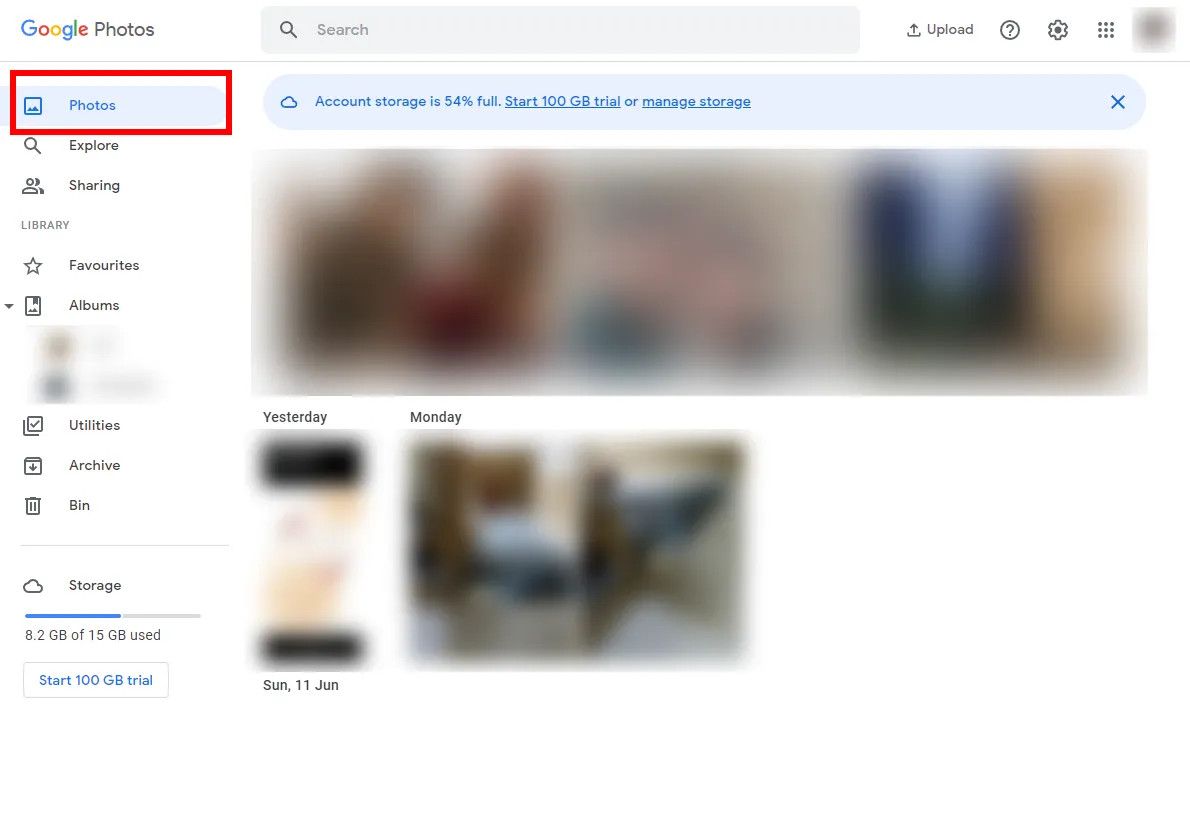 album containing the photo
album containing the photo
6.1 Step-by-Step Guide
- Open the Album: Go to Google Photos “Albums” and open the album you want to organize.
- Enter Edit Mode: At the top right, click the 3-dot menu and click “Edit album.”
- Drag and Drop: Drag and drop one picture at a time to another position.
- Sort Photos: Alternatively, click the “Sort Photos” icon (up and down arrows).
- Finish Editing: When finished, click the check mark (“Done”) in the upper left corner.
7. Organizing Photos by Date: A Chronological Journey
Organizing photos by date is a classic way to present your memories.
Answer: Google Photos automatically organizes your photos by date, making it easier to locate specific moments. You can further refine this by manually editing the date and time of individual photos to ensure chronological accuracy. This feature is particularly useful for albums that document events or trips, allowing you to relive your memories in the order they happened.
7.1 Automatic Date Organization
Google Photos automatically sorts your photos by date, making it easy to find specific moments in time.
7.2 Manually Editing Dates
You can manually edit the date and time of individual photos to correct errors or create a specific chronological order.
7.2.1 Step-by-Step Guide
- Select Photos: Select one or more photos in the album.
- Edit Date & Time: At the top right, click the 3-dot menu and click “Edit date & time”.
- Adjust the Date and Time: Change the date and time to the desired values.
- Save Changes: The photos will automatically reorder within the album.
8. How to Sort Photos by Custom Order?
Sometimes, you need more control over the order of your photos. Custom order sorting allows you to arrange your photos in any way you like.
Answer: Google Photos allows you to sort photos in a custom order, giving you full control over how your photos are displayed within an album. To do this, select the “Custom order” option in the “Sort by” menu, then click and drag the photos to arrange them according to your desired narrative or aesthetic. This feature is perfect for creating a specific visual flow or highlighting key moments in your album.
8.1 Step-by-Step Guide
- Open the Album: Open Google Photos and access the album you want to sort.
- Select Sort Option: Click on the three-dot menu icon in the top-right corner of the album.
- Choose Custom Order: Select “Sort by” and choose “Custom order.”
- Arrange Photos: A number icon will appear on each photo within the album. Click and drag the photos to arrange them according to your desired order.
- Save Changes: Once you are satisfied with the new order, click on the Done button.
9. Renaming Photos and Adding Descriptions: Context is Key
Adding descriptive titles and captions to your photos can enhance the storytelling aspect and make them more meaningful.
Answer: Renaming photos and adding descriptions in Google Photos allows you to provide context and information about each image, enhancing the storytelling aspect and making them more meaningful. To rename a photo, select “Edit title” from the three-dot menu. To add descriptions, select “Edit description.” By providing more details, you make it easier to review, share, and search your memories.
9.1 Renaming Photos
Renaming photos can help you quickly identify and locate specific images.
9.1.1 Step-by-Step Guide
- Open the Album: Open Google Photos and access the album containing the photo you want to rename.
- Select Photo: Hover over the photo and click on the three-dot menu icon in the top-right corner of the photo.
- Edit Title: Select “Edit title” from the dropdown menu.
- Enter New Name: Enter the new name for the photo and click “Save.”
9.2 Adding Descriptions
Adding descriptions to your photos provides context and details, making it easier to review and share your memories.
9.2.1 Step-by-Step Guide
- Open the Album: Open Google Photos and navigate to the album with the desired photo.
- Select Photo: Hover over the photo and click on the three-dot menu icon.
- Edit Description: Select “Edit description” from the menu.
- Enter Description: Enter the desired description for the photo and click “Save.”
10. Captions and Metadata: Adding Extra Layers of Information
Captions and metadata play a vital role in organizing and categorizing your photos.
Answer: Captions and metadata in Google Photos provide additional information about your photos, such as location, people involved, and other relevant details. To add these, open a photo, click the “i” (info) icon, and enter the desired information in the description field. This helps you categorize your photos better and enables more efficient searching and filtering in the future.
10.1 Adding Captions
Captions provide a brief description of the photo, adding context and meaning.
10.1.1 Step-by-Step Guide
- Open the Album: Open Google Photos and go to the album containing the photo.
- Select Photo: Hover over the photo and click on the “i” (info) icon in the top-right corner.
- Add Description: In the information panel that appears, click on the “Add a description” field.
- Enter Caption: Enter the desired caption or metadata for the photo and click “Save.”
10.2 Adding Metadata
Metadata includes information such as location, date, and camera settings, providing valuable details about the photo.
10.2.1 Step-by-Step Guide
- Open the Album: Open Google Photos and go to the album containing the photo.
- Select Photo: Hover over the photo and click on the “i” (info) icon in the top-right corner.
- Add Metadata: In the information panel, add the desired metadata in the appropriate fields.
- Save Changes: Click “Save” to save the metadata.
11. Collaborating on Albums: Sharing the Memories
Google Photos allows you to collaborate on albums, making it easy to share and contribute to a collection of photos with friends, family, or colleagues.
Answer: Collaborating on Google Photos albums allows multiple individuals to contribute their photos, ensuring a comprehensive collection that captures different perspectives and experiences. To invite collaborators, open the album, click the “Share” button, and enter the email addresses of the people you want to collaborate with. You can also choose the level of access you want to grant, such as viewing, adding photos, or editing.
11.1 Inviting Collaborators
You can invite friends and family to contribute their own photos to an album, creating a collaborative collection.
11.1.1 Step-by-Step Guide
- Open the Album: Open Google Photos and access the album you want to collaborate on.
- Click Share: Click on the “Share” button located at the top-right corner of the screen.
- Enter Email Addresses: Enter the email addresses or Google Contacts of the people you want to collaborate with.
- Choose Access Level: Choose the level of access you want to grant to the collaborators (e.g., can view, can add photos, can edit).
- Send Invitation: Click on the “Send” button to invite the collaborators.
11.2 Managing Permissions
You can control the level of access that collaborators have, ensuring that they can only do what you want them to do.
11.2.1 Step-by-Step Guide
- Open the Album: Open Google Photos and go to the album you want to modify.
- Click Share: Click on the “Share” button located at the top-right corner.
- Adjust Permissions: Customize permissions and access levels for each person or group.
- Save Changes: Click on the “Done” button to save your changes.
12. Sharing and Privacy Settings: Keeping Your Memories Safe
Google Photos provides various sharing options to control who can view and interact with your albums.
Answer: Google Photos allows you to manage sharing and privacy settings to control who can access your albums. You can share albums privately with specific individuals, create a link to share with a broader audience, or make them publicly visible. To adjust these settings, open the album, click the “Share” button, and choose the desired option, such as “Specific people” or “Anyone with the link.” Customize permissions and access levels for each person or group to maintain control over your precious memories.
12.1 Sharing Options
You can share albums privately with specific individuals, create a link to share with a broader audience, or even make them publicly visible on the web.
12.2 Privacy Settings
You can control who can view and interact with your albums, ensuring that your memories are only accessible to the intended audience.
12.2.1 Step-by-Step Guide
- Open the Album: Open Google Photos and go to the album you want to modify.
- Click Share: Click on the “Share” button located at the top-right corner.
- Choose Sharing Option: In the sharing settings, choose the desired option, such as “Specific people” or “Anyone with the link.”
- Customize Permissions: Customize permissions and access levels for each person or group.
- Save Changes: Click on the “Done” button to save your changes.
13. Using Keywords and Tags: Making Search Easier
Keywords and tags are powerful tools for organizing and searching your photos efficiently.
Answer: Using keywords and tags in Google Photos allows you to efficiently organize and search your photos. By assigning relevant keywords and tags to your photos, you can quickly locate specific images based on their content, theme, or any other identifying feature. To add tags, open a photo, click the three-dot menu, and select “Add a tag.” Enter the relevant keywords or tags, separating them with commas.
13.1 Adding Keywords
Adding keywords to your photos can help you quickly find specific images based on their content or theme.
13.1.1 Step-by-Step Guide
- Open the Album: Open Google Photos and navigate to the album containing the photo you want to tag.
- Select Photo: Hover over the photo and click on the three-dot menu icon in the top-right corner of the photo.
- Add a Tag: Select “Add a tag” from the dropdown menu.
- Enter Keywords: Enter the relevant keywords or tags for the photo, separating them with commas.
- Save Tags: Press “Enter” or click outside the text box to save the tags.
13.2 Searching with Keywords
You can use keywords to quickly find specific photos within your collection.
13.2.1 Step-by-Step Guide
- Open Google Photos: Open Google Photos and click on the search bar at the top of the screen.
- Enter Keywords: Enter the keywords you want to search for.
- View Results: Google Photos will display the relevant results based on your search criteria.
14. Creating Sub-Albums: Hierarchical Organization
Sub-albums provide a hierarchical structure within your main albums, enabling further categorization and organization of your photos.
Answer: Creating sub-albums in Google Photos allows you to further categorize and organize your photos within your main albums, providing a hierarchical structure. To create a sub-album, open the main album, click the three-dot menu icon, and select “Add sub-album.” Enter the name of the sub-album and click “Create.” This helps maintain a systematic and well-structured photo library.
14.1 Step-by-Step Guide
- Open the Album: Open Google Photos and access the album where you want to create sub-albums.
- Add Sub-Album: Click on the three-dot menu icon in the top-right corner of the album.
- Name Sub-Album: Enter the name of the sub-album and click “Create.”
15. Adding Geolocation Data: Mapping Your Memories
Geolocation data allows you to tag your photos with specific locations, making it easier to search and browse based on places or landmarks.
Answer: Adding geolocation data in Google Photos allows you to tag your photos with specific locations, making it easier to search and browse based on places or landmarks. To add geolocation data, open a photo, click the “i” (info) icon, and click on the location field. Enter the desired location or choose from the suggestions that appear. This feature is perfect for exploring and reliving your memories based on the places you’ve visited.
15.1 Step-by-Step Guide
- Open the Album: Open Google Photos and navigate to the album containing the photo.
- Select Photo: Hover over the photo and click on the “i” (info) icon in the top-right corner.
- Add Location: In the information panel, click on the location field.
- Enter Location: Enter the desired location or choose from the suggestions that appear.
- Save Location: Click “Save” to add the geolocation data to the photo.
16. How to Search for Specific Photos?
Google Photos offers robust search capabilities that allow you to find specific photos based on various criteria, including dates, keywords, people, and objects.
Answer: Searching for specific photos in Google Photos is easy with its robust search capabilities. You can find photos based on dates, keywords, people, and objects. To search, open Google Photos, click on the search bar at the top of the screen, and enter your search query. Google Photos will then display the relevant results based on your criteria, saving you time and making it easier to navigate through your vast collection.
16.1 Step-by-Step Guide
- Open Google Photos: Open Google Photos and click on the search bar at the top of the screen.
- Enter Search Query: Enter the search query based on what you’re looking for, such as dates, keywords, or people.
- View Results: Google Photos will display the relevant results based on your search criteria.
17. Syncing with Other Devices: Access Your Memories Anywhere
Google Photos provides seamless synchronization across multiple devices, allowing you to access and manage your photos from various platforms.
Answer: Syncing Google Photos with other devices ensures you can access and manage your photos from any platform. Install the Google Photos app on your mobile device or tablet, sign in to your Google account, and enable the “Backup & Sync” option in the app settings. Your photos will automatically sync across all devices connected to your Google account, providing a consistent experience and ensuring that any changes made on one device reflect across all your devices.
17.1 Step-by-Step Guide
- Install Google Photos App: Install the Google Photos app on your mobile device or tablet.
- Sign In: Sign in to your Google account within the app.
- Enable Backup & Sync: Ensure that the “Backup & Sync” option is enabled in the app settings.
18. dfphoto.net: Your Partner in Photography Excellence
At dfphoto.net, we’re dedicated to helping you master the art of photography and photo management. We offer a wealth of resources to inspire and educate photographers of all skill levels.
Answer: dfphoto.net stands as a premier resource for photographers, offering detailed guides, expert tips, and a vibrant community. We provide extensive coverage on photography techniques, equipment reviews, and creative inspiration. Whether you’re an amateur or a professional, dfphoto.net is your partner in achieving photography excellence, helping you enhance your skills and connect with a passionate community. Explore our site to discover new perspectives and elevate your photographic journey. Address: 1600 St Michael’s Dr, Santa Fe, NM 87505, United States. Phone: +1 (505) 471-6001. Website: dfphoto.net.
18.1 Explore Our Guides and Tutorials
Our website features a wide range of guides and tutorials covering everything from basic photography techniques to advanced editing tips.
18.2 Connect with Our Community
Join our community of photographers to share your work, get feedback, and connect with like-minded individuals.
18.3 Stay Up-to-Date with the Latest Trends
We regularly update our website with the latest news, trends, and product reviews in the world of photography.
19. Conclusion: Mastering Google Photos Album Organization
Reorganizing photos in an album at Google Photos after uploading is a simple and effective way to create a personalized and engaging visual narrative.
Answer: Reorganizing photos in Google Photos is a straightforward process that enhances your ability to create visually appealing and meaningful albums. By following the steps outlined in this guide, you can easily move, add, and remove photos within an album, customize their order, and enhance their organization with captions, tags, and metadata. Features like sub-albums, geolocation data, and collaboration options further streamline your photo management. Google Photos’ intuitive interface and powerful search capabilities make it effortless to navigate your collection and relive your cherished memories. Remember to visit dfphoto.net for more photography tips and resources to enhance your skills and creativity. With these tools at your disposal, you can transform your photo collection into a captivating visual journey.
20. Frequently Asked Questions (FAQ)
20.1 Can I rearrange photos in an album in Google Photos?
Answer: Yes, you can rearrange photos within an album in Google Photos. Use the drag-and-drop feature, sorting options, or manually edit the date and time of individual photos.
20.2 Can you organize Google Photos into folders?
Answer: Google Photos uses albums to organize and group photos, rather than traditional folders. Albums act as containers for specific sets of photos, allowing you to categorize and manage them effectively.
20.3 How do I rearrange photos in an album?
Answer: To rearrange photos in an album, open the album in Google Photos and use the drag-and-drop functionality to move the photos into your desired order. You can also use the “Sort by” option to arrange the photos by date, name, or custom order.
20.4 Does Google Photos upload folders as albums?
Answer: No, Google Photos does not directly upload folders as albums. When you upload photos, they are organized based on their date and appear in the main library. You can manually create albums and add photos to them to achieve a similar organization.
20.5 Does deleting from Google Photos delete from albums?
Answer: Yes, deleting a photo from Google Photos will also remove it from any albums it is added to. However, deleting a photo from an album does not delete it from your main library or other albums it may be a part of.
20.6 What is the difference between a Google photo album and folder?
Answer: In Google Photos, albums are collections of selected photos that you curate and organize, allowing you to group them based on specific themes, events, or criteria. Folders, on the other hand, are not available in Google Photos. The main library acts as a folder-like structure where all your uploaded photos are stored chronologically. You can create albums within the main library to organize and view specific sets of photos.
20.7 How do I add captions to photos in Google Photos?
Answer: To add captions to photos in Google Photos, open a photo, click the “i” (info) icon, and enter the desired caption in the description field.
20.8 Can I collaborate with others on a Google Photos album?
Answer: Yes, you can collaborate with others on a Google Photos album. Click the “Share” button, enter the email addresses of the people you want to collaborate with, and choose the level of access you want to grant.
20.9 How do I add geolocation data to my photos?
Answer: To add geolocation data to your photos, open a photo, click the “i” (info) icon, and click on the location field. Enter the desired location or choose from the suggestions that appear.
20.10 How do I search for specific photos in Google Photos?
Answer: To search for specific photos in Google Photos, click on the search bar at the top of the screen and enter your search query, such as dates, keywords, or people. Google Photos will then display the relevant results.
Ready to take your photography skills to the next level? Visit dfphoto.net today to discover more tips, tutorials, and inspiration. Join our community and start creating stunning visual stories that capture the beauty of the world around you. Whether you’re looking to master new techniques, explore different genres, or simply connect with fellow photography enthusiasts, dfphoto.net has everything you need to fuel your passion and achieve your creative goals. Don’t wait—start your journey to photography excellence today!