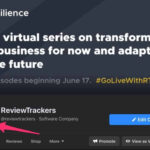Randomizing photos in a folder can add a spark to your visual content, breathing new life into your cherished memories or professional projects. Are you looking to shuffle your photos for a unique slideshow or a fresh perspective? Look no further dfphoto.net is here to show you how to easily randomize photos in a folder, transforming the way you experience your digital images. Dive in to discover simple yet effective methods for photo shuffling, image randomization, and dynamic display options. Let’s explore photo management and digital artistry!
1. Understanding The Need To Randomize Photos
Why would you want to randomize photos in a folder?
Randomizing photos offers a fresh and engaging way to view and use your images. Instead of the same old order, you get a dynamic and surprising experience. This can be incredibly useful for various purposes.
1.1. Enhancing Photo Display
Randomizing photos can significantly enhance how you display your images.
- Dynamic Slideshows: Create slideshows that are never the same, keeping viewers engaged.
- Surprise Element: Introduce an element of surprise, making each viewing session unique.
- Creative Inspiration: Shuffle images to spark new ideas and perspectives in your creative projects.
1.2. Professional Applications
Randomizing photos also has practical applications in professional settings.
- Portfolio Presentation: Showcase your work in a non-linear fashion, highlighting different aspects of your skill.
- Marketing Materials: Randomize images in presentations or marketing campaigns for a fresh, eye-catching effect.
- Educational Content: Shuffle historical images or scientific data for interactive learning experiences.
2. Key Considerations Before Randomizing Photos
Before you dive into randomizing your photos, consider these important factors to ensure a smooth and successful process.
2.1. Organizing Your Photo Collection
Proper organization is key to effective randomization.
- Clear Folder Structure: Ensure your photos are organized into meaningful folders and subfolders.
- Consistent Naming Conventions: Use consistent naming conventions to easily identify and manage your images.
- Tagging and Metadata: Add tags and metadata to your photos to facilitate searching and sorting.
2.2. Backing Up Your Photos
Protect your valuable memories by backing up your photos before making any changes.
- External Hard Drive: Copy your photo folders to an external hard drive for safekeeping.
- Cloud Storage: Utilize cloud storage services like Google Photos or Dropbox to automatically back up your images.
- Redundant Backups: Create multiple backups in different locations to ensure maximum protection against data loss.
2.3. Understanding File Compatibility
Ensure your photos are in a format that is compatible with the software or methods you plan to use for randomization.
- Common Formats: Most software supports common image formats like JPEG, PNG, and GIF.
- RAW Files: If you work with RAW files, ensure your software can handle them or convert them to a compatible format.
- Compatibility Checks: Always test a few images to ensure they randomize correctly before processing an entire folder.
3. Method 1: Using Windows File Explorer
Can Windows File Explorer help randomize photos?
While Windows File Explorer lacks a direct “randomize” option, you can use a simple workaround to achieve a similar effect. This method involves cutting and pasting files to refresh their order.
3.1. Step-by-Step Guide
Follow these steps to shuffle photos using Windows File Explorer:
- Open File Explorer: Press
Windows key + Eto open Windows File Explorer. - Navigate to the Folder: Locate the folder containing the photos you want to randomize.
- Select All Photos: Press
Ctrl + Ato select all photos in the folder. - Cut the Photos: Right-click on the selected photos and choose “Cut” or press
Ctrl + X. - Paste the Photos: Right-click in an empty area within the same folder and choose “Paste” or press
Ctrl + V.
3.2. Advantages
What are the benefits of using Windows File Explorer?
- Simplicity: This method is straightforward and easy to understand.
- No Additional Software: You don’t need to download or install any extra software.
- Quick Execution: For smaller folders, the process is relatively quick.
3.3. Disadvantages
What are the limitations of this method?
- Limited Randomization: The resulting order is not truly random and may exhibit patterns.
- Time-Consuming: For large folders, the cut-and-paste process can be slow and cumbersome.
- No Preview: You cannot preview the randomized order before applying the changes.
4. Method 2: Utilizing Command Prompt
Is the Command Prompt an efficient way to randomize photos?
Yes, the Command Prompt provides a more efficient method for randomizing photos, especially in bulk. This technique uses simple commands to rename files temporarily, effectively shuffling them.
4.1. Step-by-Step Guide
Here’s how to shuffle photos using the Command Prompt:
- Open Command Prompt: Press
Windows key + R, type “cmd,” and press Enter. - Navigate to the Folder: Use the
cdcommand to navigate to the folder containing your photos. For example, if the folder is on your desktop and named “Photos,” typecd DesktopPhotosand press Enter. - Rename Files: Type the following command and press Enter:
ren *.* *.tmp - Revert File Names: Type this command and press Enter:
ren *.tmp *.*
4.2. Advantages
What are the benefits of using the Command Prompt?
- Speed: This method is significantly faster than using File Explorer, especially for large folders.
- Efficiency: The commands are simple and easy to execute.
- Bulk Processing: It’s designed for handling a large number of files quickly.
4.3. Disadvantages
What are the drawbacks of using the Command Prompt?
- Technical Knowledge: It requires basic familiarity with Command Prompt commands.
- No Preview: You cannot preview the randomized order before applying the changes.
- Potential Errors: Incorrect commands can lead to unintended file renaming issues.
5. Method 3: Employing Third-Party Software
Is there software that can help randomize photos?
Yes, several third-party software options are available that offer advanced features for randomizing and managing photos. These tools often provide a user-friendly interface and additional functionalities.
5.1. Recommended Software: Random Photo Screensaver
Random Photo Screensaver is a simple yet effective tool for randomizing photos and using them as a screensaver.
- Download and Install: Download the software from a reputable source and follow the installation instructions.
- Configure Settings: Launch the software and navigate to the settings menu.
- Select Photo Folder: Choose the folder containing the photos you want to randomize.
- Enable Shuffle: Enable the shuffle option to ensure the photos are displayed in random order.
- Customize Additional Settings: Adjust settings like transition effects and display duration to your preferences.
5.2. Advantages
What are the advantages of using Random Photo Screensaver?
- User-Friendly Interface: The software offers an intuitive and easy-to-navigate interface.
- Additional Features: It includes features like screensaver mode and transition effects.
- Customization Options: You can customize various settings to tailor the display to your liking.
5.3. Disadvantages
What are the limitations of using Random Photo Screensaver?
- Third-Party Installation: It requires downloading and installing third-party software.
- Limited Functionality: It is primarily designed for screensaver use and may lack advanced photo management features.
- Potential Compatibility Issues: Compatibility issues may arise with certain operating systems or file formats.
Alt text: Random Photo Screensaver interface displaying options for selecting photo folders, enabling shuffle, and customizing transition effects.
6. Method 4: Creating a Batch Script
Can you create a script to randomize photos?
For those comfortable with scripting, creating a batch script offers a highly customizable and automated solution for randomizing photos.
6.1. Step-by-Step Guide
Follow these steps to create and use a batch script for shuffling photos:
- Open a Text Editor: Open a text editor like Notepad.
- Type the Script: Copy and paste the following script into the text editor:
@echo off
setlocal enabledelayedexpansion
set "source_folder=C:Pathtoyourfolder"
set "shuffled_folder=C:Pathtoyourshuffledfolder"
if not exist "%shuffled_folder%" mkdir "%shuffled_folder%"
for /f "delims=" %%F in ('dir /b /a-d "%source_folder%"') do (
set /a "rand=!random! %% 1000"
echo !rand! %% 100
if !rand! lss 50 (
move /y "%source_folder%%%F" "%shuffled_folder%"
) else (
move /y "%source_folder%%%F" "%shuffled_folder%"
move /y "%shuffled_folder%%%F" "%source_folder%"
)
)
echo Shuffling completed!
pause>nul- Modify the Script:
- Replace
"C:Pathtoyourfolder"with the actual path to your folder. - Replace
"C:Pathtoyourshuffledfolder"with the path to a new folder where you want the shuffled photos to be placed. If you want to shuffle the photos in place, remove theif not exist "%shuffled_folder%" mkdir "%shuffled_folder%"line and adjust themovecommands accordingly.
- Replace
- Save the File: Save the file with a
.batextension, such asshuffle_photos.bat. - Run the Script: Double-click the
.batfile to run the script.
6.2. Advantages
What are the benefits of using a batch script?
- Customization: Batch scripts offer a high degree of customization and control over the shuffling process.
- Automation: The script can be easily automated for repeated use.
- No Additional Software: It doesn’t require installing any third-party software.
6.3. Disadvantages
What are the drawbacks of using a batch script?
- Scripting Knowledge: Requires familiarity with batch scripting syntax.
- Complexity: Creating and modifying scripts can be complex for novice users.
- Potential Errors: Incorrect script syntax can lead to errors and unintended consequences.
7. Why No Right-Click Randomization?
Why can’t you just right-click and randomize?
Windows File Explorer lacks a built-in feature to sort files randomly via a right-click option. This is due to the underlying file system structure, which prioritizes organizational methods like name, date, and type over random arrangements.
7.1. Understanding File System Limitations
File systems are designed for efficient storage and retrieval, not random sorting.
- Sequential Organization: File systems typically store files in a sequential order for faster access.
- Index-Based Retrieval: Files are retrieved based on their index or location in the file system.
- Sorting Algorithms: Sorting algorithms are optimized for specific criteria like name or date, not randomness.
7.2. Alternative Solutions
While a direct right-click randomization option is unavailable, the methods discussed above provide effective alternatives.
- Workarounds: Using File Explorer’s cut-and-paste method offers a basic form of shuffling.
- Command Prompt: The Command Prompt provides a more efficient and faster randomization solution.
- Third-Party Software: Dedicated software offers advanced randomization features and customization options.
8. Implications and Recommendations for Photo Management
What are the best practices for managing photos?
Effective photo management ensures your images are organized, accessible, and protected. Here are some implications and recommendations to consider:
8.1. Regular Backups
Consistent backups are crucial to prevent data loss.
- Automated Backups: Use automated backup solutions to regularly back up your photo collection.
- Multiple Backup Locations: Store backups in multiple locations, including local and cloud-based options.
- Backup Verification: Regularly verify your backups to ensure they are functioning correctly.
8.2. Consistent Organization
Maintain a consistent folder structure and naming convention.
- Date-Based Folders: Organize photos into folders based on the date they were taken.
- Event-Based Folders: Create folders for specific events or projects.
- Descriptive Naming: Use descriptive names for your photos and folders to facilitate searching.
8.3. Metadata and Tagging
Utilize metadata and tagging to enhance searchability and organization.
- Keywords: Add relevant keywords to your photos to describe their content.
- Location Data: Include location data to easily find photos taken in specific places.
- Facial Recognition: Use facial recognition software to tag people in your photos.
Alt text: Screenshot of well-organized photo folders with date and event-based naming conventions for easy navigation.
9. The Bottom Line: Creative Photo Randomization Techniques
Randomizing photos can be a fun and creative way to breathe new life into your digital collections. Whether you opt for the simplicity of Windows File Explorer, the efficiency of Command Prompt, or the advanced features of third-party software, the possibilities are endless.
9.1. Choosing the Right Method
Consider your technical skills, the size of your photo collection, and your desired level of customization when choosing a method.
- Beginners: Start with Windows File Explorer or user-friendly third-party software.
- Intermediate Users: Explore the Command Prompt for faster and more efficient randomization.
- Advanced Users: Create batch scripts for highly customized and automated solutions.
9.2. Inspiring Creativity
Use randomization to spark creativity and explore new ways to present your photos.
- Unique Slideshows: Create slideshows that are always fresh and engaging.
- Artistic Projects: Use randomized photos in collages, digital art, and other creative projects.
- Interactive Experiences: Develop interactive photo displays for events, presentations, and educational purposes.
10. FAQs About Randomizing Photos in Windows 10
Q1: Can I randomize photos without altering the original files?
Yes, you can use software or scripts that create a randomized playlist or display order without modifying the original files. This is ideal for maintaining the integrity of your photo collection while enjoying a shuffled view.
Q2: Is it safe to use Command Prompt for randomizing photos?
Yes, using Command Prompt is generally safe if you enter the commands correctly. However, always double-check your commands before executing them to avoid unintended file operations.
Q3: Are there any free third-party software options for randomizing photos?
Yes, several free software options are available that offer photo randomization features. Research and choose reputable software to avoid potential malware or compatibility issues.
Q4: How can I undo the randomization process if I don’t like the results?
If you’ve used File Explorer’s cut-and-paste method, simply cut and paste the photos again. If you’ve used Command Prompt or a batch script, you may need to revert to a backup or manually rearrange the photos.
Q5: Can I randomize photos in multiple folders at once?
Yes, you can use batch scripts to automate the randomization process across multiple folders. However, this requires advanced scripting knowledge and careful planning.
Q6: Does randomizing photos affect the metadata or quality of the images?
No, the randomization process itself does not affect the metadata or quality of the images. However, be cautious when using software or scripts that may perform additional operations on the files.
Q7: How can I ensure the randomization is truly random and not just a slight reordering?
Use methods like Command Prompt or batch scripts that employ random number generators to ensure a more unpredictable and truly random shuffling of your photos.
Q8: Can I use these methods on other operating systems like macOS or Linux?
While the specific steps may vary, similar methods can be used on macOS and Linux. Look for equivalent command-line tools or third-party software options for those operating systems.
Q9: What should I do if I encounter errors while using Command Prompt or batch scripts?
Double-check your commands or script syntax for any errors. Consult online resources or forums for troubleshooting assistance. Always test your commands or scripts on a small sample of files before applying them to your entire photo collection.
Q10: Are there any cloud-based solutions for randomizing photos?
Some cloud-based photo management services may offer features for creating randomized slideshows or displays. Explore the options available on platforms like Google Photos or Flickr.
Ready to transform your photo experience? Visit dfphoto.net to explore more photography tips, discover stunning photo collections, and connect with a vibrant community of photographers. Enhance your skills, find inspiration, and share your passion with fellow enthusiasts. Don’t miss out – start your visual journey today! Located in the heart of Santa Fe, our address is 1600 St Michael’s Dr, Santa Fe, NM 87505, United States, and you can reach us at +1 (505) 471-6001.