Combining two images side-by-side is a fundamental photo editing skill. Whether you’re creating a compelling comparison, building a visual narrative, or designing a striking collage, knowing how to seamlessly merge photos is essential. This guide provides six straightforward methods to achieve this, catering to various devices and skill levels.
Combining Images: A Step-by-Step Guide
1. Using Collage Maker Apps
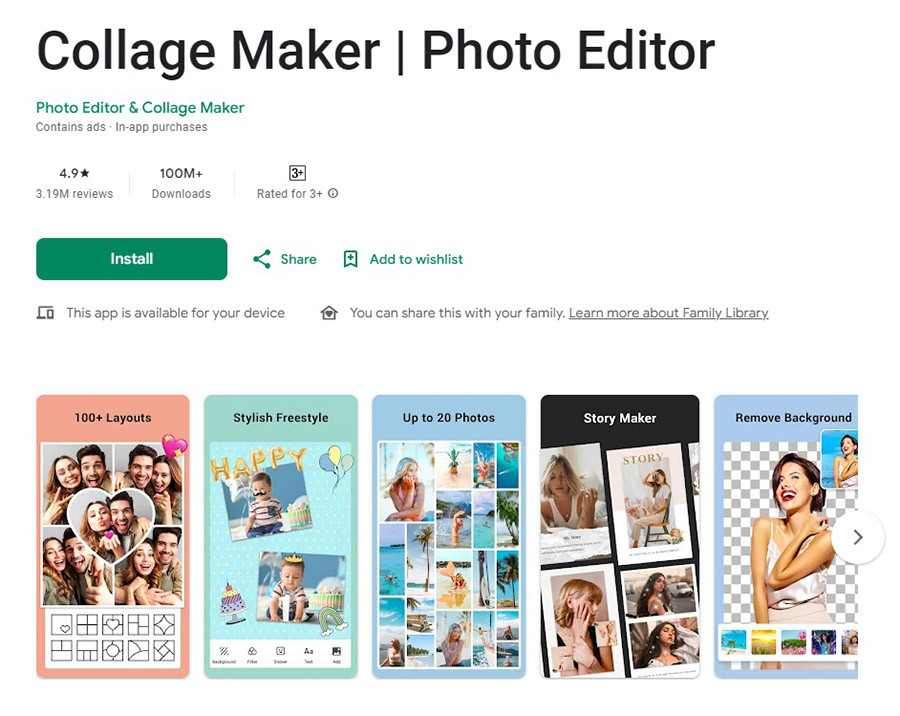 Collage app interface showing two photos side by side.
Collage app interface showing two photos side by side.
“Collage Maker” refers to a broad category of mobile applications designed for creating image collages. These apps offer a user-friendly approach to placing photos side-by-side:
- Open the App: Launch your chosen collage maker app and select the “Collage” or “Grid” option.
- Select Photos: Choose the two images you want to combine from your device’s gallery.
- Choose a Template: Select a template that positions the photos side-by-side. Most apps offer various layouts, aspect ratios, and border options. You can customize the border thickness, color, or even use a third image as a background.
- Edit and Adjust: Fine-tune your collage. You can zoom, crop, rotate, and apply filters to individual images. Add text, stickers, or other design elements to enhance your visual.
- Save and Share: Once satisfied, save your combined image. Most apps allow direct sharing to social media platforms.
2. Leveraging Google Photos
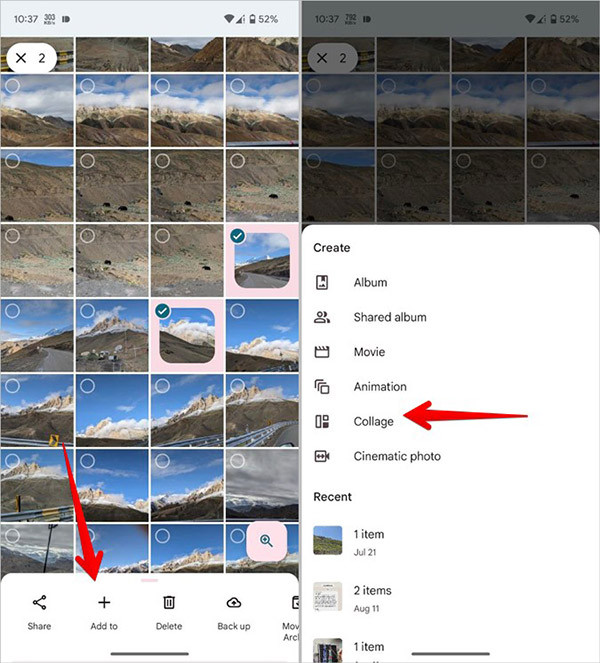 Google Photos interface with collage option highlighted.
Google Photos interface with collage option highlighted.
Google Photos offers a quick and simple way to merge two pictures:
- Open Google Photos: Launch the app and navigate to your photo library.
- Select Photos: Long-press on the first image, then tap the second image to select both.
- Create Collage: Tap the ‘+’ icon and choose the “Collage” option. Google Photos will automatically generate a side-by-side collage. Note that customization options are limited with this method.
3. Utilizing the Samsung Editing Tool
Samsung Galaxy devices have a built-in photo editor that allows for collage creation:
- Open Gallery: Select the two images you want to combine.
- Access Collage Feature: Tap the three-dot menu icon and navigate to Create > Collage.
- Customize Layout: Adjust the layout, borders, and other settings as desired. Save your combined image.
4. Employing Instagram Layout for Stories
Instagram Stories provides a less conventional yet effective way to place photos side-by-side:
- Create a New Story: Open Instagram and start a new story.
- Select Layout Option: Choose the layout icon within the Stories camera interface.
- Add Photos: Capture new photos or select existing ones from your gallery to fill the layout. Save the story to your device.
5. Combining Images on iPhone without Third-Party Apps
iPhone users can leverage the Shortcuts app to create a custom shortcut for combining images:
- Create a New Shortcut: Open the Shortcuts app and tap the ‘+’ icon.
- Add Actions: Search for and add the following actions: “Select Photos” (enable “Select Multiple”), “Combine Images” (choose horizontal combination), and “Save to Photo Album.”
- Customize and Save: Rename your shortcut and customize the icon. Add it to your home screen for easy access. Run the shortcut, select your photos, and they will be combined and saved automatically.
6. Using Online Tools like TinyWow
Online tools like TinyWow provide a browser-based solution for combining images:
- Visit TinyWow: Navigate to the TinyWow “Combine Images” page.
- Upload Images: Click “Add photos” and select the two images you want to merge.
- Download Combined Image: Once uploaded, click “Download Image” and complete the reCAPTCHA to save the combined image. Remember that TinyWow typically stores files for a limited time.
Conclusion
These six methods provide a comprehensive guide on How To Put Two Photos Side By Side. Choose the method that best suits your needs and device capabilities. With a little practice, you’ll be able to seamlessly combine images for various creative purposes.

