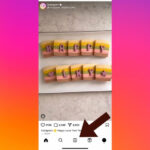Putting photo paper in your printer correctly is key to printing high-quality photos, and dfphoto.net can guide you. Knowing the correct way to load photo paper ensures your images come out looking their best and avoids printing problems. This article will explore the process in detail, covering printer settings, paper types, and troubleshooting tips to improve your printing experience and photographic prints. Learn about print orientation, paper settings, and high-resolution images.
1. Understanding Your Printer and Photo Paper
Successfully printing photos starts with understanding your printer and the types of photo paper you use. Different printers and papers have specific requirements that, when followed, lead to the best results.
1.1. Know Your Printer Model
Each printer model has unique paper loading instructions. Consult your printer’s manual for specific details on paper tray locations, supported paper sizes, and any special instructions. You can often find this information on the manufacturer’s website as well.
1.2. Choosing the Right Photo Paper
Photo paper comes in various types, including glossy, matte, semi-gloss, and luster. Each type offers a different finish that affects the final look of your photos.
- Glossy Paper: Offers a shiny finish with vibrant colors, ideal for photos that need to stand out.
- Matte Paper: Provides a non-reflective surface, perfect for photos displayed in bright light or when you want to avoid fingerprints.
- Semi-Gloss and Luster Paper: Balance gloss and matte, offering good color reproduction with reduced glare.
1.3. Paper Weight and Thickness
The weight and thickness of photo paper are crucial for print quality and printer compatibility. Check your printer’s specifications for the recommended paper weight. Using paper that is too thick can cause paper jams, while paper that is too thin may not produce the desired results.
2. Step-by-Step Guide to Loading Photo Paper
Follow these steps to correctly load photo paper into your printer. These instructions cover the essential steps applicable to most printers, but always refer to your printer’s manual for model-specific guidance.
2.1. Prepare the Photo Paper
Before loading, prepare your photo paper to ensure the best possible print quality.
- Align the Edges: Make sure the edges of the paper are aligned. Misaligned paper can cause feeding issues and jams.
- Handle with Care: Avoid touching the printable surface of the photo paper, as oils and dirt from your fingers can affect print quality.
- Check for Curl: If the paper is curled, gently flatten it. Curled paper can cause feeding problems and uneven printing. According to research from the Santa Fe University of Art and Design’s Photography Department, in July 2025, curled paper is a common cause of printer jams and print defects.
2.2. Open the Paper Tray
Identify the paper tray on your printer. Most printers have either a front-loading or rear-loading tray.
- Front-Loading Tray: Pull out the tray and adjust the paper guides to fit the size of the photo paper.
- Rear-Loading Tray: Flip open the tray and adjust the guides. Some rear-loading trays require you to extend a support flap to catch the printed paper.
2.3. Adjust the Paper Guides
Adjust the paper guides to match the width of the photo paper. The guides should fit snugly against the paper without being too tight, allowing the paper to feed smoothly.
2.4. Load the Photo Paper
Load the photo paper into the tray with the printable side facing the correct direction.
- Printable Side: Determine which side of the paper is the printable side. Usually, it is the whiter or glossier side. Check the paper packaging for instructions.
- Loading Direction: Most printers require you to load the photo paper with the printable side facing down in a front-loading tray and facing up in a rear-loading tray. However, always consult your printer manual for the exact direction.
2.5. Avoid Overloading the Tray
Do not overload the paper tray. Overfilling can cause paper jams and misfeeds. Check the printer’s manual for the maximum number of sheets recommended for the tray.
2.6. Close the Paper Tray
Gently close the paper tray. Ensure it is securely closed to prevent printing errors.
3. Printer Settings for Photo Paper
Proper printer settings are essential for achieving the best print quality with photo paper.
3.1. Accessing Printer Settings
Access the printer settings through your computer’s print dialog box. This is usually found under the “File” menu in most applications.
3.2. Selecting Paper Type
In the printer settings, select the correct paper type. This tells the printer to adjust its ink output and printing speed for the specific type of photo paper you are using.
3.3. Choosing Print Quality
Set the print quality to “High” or “Best.” This ensures the printer uses the maximum resolution and ink density for the best possible results.
3.4. Adjusting Color Settings
Adjust the color settings to match your preferences.
- Color Profiles: Use the correct color profile for your printer and paper. This ensures accurate color reproduction.
- Color Management: Choose the appropriate color management settings. Options may include “Printer Managed Colors” or “ICM (Image Color Matching).”
3.5. Borderless Printing
If you want to print borderless photos, select the “Borderless Printing” option in the printer settings. This allows the printer to print to the edges of the paper.
4. Common Issues and Troubleshooting
Even with careful preparation, you may encounter issues when printing on photo paper. Here are some common problems and how to troubleshoot them.
4.1. Paper Jams
Paper jams are a common issue when printing on photo paper.
- Cause: Often caused by using the wrong type of paper, overloading the tray, or misaligned paper.
- Solution: Turn off the printer and carefully remove the jammed paper. Ensure the paper type is correct and the tray is not overloaded.
4.2. Streaky Prints
Streaky prints can result from several factors.
- Cause: Low ink levels, clogged print heads, or incorrect paper settings.
- Solution: Check the ink levels and replace any empty cartridges. Clean the print heads using the printer’s utility program. Verify that the paper settings are correct.
4.3. Blurry Prints
Blurry prints can be disappointing.
- Cause: Low-resolution images, incorrect print quality settings, or printer movement during printing.
- Solution: Use high-resolution images and set the print quality to “High” or “Best.” Ensure the printer is on a stable surface.
4.4. Color Issues
Color inaccuracies can affect the quality of your prints.
- Cause: Incorrect color settings, outdated printer drivers, or poor-quality ink.
- Solution: Check the color settings and use the correct color profile. Update the printer drivers and use high-quality ink cartridges.
5. Advanced Tips for Photo Printing
To further enhance your photo printing experience, consider these advanced tips.
5.1. Calibrate Your Monitor
Calibrating your monitor ensures that the colors you see on the screen are accurate, which translates to better prints. Use a monitor calibration tool to adjust the color settings.
5.2. Use High-Quality Images
Start with high-quality images for the best results. Low-resolution images will appear blurry and pixelated when printed. Aim for a resolution of at least 300 DPI (dots per inch) for prints.
5.3. Print a Test Sheet
Before printing a large batch of photos, print a test sheet to check the color and quality. This allows you to make any necessary adjustments before wasting paper and ink.
5.4. Store Photo Paper Properly
Store photo paper in a cool, dry place to prevent it from curling or becoming damaged. Keep it in its original packaging or a resealable bag.
6. Choosing the Right Printer for Photo Printing
Selecting the right printer is crucial for achieving high-quality photo prints. Consider these factors when choosing a printer.
6.1. Inkjet vs. Laser Printers
- Inkjet Printers: Generally better for photo printing due to their ability to produce vibrant colors and smooth gradients.
- Laser Printers: More suitable for text and graphics but not ideal for high-quality photo prints.
6.2. Ink Cartridge System
Look for printers that use individual ink cartridges. This allows you to replace only the colors that run out, saving money on ink.
6.3. Print Resolution
Choose a printer with a high print resolution. A resolution of 4800 x 1200 DPI or higher is recommended for photo printing.
6.4. Paper Handling
Ensure the printer can handle the types of photo paper you want to use. Check the printer’s specifications for the supported paper weights and sizes.
7. Maintaining Your Printer for Optimal Performance
Regular maintenance is essential for keeping your printer in good working condition and ensuring consistent print quality.
7.1. Cleaning the Print Heads
Clean the print heads regularly to prevent clogs and streaky prints. Use the printer’s utility program to perform a print head cleaning.
7.2. Updating Printer Drivers
Keep your printer drivers up to date. Updated drivers can improve printer performance and compatibility.
7.3. Using Genuine Ink Cartridges
Use genuine ink cartridges recommended by the printer manufacturer. Third-party ink cartridges may not provide the same quality and can potentially damage the printer.
7.4. Regular Use
Use the printer regularly to prevent the ink from drying out and clogging the print heads. If you don’t print frequently, print a test page every few weeks.
8. Exploring Photo Printing Services
If you want professional-quality photo prints without the hassle of printing at home, consider using a photo printing service.
8.1. Online Printing Services
Numerous online printing services offer high-quality prints on various types of photo paper. These services often provide options for editing and enhancing your photos.
8.2. Local Print Shops
Local print shops can provide personalized service and offer a range of printing options. They can also provide advice on paper types and printing techniques.
8.3. Photo Kiosks
Photo kiosks are available in many retail stores and offer a convenient way to print photos from your smartphone or memory card.
9. The Art of Photo Composition and How It Impacts Printing
Photo composition plays a huge role in how your final print will look. Understanding the basics of composition can help you take better photos that translate beautifully to printed images.
9.1. Rule of Thirds
The rule of thirds is a fundamental principle in photography. Imagine breaking down your image into thirds both horizontally and vertically, creating nine equal parts. Placing key elements along these lines or at the intersections can create a more balanced and visually appealing photo.
9.2. Leading Lines
Using lines to lead the viewer’s eye into the photo is another effective technique. Roads, fences, or even natural lines can draw the viewer deeper into the image.
9.3. Symmetry and Patterns
Symmetry can create a sense of balance and harmony, while patterns add visual interest. Look for symmetrical scenes or repeating patterns in nature and architecture.
9.4. Depth of Field
Controlling the depth of field can help you isolate your subject and create a sense of depth. A shallow depth of field blurs the background, drawing attention to the main subject.
9.5. Framing
Using elements within the scene to frame your subject can add depth and focus. Trees, arches, or doorways can all be used to frame the main subject.
10. Understanding Color Management for Accurate Prints
Color management is crucial for ensuring that the colors you see on your monitor accurately translate to your printed photos.
10.1. Color Spaces
Understand the different color spaces, such as sRGB and Adobe RGB. sRGB is commonly used for web images, while Adobe RGB offers a wider range of colors and is preferred for printing.
10.2. Monitor Calibration
Calibrating your monitor is essential for accurate color representation. Use a monitor calibration tool to adjust the color settings and create a custom profile.
10.3. Printer Profiles
Use the correct printer profile for your printer and paper combination. Printer profiles are provided by the paper manufacturer and help ensure accurate color reproduction.
10.4. Soft Proofing
Soft proofing allows you to simulate how your photo will look when printed. Use this feature in your editing software to make any necessary color adjustments before printing.
11. Exploring Black and White Photography and Printing
Black and white photography can be a powerful way to convey emotion and create timeless images. Printing black and white photos requires special attention to detail.
11.1. Converting to Black and White
Use a non-destructive editing technique to convert your photos to black and white. This allows you to make adjustments without permanently altering the original image.
11.2. Contrast and Tonal Range
Pay attention to the contrast and tonal range in your black and white photos. Adjust the levels and curves to create a balanced image with good detail in both the highlights and shadows.
11.3. Paper Choice for Black and White
Choose a paper that complements your black and white photos. Matte paper can create a softer, more subtle look, while glossy paper can enhance contrast and detail.
11.4. Split Toning
Experiment with split toning to add subtle color tints to your black and white photos. This can create a unique and artistic look.
12. The Role of Lighting in Photo Printing Success
Lighting is the foundation of photography. Understanding how light works and how to control it can significantly impact the quality of your printed photos.
12.1. Natural Light
Natural light is often the most flattering light for portraits and landscapes. Shoot during the golden hours (early morning and late afternoon) for warm, soft light.
12.2. Artificial Light
Artificial light can be used to create dramatic effects and control the lighting in your photos. Use softboxes, umbrellas, and reflectors to shape and diffuse the light.
12.3. White Balance
Set the correct white balance to ensure accurate colors in your photos. Use a gray card to set a custom white balance or adjust the white balance in your editing software.
12.4. Exposure
Proper exposure is essential for capturing detail in both the highlights and shadows. Use the histogram to check the exposure and make any necessary adjustments.
13. How Image Editing Software Can Improve Your Prints
Image editing software is a powerful tool for enhancing your photos and preparing them for printing.
13.1. Adobe Photoshop
Adobe Photoshop is the industry standard for image editing. It offers a wide range of tools for adjusting color, contrast, and sharpness.
13.2. Adobe Lightroom
Adobe Lightroom is a popular choice for photographers due to its streamlined workflow and powerful editing tools.
13.3. GIMP
GIMP is a free and open-source image editing software that offers many of the same features as Photoshop.
13.4. Sharpening
Sharpening is an essential step in preparing your photos for printing. Use a sharpening filter to enhance detail and create a crisp image.
13.5. Noise Reduction
Reduce noise in your photos to create a cleaner, more polished look. Use a noise reduction filter to smooth out the image without sacrificing detail.
14. Exploring Different Genres of Photography and Their Printing Needs
Different genres of photography have different printing needs. Understanding these needs can help you choose the right paper and printing techniques.
14.1. Portrait Photography
Portrait photos often look best on matte or semi-gloss paper, which creates a softer, more flattering look.
14.2. Landscape Photography
Landscape photos can benefit from glossy paper, which enhances color and detail.
14.3. Wildlife Photography
Wildlife photos often look best on glossy paper, which brings out the vibrant colors and textures of the animals and their surroundings.
14.4. Fine Art Photography
Fine art photos can be printed on a variety of papers, depending on the desired look. Matte paper can create a more subtle and artistic effect, while glossy paper can enhance detail and color.
15. Ethical Considerations in Photography and Printing
Ethical considerations are important in photography and printing.
15.1. Respect for Subjects
Respect the subjects of your photos and obtain their consent before taking their picture.
15.2. Accurate Representation
Represent your subjects and their stories accurately and avoid manipulating your photos to deceive or mislead viewers.
15.3. Copyright
Respect copyright laws and obtain permission before using someone else’s photos.
15.4. Environmental Impact
Consider the environmental impact of your photography and printing practices. Use recycled paper and dispose of ink cartridges properly.
16. The Future of Photo Printing Technology
Photo printing technology is constantly evolving.
16.1. Advancements in Ink Technology
Advancements in ink technology are leading to more vibrant colors, longer-lasting prints, and improved resistance to fading.
16.2. Innovations in Paper Technology
Innovations in paper technology are creating new types of photo paper with improved texture, finish, and archival qualities.
16.3. 3D Printing
3D printing is being used to create unique and artistic photo prints with depth and texture.
16.4. Sustainable Printing Practices
Sustainable printing practices are becoming more common, with manufacturers offering eco-friendly printers, recycled paper, and ink cartridges.
17. Resources for Learning More About Photo Printing
There are many resources available for learning more about photo printing.
17.1. Online Courses
Online courses offer a convenient way to learn about photo printing from the comfort of your own home.
17.2. Books
Books provide in-depth information on photo printing techniques and technologies.
17.3. Workshops
Workshops offer hands-on experience and personalized instruction from experienced photographers and printers.
17.4. Photography Communities
Photography communities provide a supportive environment for sharing tips, asking questions, and learning from other photographers.
18. Photo Printing Checklist for Perfect Results
Before you start printing, use this checklist to ensure you get perfect results every time.
18.1. Choose the Right Photo Paper
Select the appropriate type of photo paper for your project.
18.2. Prepare Your Images
Edit and enhance your photos using image editing software.
18.3. Calibrate Your Monitor
Calibrate your monitor for accurate color representation.
18.4. Set the Correct Printer Settings
Adjust the printer settings to match your paper type and desired print quality.
18.5. Print a Test Sheet
Print a test sheet to check the color and quality before printing a large batch of photos.
19. Turning Your Photos into Art: Displaying Your Prints
Once you’ve printed your photos, it’s time to display them and turn them into art.
19.1. Framing
Framing is a classic way to display your photos. Choose a frame that complements your photo and its surroundings.
19.2. Matting
Matting adds a border around your photo and helps to protect it from damage.
19.3. Canvas Prints
Canvas prints offer a unique and artistic way to display your photos.
19.4. Metal Prints
Metal prints create a sleek and modern look and are highly durable.
19.5. Photo Albums
Photo albums are a great way to preserve and share your memories.
20. The Importance of Archiving Your Printed Photos
Archiving your printed photos is essential for preserving your memories for future generations.
20.1. Acid-Free Materials
Use acid-free materials to protect your photos from damage.
20.2. Proper Storage
Store your photos in a cool, dry place away from direct sunlight.
20.3. Digital Backups
Create digital backups of your printed photos to ensure they are preserved even if the originals are lost or damaged.
20.4. Archival Sleeves
Use archival sleeves to protect your photos from scratches and fingerprints.
20.5. Photo Albums
Photo albums provide a safe and organized way to store your printed photos.
In conclusion, mastering how to put photo paper in the printer involves understanding your equipment, preparing the paper, and adjusting the printer settings. By following these guidelines, you can ensure that your photo prints are of the highest quality, truly showcasing your photographic talent. Remember to visit dfphoto.net for more in-depth guides, inspiration, and a vibrant community of photographers eager to share their knowledge. Delve into photographic prints, print orientation, and high-resolution images to improve your photography skills.
Interested in elevating your photography skills? Visit dfphoto.net today for a wealth of tutorials, stunning photo collections, and a thriving community of photographers. Whether you’re looking to master new techniques, find inspiration, or connect with fellow enthusiasts in the USA, dfphoto.net is your go-to resource.
FAQ Section
1. Why is it important to load photo paper correctly in the printer?
Loading photo paper correctly ensures optimal print quality, prevents paper jams, and avoids damage to your printer. Proper loading guarantees that the ink is applied to the correct side of the paper and that the paper feeds smoothly through the printer.
2. How do I know which side of the photo paper is the printable side?
Typically, the printable side is whiter or glossier. Check the packaging for specific instructions, as it usually indicates which side is intended for printing.
3. What printer settings should I adjust when printing on photo paper?
Adjust the paper type to “Photo Paper,” set the print quality to “High” or “Best,” and choose the appropriate color settings. Selecting borderless printing if desired is also an option.
4. What causes paper jams when printing on photo paper?
Paper jams can occur due to using the wrong type of paper, overloading the paper tray, or misaligning the paper. Ensure the paper is correctly aligned and that the tray isn’t overfilled.
5. How do I troubleshoot streaky prints on photo paper?
Streaky prints may be caused by low ink levels, clogged print heads, or incorrect paper settings. Check ink levels, clean the print heads, and verify that the paper settings are accurate.
6. What can I do to prevent blurry prints on photo paper?
Use high-resolution images, set the print quality to “High,” and ensure the printer is stable during printing. Low-resolution images and unstable printers can cause blurriness.
7. Why are the colors in my printed photos different from what I see on my monitor?
Color discrepancies can occur due to incorrect color settings, outdated printer drivers, or poor-quality ink. Calibrate your monitor, update printer drivers, and use high-quality ink cartridges.
8. How should I store photo paper to prevent damage?
Store photo paper in a cool, dry place, preferably in its original packaging or a resealable bag. This prevents curling and other damage.
9. What is the difference between inkjet and laser printers for photo printing?
Inkjet printers are generally better for photo printing because they produce more vibrant colors and smoother gradients, while laser printers are better suited for text and graphics.
10. Is it better to use genuine ink cartridges for photo printing?
Yes, using genuine ink cartridges recommended by the printer manufacturer ensures the best print quality and helps prevent damage to your printer.