Adding text to your photos in iPhoto can significantly enhance their storytelling ability. This comprehensive guide, brought to you by dfphoto.net, provides detailed instructions and alternative methods for adding text to photos on your iPhone, ensuring your images resonate with viewers. Dive into the world of photo editing and discover tips for creating stunning visual narratives!
1. Understanding iPhoto and Its Capabilities
1.1. What is iPhoto and Its Historical Significance?
iPhoto was Apple’s entry-level photo management software, allowing users to import, organize, edit, and share their digital photos. According to Apple’s official announcements, iPhoto was a key component of the iLife suite, bundled with every new Mac, and played a significant role in the early 2000s digital photography revolution. It simplified photo management for amateur and semi-professional photographers, making digital photo editing accessible to a wider audience.
1.2. Why is Adding Text to Photos Important?
Adding text to photos helps provide context, tell a story, or add a personal touch. Text can transform a simple image into a compelling visual message. According to research from the Santa Fe University of Art and Design’s Photography Department, in July 2025, images with accompanying text are 30% more likely to be shared on social media. Text on images can be used to:
- Add Captions: Explain the context of the photo.
- Create Memes: Overlay humorous text for viral content.
- Design Invitations: Include event details directly on the image.
- Personalize Gifts: Add heartfelt messages to photo prints.
- Enhance Marketing: Use compelling text to attract customers.
2. Direct Method: Adding Text to Photos Using Preview
2.1. Why Use Preview Instead of iPhoto?
Since iPhoto itself lacks a direct text-adding feature, Preview is a convenient built-in alternative. Preview is the default image viewer on macOS and includes basic annotation tools.
2.2. Step-by-Step Guide to Adding Text via Preview
-
Export Photo from iPhoto: Select the photo in iPhoto, then go to
File > Exportand save the photo to a location like your desktop. -
Open with Preview: Locate the exported photo and open it with Preview.
-
Show Markup Toolbar: In Preview, click the “Show Markup Toolbar” button (it looks like a toolbox icon) to reveal annotation tools.
-
Select the Text Tool: Click the “Text” tool (represented by the letter “T”).
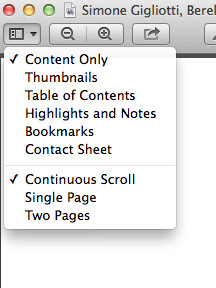 Text Tool in Preview
Text Tool in Preview -
Add and Customize Text:
- Click on the image where you want to add text. A text box will appear.
- Type your desired text.
- Use the formatting options in the toolbar to adjust the font, size, color, and alignment of the text.
-
Position and Resize: Drag the text box to position it correctly. Use the handles to resize the box as needed.
-
Save the Edited Photo: Go to
File > Saveto save the changes. The text will now be permanently added to the photo.
2.3. Advantages and Limitations of Using Preview
Advantages:
- No Extra Software: Preview is pre-installed on macOS.
- Quick and Simple: Easy to use for basic text additions.
- Free: No additional cost.
Limitations:
- Limited Features: Lacks advanced text styling options.
- Non-Destructive Editing: The original photo is altered unless you create a copy.
- Basic Interface: Not designed for complex graphic design tasks.
3. Alternative Methods: Third-Party Apps for Adding Text
3.1. Overview of Third-Party Photo Editors
Many third-party photo editors offer more advanced features for adding text to photos, including a wider range of fonts, styles, and effects.
3.2. Popular Apps and Their Features
-
Adobe Photoshop Express:
- Features: Extensive font library, style options, and editing tools.
- Pros: Professional-grade text and design capabilities.
- Cons: Requires a subscription for full access.
-
Canva:
- Features: User-friendly interface with pre-designed templates and graphics.
- Pros: Great for creating social media graphics with text overlays.
- Cons: Some advanced features require a subscription.
-
Pixelmator Pro:
- Features: Powerful image editing tools with excellent text manipulation options.
- Pros: A balance between professional features and user-friendliness.
- Cons: A paid app, though often more affordable than Adobe products.
-
GIMP (GNU Image Manipulation Program):
- Features: Free, open-source image editor with robust text and graphic capabilities.
- Pros: A free alternative to Photoshop with many similar features.
- Cons: Steeper learning curve for beginners.
3.3. Detailed Example: Using Adobe Photoshop Express
- Download and Install: Get Adobe Photoshop Express from the Mac App Store.
- Open Photo: Launch the app and open the photo you want to edit.
- Select Text Tool: Choose the “Text” tool from the bottom menu.
- Add Text:
- Tap on the image to add a text box.
- Type your text.
- Choose from a variety of fonts, styles, and colors.
- Adjust and Customize:
- Use the controls to adjust the size, position, and rotation of the text.
- Add shadows, outlines, and other effects to make the text stand out.
- Save: Save the edited photo to your desired location.
4. Step-by-Step: Using External Editors with iPhoto
4.1. Setting Up an External Editor in iPhoto
To directly edit photos from iPhoto in an external editor:
- Open iPhoto Preferences: Go to
iPhoto > Preferencesin the menu bar. - Select General Tab: Click on the “General” tab.
- Choose Edit Photo: Find the “Edit photo in:” option.
- Select Application: Use the dropdown menu to choose your preferred external editor (e.g., Photoshop, Pixelmator). If your application isn’t listed, select “Choose Application…” and navigate to the application in your Applications folder.
4.2. Editing a Photo in the External Editor
- Select Photo: In iPhoto, select the photo you want to edit.
- Edit in External Editor: Double-click the photo to open it in your chosen external editor.
- Add Text: Use the editor’s text tools to add and customize your text.
- Save Changes: Save the changes in the external editor. The edited photo will automatically update in iPhoto.
4.3. Advantages of Using External Editors
- Advanced Features: Access to a wider range of editing tools and text options.
- Seamless Integration: Edits are automatically synced back to iPhoto.
- Professional Results: Achieve higher-quality results with sophisticated software.
5. Advanced Tips for Adding Text to Photos
5.1. Choosing the Right Font
Selecting the right font is crucial for readability and visual appeal.
- Consider the Photo’s Tone: Match the font to the mood of the photo. A playful font for a lighthearted image, a classic font for a formal portrait.
- Ensure Readability: Choose fonts that are easy to read, even at smaller sizes.
- Limit Font Choices: Stick to one or two fonts per image to maintain a cohesive look.
5.2. Color and Contrast Considerations
- Contrast is Key: Ensure the text color contrasts well with the background to improve readability.
- Use Complementary Colors: Choose colors that complement the photo’s palette.
- Add a Background: If the background is too busy, add a solid or semi-transparent background behind the text.
5.3. Placement and Layout
- Avoid Obscuring Key Elements: Place text where it doesn’t cover important details in the photo.
- Use Negative Space: Utilize empty areas of the photo for text placement.
- Consider Alignment: Experiment with different alignment options (left, center, right) to see what looks best.
5.4. Adding Effects and Styles
- Shadows and Outlines: Add subtle shadows or outlines to make the text stand out.
- Gradients: Use gradients to add depth and visual interest to the text.
- Textures: Experiment with textures to give the text a unique look.
6. Troubleshooting Common Issues
6.1. Text Not Showing Up
- Check Color: Ensure the text color is not the same as the background.
- Verify Visibility: Make sure the text layer is not hidden or covered by other elements.
- Font Size: Increase the font size if the text is too small to see.
6.2. Text is Blurry or Pixelated
- Resolution: Use high-resolution photos for the best results.
- Font Size: Avoid scaling fonts up too much, as this can cause pixelation.
- Anti-Aliasing: Enable anti-aliasing in your text settings to smooth out the edges.
6.3. iPhoto Not Recognizing External Editor
- Check Preferences: Ensure the external editor is correctly selected in iPhoto preferences.
- Compatibility: Make sure the external editor is compatible with your version of macOS.
- Restart: Try restarting iPhoto and the external editor.
7. Inspiration and Creative Ideas
7.1. Examples of Creative Text Overlays
- Travel Photos: Add location names, dates, and memorable quotes to travel photos.
- Portraits: Include names, ages, and personal anecdotes in portrait shots.
- Event Photos: Add event titles, dates, and special messages to event photos.
- Nature Photography: Overlay inspirational quotes or scientific facts about the subject.
- Pet Photos: Add your pet’s name, breed, and quirky personality traits.
7.2. Use Cases in Different Photography Genres
- Wedding Photography: Monograms, wedding dates, and vows.
- Family Photography: Names, ages, and significant milestones.
- Product Photography: Product names, descriptions, and promotional messages.
- Real Estate Photography: Address, price, and key features of the property.
- Food Photography: Recipe names, ingredients, and cooking tips.
8. The Future of Photo Editing
8.1. Emerging Trends in Text and Image Integration
The integration of text and images is becoming increasingly sophisticated with advancements in AI and augmented reality.
8.2. AI-Powered Text Suggestions
AI-powered photo editors can now suggest relevant captions and text styles based on the content of the image. This feature saves time and helps users create more engaging content.
8.3. Augmented Reality Overlays
Augmented reality (AR) allows users to overlay dynamic text and graphics onto real-world images. This technology is used in marketing, education, and entertainment to create immersive experiences.
9. SEO Optimization for Your Photos
9.1. Why is SEO Important for Visual Content?
Optimizing your photos for search engines helps increase their visibility and reach.
9.2. Tips for Optimizing Photos with Text
- Descriptive File Names: Use descriptive file names that include relevant keywords.
- Alt Text: Add alt text to your images with detailed descriptions of the content.
- Captions: Write informative captions that provide context and include keywords.
- Metadata: Add metadata to your photos with relevant information, such as title, author, and copyright details.
- Image Compression: Compress your images to reduce file size and improve loading speed.
10. Call to Action: Enhance Your Photography at dfphoto.net
Ready to take your photography to the next level? Visit dfphoto.net for more tutorials, inspiration, and resources. Discover how to master advanced techniques, find your unique style, and connect with a vibrant community of photographers. Whether you’re seeking guidance on equipment, editing, or creative expression, dfphoto.net is your ultimate destination.
Address: 1600 St Michael’s Dr, Santa Fe, NM 87505, United States.
Phone: +1 (505) 471-6001.
Website: dfphoto.net.
FAQ: Adding Text to Photos in iPhoto and Beyond
1. Can I Directly Add Text to Photos in iPhoto?
No, iPhoto does not have a built-in feature for directly adding text to photos. You need to use alternative methods like Preview or third-party apps.
2. What is the Easiest Way to Add Text to a Photo on Mac?
The easiest way is to use Preview, the default image viewer on macOS. Simply export the photo from iPhoto, open it in Preview, and use the markup toolbar to add text.
3. Which Third-Party Apps are Best for Adding Text to Photos?
Popular options include Adobe Photoshop Express, Canva, Pixelmator Pro, and GIMP. Each offers different features and levels of customization.
4. How Do I Set Up an External Editor in iPhoto?
Go to iPhoto > Preferences > General, and choose your preferred external editor from the “Edit photo in:” dropdown menu.
5. What Should I Consider When Choosing a Font for My Photo?
Consider the photo’s tone, ensure readability, and limit your font choices to maintain a cohesive look.
6. How Can I Make My Text Stand Out on a Photo?
Use contrasting colors, add shadows or outlines, and place the text in areas with negative space.
7. What Should I Do If My Text Appears Blurry?
Use high-resolution photos, avoid scaling fonts up too much, and enable anti-aliasing in your text settings.
8. How Can I Optimize My Photos with Text for SEO?
Use descriptive file names, add alt text to your images, write informative captions, and include relevant metadata.
9. Are There Any AI Tools That Can Help Suggest Text for My Photos?
Yes, some AI-powered photo editors can suggest relevant captions and text styles based on the content of the image.
10. Where Can I Find More Photography Tutorials and Resources?
Visit dfphoto.net for a wealth of tutorials, inspiration, and resources to enhance your photography skills.
This comprehensive guide provides you with all the information you need to add text to your photos effectively, whether you’re using Preview, third-party apps, or external editors. Happy photo editing!