Are you looking to jazz up your existing photos with some fun Snapchat filters? It’s easier than you think! This guide from dfphoto.net will walk you through the simple steps to add your favorite Snapchat lenses and effects to photos already saved in your camera roll. Get ready to transform your pictures into creative masterpieces with cool effects, playful lenses, and enhance your image enhancement skills.
1. What Is The Process To Add Snapchat Filters To Existing Photos?
Yes, you can definitely add Snapchat filters to existing photos! Snapchat has a feature that allows you to apply its filters and lenses to photos and videos already in your camera roll. This means you’re not limited to using filters only when taking a new snap. You can bring new life to old photos or videos.
Here’s how you can do it, and some additional details to keep in mind:
Steps to Apply Snapchat Filters to Existing Photos:
- Open Snapchat: Launch the Snapchat app on your iOS or Android device.
- Access Memories: Swipe up from the camera screen, or tap the small circle below the camera button. This will take you to your Memories.
- Select Camera Roll: At the top, you’ll see options like “Snaps,” “Camera Roll,” and possibly others. Tap “Camera Roll” to access the photos and videos stored on your device.
- Choose Your Photo: Select the photo you want to edit.
- Edit: Once the photo is selected, tap the three vertical dots on the top right corner. Select “Edit Snap”.
- Apply Filters: Swipe left or right on the photo to browse and apply various filters. You can also tap the sticker icon to add stickers, text, or drawings.
- Save: Once you’re happy with your edits, tap the “Next” button at the bottom. You will be prompted to save the edited photo to your camera roll.
Additional Considerations:
- Snapchat Account: You need a Snapchat account to use this feature. If you don’t have one, you’ll need to download the app and create an account.
- App Updates: Make sure your Snapchat app is updated to the latest version. Updates often include new features, filters, and bug fixes.
- Filter Availability: The filters available for existing photos may not be the same as those available when taking a live snap. Some filters are designed to work only in real-time.
- Saving Edited Photos: Edited photos are saved to your device’s camera roll, not to your Snapchat Memories, unless you choose to save them there as well.
- Quality: Applying filters and saving photos multiple times can sometimes reduce the image quality. Try to avoid excessive editing and saving to maintain the best possible quality.
By following these steps, you can easily add Snapchat filters to your existing photos and share them with your friends or save them for personal use. Snapchat is a multimedia messaging app that is used globally. According to Statista, as of April 2024, Snapchat has 836 million monthly active users.
2. Where Is The Gallery Icon Located In The Snapchat App?
The gallery icon, which allows you to access your camera roll and Memories, is typically located in the bottom-left corner of the Snapchat app’s camera screen.
To break it down:
- Open Snapchat: Launch the Snapchat application on your mobile device.
- Navigate to Camera Screen: By default, the app opens to the camera screen. If you’re not already there, tap the camera icon in the bottom navigation bar.
- Locate the Icon: Look at the bottom-left corner of the screen. You should see a small circular icon. This is the gallery icon. It might display a thumbnail of the most recent photo in your camera roll or a generic gallery symbol.
- Access Memories and Camera Roll: Tapping this icon will take you to your Memories, where you can view Snaps you’ve saved, as well as access your device’s camera roll. You can usually switch between Memories and Camera Roll using tabs or options at the top of the screen.
If you’re having trouble finding the icon:
- Update the App: Make sure you have the latest version of Snapchat installed. Outdated versions might have a different layout.
- Check Permissions: Ensure Snapchat has permission to access your device’s storage. You can check and modify app permissions in your device’s settings.
Snapchat is intuitive, and the gallery icon is consistently placed in the bottom-left corner to provide easy access to your stored photos and videos. By tapping this icon, you can quickly grab an old photo and give it a fun, new look with Snapchat’s filters and editing tools.
3. How Can You Apply A Filter To A Photo In Snapchat?
Applying a filter to a photo in Snapchat is a simple and fun way to enhance your snaps! Here’s a detailed guide on how to do it:
Steps to Apply Filters While Taking a Snap:
- Open Snapchat: Launch the Snapchat app on your iOS or Android device.
- Take a Photo or Video: Tap the large circle at the bottom of the screen to take a photo, or hold it down to record a video.
- Access Filters: After taking your snap, swipe left or right on the screen to browse through the available filters. Each swipe will apply a different filter to your photo or video.
- Choose Your Filter: Keep swiping until you find a filter you like. Snapchat offers a variety of filters, including color filters, location-based filters (geofilters), and sponsored filters.
- Add Multiple Filters (Optional):
- To add more than one filter, place one finger on the screen to hold the current filter in place.
- While holding the screen with one finger, use another finger to swipe left or right and add another filter.
- You can combine color filters with geofilters or other special filters for unique effects.
- Adjust Filter Placement (If Applicable): Some filters, like geofilters or those with specific designs, can be moved around on the screen. Simply tap and drag the filter to reposition it.
- Send or Save Your Snap:
- Once you’re happy with your filter(s), you can send the snap to your friends by tapping the “Send To” button at the bottom-right corner.
- Alternatively, you can save the snap to your Memories by tapping the “Download” button (a downward-pointing arrow) at the bottom-left corner.
Steps to Apply Filters to Existing Photos from Your Camera Roll:
- Open Snapchat: Launch the Snapchat app.
- Access Memories: Swipe up from the camera screen or tap the gallery icon in the bottom-left corner.
- Select Camera Roll: Tap the “Camera Roll” tab at the top to view photos and videos stored on your device.
- Choose Your Photo: Select the photo you want to edit.
- Edit the Photo: Once the photo is selected, tap the three vertical dots on the top right corner. Select “Edit Snap”.
- Apply Filters: Swipe left or right on the photo to browse and apply various filters.
- Save the Edited Photo: After applying your desired filters, tap the “Next” button at the bottom. You will be prompted to save the edited photo to your camera roll.
Tips for Using Snapchat Filters:
- Stay Updated: Snapchat regularly updates its filters, so check back often to discover new and trending effects.
- Use Geofilters: When traveling, be sure to check for geofilters specific to your location. These can add a fun, local touch to your snaps.
- Experiment: Don’t be afraid to try different combinations of filters to create unique and interesting effects.
- Use Lenses: Tap the screen to activate lenses, which use augmented reality to change your appearance or add interactive elements to your snaps.
By following these steps and tips, you can easily apply filters to your photos and videos on Snapchat, making your snaps more engaging and fun to share.
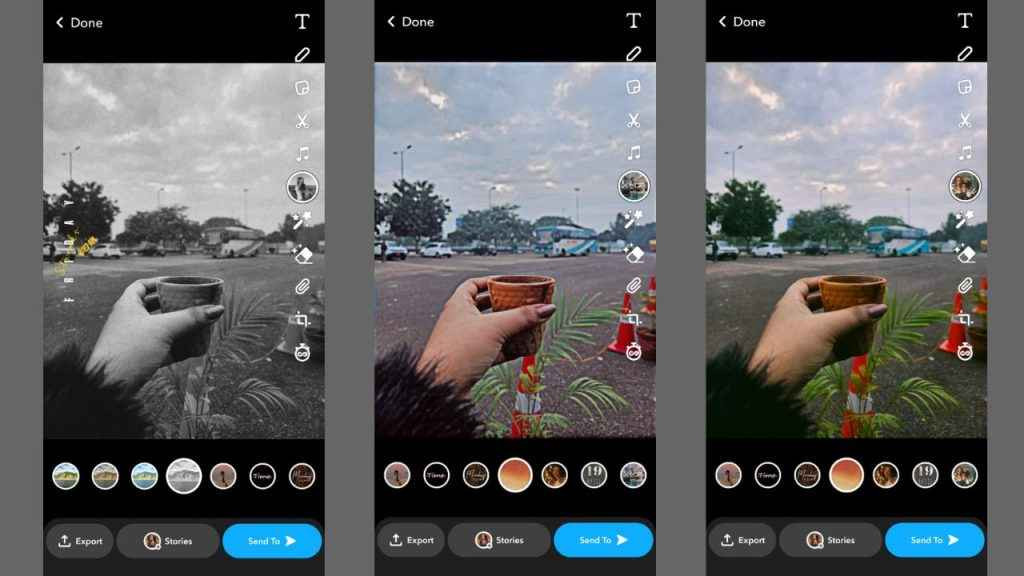 Snapchat filters enhance your photos
Snapchat filters enhance your photos
4. What Is The Process To Save The Edited Picture In Your Phone’s Gallery?
Saving an edited picture from Snapchat to your phone’s gallery is a straightforward process. Here’s how you can do it:
Saving After Editing a Snap You Just Took:
- Edit Your Snap: After taking a photo or video in the Snapchat app, add any desired filters, lenses, text, stickers, or drawings.
- Tap the Download Icon: Look for the download icon, which is a downward-pointing arrow, usually located in the bottom-left corner of the screen. Tap this icon.
- Confirmation: Once you tap the download icon, the snap will be saved to your phone’s gallery. You’ll typically see a brief confirmation message or animation indicating that the save was successful.
Saving After Editing an Existing Photo from Your Camera Roll:
- Access Memories:
- Open the Snapchat app.
- Swipe up from the camera screen or tap the gallery icon in the bottom-left corner to access Memories.
- Select Camera Roll:
- Tap the “Camera Roll” tab at the top to view photos and videos stored on your device.
- Choose the photo you want to edit.
- Edit the Photo:
- Once the photo is selected, tap the three vertical dots on the top right corner.
- Select “Edit Snap”.
- Apply Edits:
- Add filters, text, stickers, or any other desired edits.
- Save to Camera Roll:
- After applying your edits, tap the “Next” button at the bottom.
- You will be prompted with options, swipe left on the bottom menu and tap the Download option. This will save the edited photo to your phone’s camera roll.
Additional Tips and Considerations:
- Check Permissions: Ensure Snapchat has permission to access your device’s storage. You can verify this in your phone’s settings under “Apps” or “Application Manager,” then find Snapchat and check its permissions.
- Storage Location: By default, Snapchat saves photos and videos to your phone’s default gallery app (e.g., Photos on iOS, Gallery on Android).
- Quality: Be aware that saving and re-saving photos multiple times can sometimes reduce the image quality. Try to finalize your edits before saving to maintain the best possible quality.
- Troubleshooting: If you’re having trouble saving photos, try the following:
- Restart the Snapchat app.
- Restart your phone.
- Clear the cache for the Snapchat app in your phone’s settings.
- Make sure you have enough storage space on your device.
By following these steps, you can easily save your edited pictures from Snapchat to your phone’s gallery, allowing you to share them on other platforms or keep them for personal use.
5. Can You Recommend Other Apps Similar To Snapchat For Adding Filters?
Yes, there are several great apps similar to Snapchat that offer a variety of filters and effects for your photos and videos. Here are some recommendations:
-
Instagram:
- Overview: Instagram is one of the most popular social media platforms, known for its extensive range of filters and editing tools.
- Key Features:
- Filters: Offers a wide array of filters that can be applied to photos and videos.
- Stories: Similar to Snapchat, Instagram Stories allow you to add filters, stickers, text, and drawings to your posts.
- AR Effects: Provides augmented reality effects that can transform your appearance and surroundings.
- Why It’s Great: Instagram’s filters are easy to use and offer a professional look. The app also has a large user base, making it easy to share your creations with friends and followers.
-
TikTok:
- Overview: TikTok is a video-sharing platform that’s hugely popular for its creative filters and effects.
- Key Features:
- Filters and Effects: Offers a massive library of filters, effects, and AR lenses.
- Video Editing Tools: Includes tools for cutting, merging, and adding music to your videos.
- Duets and Challenges: Allows you to engage with other users through duets and participate in trending challenges.
- Why It’s Great: TikTok is perfect for creating fun and engaging videos with a wide variety of creative options.
-
B612:
- Overview: B612 is a selfie-focused app developed by SNOW Corp, offering numerous beauty and AR filters.
- Key Features:
- Beauty Filters: Enhances your selfies with skin smoothing, eye enlargement, and other beauty effects.
- AR Stickers: Provides a vast collection of AR stickers and effects to add fun elements to your photos.
- Real-Time Filters: Allows you to apply filters in real-time while taking photos and videos.
- Why It’s Great: B612 is ideal for taking flawless selfies with its extensive range of beauty filters and fun AR effects.
-
SNOW:
- Overview: SNOW is another app from SNOW Corp that’s similar to Snapchat, offering a variety of filters, stickers, and effects.
- Key Features:
- AR Filters: Provides a wide range of AR filters and effects that can transform your appearance.
- Beauty Effects: Includes beauty filters for skin smoothing, eye enhancement, and more.
- Fun Stickers: Offers a large collection of stickers and animated effects.
- Why It’s Great: SNOW is a great alternative to Snapchat with a focus on creative and fun filters and effects.
-
YouCam Makeup:
- Overview: YouCam Makeup is a virtual makeup app that allows you to try on different makeup looks and apply beauty filters.
- Key Features:
- Virtual Makeup: Offers a wide range of makeup filters, including lipstick, eyeshadow, foundation, and more.
- Beauty Filters: Enhances your selfies with skin smoothing, eye enhancement, and other beauty effects.
- Hair Color Changer: Allows you to experiment with different hair colors and styles.
- Why It’s Great: YouCam Makeup is perfect for experimenting with different makeup looks and enhancing your selfies with its comprehensive beauty tools.
-
FaceTune2:
- Overview: FaceTune2 is a powerful selfie editing app that allows you to retouch and enhance your photos with professional-level tools.
- Key Features:
- Skin Smoothing: Smooths and evens out your skin tone.
- Face Reshaping: Allows you to reshape your facial features, such as your nose, eyes, and lips.
- Background Changer: Changes the background of your photos.
- Why It’s Great: FaceTune2 is ideal for achieving a polished and professional look in your selfies with its advanced editing tools.
-
VSCO:
- Overview: VSCO is a photo editing app and social platform known for its subtle and film-like filters.
- Key Features:
- Filters: Offers a range of high-quality filters that mimic the look of film photography.
- Editing Tools: Includes advanced editing tools for adjusting exposure, contrast, and more.
- Community: Provides a platform for sharing your photos and connecting with other photographers.
- Why It’s Great: VSCO is perfect for achieving a classic and artistic look in your photos with its subtle filters and advanced editing tools.
These apps offer a variety of features and filters that can help you enhance your photos and videos in fun and creative ways. Whether you’re looking for beauty filters, AR effects, or professional editing tools, there’s an app out there to suit your needs.
FAQ: Applying Snapchat Filters To Existing Photos
- Can I use Snapchat filters on photos I took before I downloaded the app?
- Yes, you can use Snapchat filters on existing photos from your camera roll, regardless of when they were taken. Simply access your Camera Roll through Memories in the app.
- Why can’t I find certain filters when editing a photo from my camera roll?
- Some Snapchat filters are designed to work only in real-time with the camera. These filters may not be available when editing existing photos.
- Does applying filters to existing photos affect the original photo in my camera roll?
- No, applying filters and saving the edited photo creates a new image. Your original photo remains unchanged in your camera roll.
- Is there a limit to how many times I can apply filters to a single photo?
- No, there is no specific limit. However, repeatedly saving and editing the same photo may gradually reduce its quality.
- Can I add multiple filters to an existing photo on Snapchat?
- Yes, you can add multiple filters by holding one finger on the screen to keep the current filter in place, then using another finger to swipe and add additional filters.
- How do I access the lens options when editing a photo from my camera roll?
- When you edit a Snap you will see the option to add a lens from the vertical menu on the right side of the screen. Tap the lens icon to select the lens you would like to use.
- Are Snapchat filters free to use?
- Yes, most Snapchat filters are free. However, some sponsored filters or lenses may require payment or be available for a limited time.
- Can I use Snapchat filters on videos from my camera roll?
- Yes, you can apply filters to both photos and videos from your camera roll using the same steps as outlined above.
- How do I update Snapchat to get the latest filters?
- Update Snapchat through your device’s app store (Google Play Store for Android, App Store for iOS). Enable automatic updates to ensure you always have the latest version.
- What should I do if Snapchat crashes while I’m editing a photo?
- First, try closing and reopening the app. If the problem persists, restart your device. Ensure you have enough storage space and that your app is updated.
We hope this guide helps you enhance your photos with cool Snapchat filters! Don’t forget to visit dfphoto.net for more photography tips, tricks, and inspiration. Whether you’re looking to improve your skills, find new creative ideas, or connect with a community of photography enthusiasts, dfphoto.net is your go-to resource. Check out our articles on mastering composition, understanding lighting, and choosing the right equipment. Plus, explore stunning photo galleries and discover the stories behind the images. Join us at dfphoto.net and take your photography to the next level! Address: 1600 St Michael’s Dr, Santa Fe, NM 87505, United States. Phone: +1 (505) 471-6001. Website: dfphoto.net.
