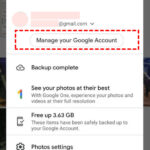Putting pictures on a digital photo frame is a fantastic way to showcase your cherished memories. Digital photo frames bring your photos to life, allowing you to relive special moments with ease. If you’re looking for a simple way to transfer images from your phone to your digital picture frame, especially one like Pix-Star, dfphoto.net is here to help. Discover how to easily display your photos and explore new photographic inspiration.
1. Understanding Digital Photo Frames
Digital photo frames have revolutionized how we display our photos. Instead of traditional static frames, these devices display a rotating slideshow of your favorite images. This offers a dynamic way to enjoy your memories, and many frames come with features like Wi-Fi connectivity, cloud storage, and even video playback. Before diving into how to put pictures on a digital photo frame, it’s essential to understand the different types available and their capabilities.
1.1. What are the Benefits of Using a Digital Photo Frame?
Digital photo frames offer several advantages over traditional frames:
- Dynamic Display: Showcases multiple photos in a slideshow format.
- Convenience: Easily update photos without reprinting.
- Connectivity: Many frames offer Wi-Fi, cloud storage, and app integration.
- Features: Some models include video playback, weather updates, and smart home integration.
- Remote Updates: Share photos with loved ones’ frames remotely.
1.2. Types of Digital Photo Frames
Digital photo frames come in various types, each with unique features and capabilities. Understanding these differences can help you choose the best frame for your needs.
| Type | Features | Benefits |
|---|---|---|
| Basic Frames | SD card and USB support, slideshow functionality | Simple to use, affordable, great for those who want a straightforward display. |
| Wi-Fi Frames | Wireless connectivity, app integration, cloud storage | Easy to update photos remotely, share images with family, access online content. |
| Smart Frames | Touchscreen, voice control, smart home integration | Enhanced user experience, seamless integration with other smart devices, advanced features like weather updates and calendar displays. |
| Cloud-Based Frames | Dedicated cloud storage, automatic photo syncing | Convenient for managing and sharing large photo collections, ensures photos are backed up. |
| Specialty Frames | High-resolution displays, unique designs, advanced color calibration | Ideal for professional photographers or those who want the best possible image quality, adds a touch of elegance to home decor. |
Choosing the right type of digital photo frame depends on your specific needs and preferences. Whether you need a simple frame for basic display or a smart frame with advanced features, understanding the options will help you make an informed decision.
2. Essential Steps to Add Photos to Your Digital Photo Frame
Adding photos to your digital photo frame is usually a straightforward process. The method you use will depend on the type of frame you have. Here are the most common methods:
2.1. Using an SD Card or USB Drive
One of the simplest ways to transfer photos is using an SD card or USB drive. This method is compatible with most digital photo frames.
- Prepare Your Photos: Ensure your photos are in a compatible format (usually JPEG) and resize them if necessary for optimal display.
- Transfer Photos: Copy the photos from your computer to the SD card or USB drive.
- Insert into Frame: Insert the SD card or USB drive into the designated slot on your digital photo frame.
- Navigate the Menu: Use the frame’s menu to locate the photos on the SD card or USB drive and select them for display.
This method is reliable and doesn’t require an internet connection, making it ideal for those with basic frames or limited Wi-Fi access.
2.2. Connecting via Wi-Fi and Cloud Services
Many modern digital photo frames come with Wi-Fi connectivity, allowing you to upload photos directly from cloud services or mobile apps.
- Connect to Wi-Fi: Ensure your digital photo frame is connected to your home Wi-Fi network.
- Use the Frame’s App: Download the frame’s companion app on your smartphone or tablet.
- Upload Photos: Use the app to select and upload photos from your device or connected cloud services like Google Photos, Dropbox, or Facebook.
- Sync Photos: The photos will automatically sync to your digital photo frame and start displaying in the slideshow.
This method is convenient for updating photos remotely and sharing images with family members who have the same type of frame.
2.3. Using Email to Send Photos Directly
Some digital photo frames, like Pix-Star, allow you to send photos directly via email. This is a unique and convenient feature that simplifies the process.
- Find Your Frame’s Email Address: Each Pix-Star frame has a unique email address (e.g., [email protected]).
- Send Photos via Email: Attach the photos to an email and send it to the frame’s email address.
- Photos Appear Automatically: The photos will automatically appear on the frame within minutes.
This method is particularly useful for sending photos to elderly family members who may not be tech-savvy. It’s simple, quick, and requires no additional steps on their part.
3. Detailed Steps: How to Put Pictures on a Digital Photo Frame with Pix-Star Snap Mobile App
The Pix-Star Snap mobile app makes transferring photos from your phone to a Pix-Star digital photo frame incredibly easy. The app is available for both iOS and Android devices, and the process is straightforward.
3.1. Downloading the Pix-Star Snap Mobile App
The first step is to download and install the Pix-Star Snap mobile app on your smartphone.
- Open App Store (iOS) or Play Store (Android): Navigate to the app store on your device.
- Search for “Pix-Star Snap”: Type “Pix-Star Snap” into the search bar.
- Download and Install: Tap the “Install” button and wait for the app to download and install.
- Grant Permissions: Once installed, open the app and grant the necessary permissions, such as access to your gallery and camera. Your data is secure and protected.
Alt text: Pix-Star Snap app icon displayed on a smartphone, indicating the app is ready for download and installation, simplifying photo transfers to digital frames.
3.2. Adding Your Frame to the Pix-Star Snap App
After installing the app, you need to add your Pix-Star frame to the app. The process differs slightly between iOS and Android.
3.2.1. For iOS Devices
- Tap the Plus Sign: On the app’s home screen, tap the plus sign (+) in the top right corner.
- Enter Frame’s Email Address: Enter your frame’s unique email address in the first field. Remember, the “@mypixstar.com” part is always the same.
- Add Your Name (Optional): In the second field, you can add your name or a nickname. This is optional.
- Save the Frame: Tap “Add Frame” to save the frame to the app.
3.2.2. For Android Devices
- Select Photos First: Unlike iOS, you’ll add your frame after selecting the photos you want to send.
- Go to Pix-Star Frame Screen: After selecting and reviewing your photos, you’ll be taken to the “Pix-Star Frame” screen.
- Add a Pix-Star Frame: Select the “Add a Pix-Star frame” option at the bottom of the screen.
- Enter Frame’s Email Address and Name: Enter your frame’s unique email address and your name.
- Add Frame: Select “Add Frame” to add it to the mobile app.
Once you’ve added your frame, the app will remember it, and you can select it from the list without re-adding it each time.
3.3. Capturing a New Picture and Sending It
The Pix-Star Snap app allows you to capture new photos directly through the app and send them to your frame.
3.3.1. For iOS Devices
- Select Your Frame: Choose your frame from the list under the “Pix-Star contacts” title.
- Take a Picture and Send It: Select the “Take a picture and send it” option.
- Capture the Photo: Your camera will open, allowing you to capture a new photo.
- Add an Optional Message: You can add a message to be sent along with the photo.
- Send the Photo: Tap the send icon to send the photo to your frame.
3.3.2. For Android Devices
- Select “Histo & Cam”: From the main menu, select the “Histo & Cam” option.
- Capture the Photo: Your camera will open, allowing you to capture a new photo.
- Review the Photo: After capturing, you can review the photo. If it’s okay, tap the red checkmark icon.
- Add the Frame (If Necessary): If it’s your first time sending to this frame, add it as described in Step 3.2.2.
- Select the Frame: Choose the frame from the list and tap the send icon.
- Add an Optional Message: You can add a message to be sent along with the photo.
- Send the Photo: Tap the send icon to send the photo to your frame.
3.4. Selecting a Picture from Your Gallery and Sending It
You can also select photos from your phone’s gallery to send to your Pix-Star frame.
3.4.1. For iOS Devices
- Select Your Frame: Choose the frame you want to send to from the list.
- Select and Send Pictures: Tap the “Select and send pictures” option.
- Choose Photos: This will open your phone’s gallery, allowing you to select photos.
- Send the Photos: Tap the send icon to send the selected photos to your frame.
3.4.2. For Android Devices
- Tap “Histo & Cam”: From the home screen, tap the “Histo & Cam” icon.
- Open Gallery: Swipe up on the gallery carousel to open your phone’s gallery.
- Select Photos: Choose the photos you want to send. Photos previously sent will be marked with a green checkmark.
- Review and Send: Tap the “Ok” button, review the photos, and tap the red checkmark icon.
- Select the Frame: Choose the frame from the list and tap the send icon.
- Send the Photos: Tap the send icon to send the selected photos to your frame.
Alt text: Photo gallery on a smartphone, showcasing selected images ready for transfer to a digital photo frame via the Pix-Star Snap app.
3.5. Sending a Whole Folder of Pictures (Android Only)
The Android version of the Pix-Star Snap app allows you to send an entire folder of pictures at once.
- Select “Folder” Icon: From the home screen, tap the “Folder” icon.
- Choose Photos from Folders: Select photos from different folders in your gallery (e.g., Telegram or WhatsApp).
- Select by Date: You can select all photos under specific dates to send all the photos under that heading.
- Review and Send: Tap “Done” when you’ve selected all the photos. Review the photos and tap the red checkmark.
- Select the Frame: Choose the frame from the list and tap the send icon.
- Send the Photos: Tap the send icon to send the selected photos to your frame.
4. Troubleshooting Common Issues
While transferring photos to a digital photo frame is generally simple, you may encounter some common issues. Here are a few troubleshooting tips:
4.1. Photos Not Displaying
- Check File Format: Ensure your photos are in a compatible format (usually JPEG).
- Check File Size: Large files may take longer to load or may not be supported. Resize them if necessary.
- Check SD Card/USB Drive: Make sure the SD card or USB drive is properly inserted and recognized by the frame.
- Restart the Frame: Sometimes, simply restarting the frame can resolve display issues.
4.2. Wi-Fi Connectivity Problems
- Check Wi-Fi Connection: Ensure the frame is connected to a stable Wi-Fi network.
- Check Network Settings: Verify the frame’s network settings and ensure they are correct.
- Restart Router: Restarting your Wi-Fi router can sometimes resolve connectivity issues.
- Update Firmware: Ensure the frame’s firmware is up to date, as updates often include bug fixes and improved connectivity.
4.3. App Connectivity Issues
- Update the App: Make sure you have the latest version of the frame’s companion app installed on your device.
- Check Permissions: Verify that the app has the necessary permissions to access your photos and network.
- Reinstall the App: If issues persist, try uninstalling and reinstalling the app.
- Contact Support: If you’re still experiencing problems, contact the frame’s customer support for assistance.
4.4. Email Sending Issues (Pix-Star)
- Check Email Address: Ensure you are sending the email to the correct, unique email address of your Pix-Star frame.
- Check Spam Folder: Sometimes, emails may end up in the spam folder. Check the frame’s settings to ensure emails from your address are not blocked.
- Check Attachment Size: Large attachments may fail to send. Try sending smaller batches of photos.
- Contact Support: If issues persist, contact Pix-Star’s customer support for assistance.
5. Tips for Optimizing Your Digital Photo Frame Experience
To get the most out of your digital photo frame, consider these tips for optimizing your experience:
5.1. Photo Selection and Curation
- Choose High-Quality Photos: Select photos that are clear, well-lit, and visually appealing.
- Variety: Include a variety of photos, such as landscapes, portraits, and candid shots.
- Theme: Consider creating themed slideshows for different occasions or events.
- Update Regularly: Keep your slideshow fresh by adding new photos and removing old ones.
5.2. Frame Placement and Display Settings
- Optimal Location: Place the frame in a location where it will be easily visible but not in direct sunlight.
- Brightness and Contrast: Adjust the brightness and contrast settings for optimal viewing in different lighting conditions.
- Slideshow Speed: Experiment with different slideshow speeds to find the one that best suits your preferences.
- Transition Effects: Choose transition effects that are visually appealing but not distracting.
5.3. Using Additional Features
- Video Playback: If your frame supports video playback, consider adding short video clips to your slideshow.
- Weather Updates: Many frames offer weather updates, which can be a convenient addition to your display.
- Calendar Display: Some frames can display a calendar, helping you stay organized.
- Smart Home Integration: If your frame integrates with smart home devices, explore the possibilities for seamless automation.
5.4. Maintenance and Care
- Clean Regularly: Keep the frame clean by wiping it with a soft, dry cloth.
- Avoid Overheating: Ensure the frame is properly ventilated and not exposed to extreme temperatures.
- Update Firmware: Regularly check for firmware updates to ensure optimal performance and security.
- Protect from Damage: Handle the frame with care to avoid physical damage.
6. Exploring Advanced Features of Digital Photo Frames
Modern digital photo frames come with a range of advanced features that can enhance your photo-viewing experience.
6.1. Touchscreen and Smart Controls
Touchscreen controls make it easy to navigate menus, select photos, and adjust settings directly on the frame. Smart controls, such as voice commands and gesture recognition, offer even more convenience.
6.2. Cloud Storage Integration
Many frames seamlessly integrate with cloud storage services like Google Photos, Dropbox, and iCloud. This allows you to access and display photos directly from your cloud accounts, without the need for manual uploads.
6.3. Social Media Connectivity
Some frames offer direct connectivity to social media platforms like Facebook and Instagram. This allows you to display photos from your social media feeds on the frame, keeping you updated with the latest posts from friends and family.
6.4. Motion Sensors and Automatic On/Off
Motion sensors detect when someone is nearby and automatically turn on the frame. This saves energy and ensures that the frame is always ready to display your photos when you’re around. Automatic on/off timers allow you to schedule when the frame turns on and off, further optimizing energy usage.
6.5. Geotagging and Location-Based Slideshows
Some frames support geotagging, which allows you to organize and display photos based on their location. This can be useful for creating slideshows of photos from specific trips or events.
7. Choosing the Right Digital Photo Frame for Your Needs
With so many digital photo frames available, choosing the right one can be overwhelming. Consider these factors when making your decision:
7.1. Screen Size and Resolution
Choose a screen size that is appropriate for the location where you will be displaying the frame. Larger screens are better for viewing from a distance, while smaller screens are ideal for desktops or bedside tables. Resolution is also important, as higher resolutions will result in sharper, more detailed images.
7.2. Storage Capacity
Consider how many photos and videos you plan to display on the frame. If you have a large collection, choose a frame with ample storage capacity or the ability to expand storage via SD card or USB drive.
7.3. Connectivity Options
Determine whether you need Wi-Fi connectivity, Bluetooth, or other connectivity options. Wi-Fi is essential for accessing cloud services and updating photos remotely, while Bluetooth can be useful for connecting to external speakers or headphones.
7.4. User Interface and Ease of Use
Choose a frame with a user-friendly interface that is easy to navigate and customize. Touchscreen controls and intuitive menus can greatly enhance the user experience.
7.5. Price and Value
Set a budget and compare the features and specifications of different frames within your price range. Consider the long-term value of the frame, including its durability, reliability, and the availability of customer support.
8. Maintaining Your Digital Photo Frame
Proper maintenance can extend the life of your digital photo frame and ensure it continues to function optimally.
8.1. Cleaning the Screen
Regularly clean the screen with a soft, lint-free cloth to remove dust, fingerprints, and smudges. Avoid using harsh chemicals or abrasive cleaners, as these can damage the screen.
8.2. Updating Firmware
Check for firmware updates regularly and install them as soon as they become available. Firmware updates often include bug fixes, performance improvements, and new features.
8.3. Protecting from Damage
Handle the frame with care to avoid physical damage. Avoid dropping it, exposing it to extreme temperatures, or placing heavy objects on top of it.
8.4. Proper Storage
When not in use, store the frame in a cool, dry place away from direct sunlight and extreme temperatures. Consider using a protective case or cover to prevent dust and scratches.
9. Inspiring Photo Ideas for Your Digital Photo Frame
Need some inspiration for what photos to display on your digital photo frame? Here are a few ideas:
9.1. Family Memories
Display photos of family vacations, holidays, birthdays, and other special occasions.
9.2. Travel Adventures
Showcase photos from your travels, including landscapes, landmarks, and cultural experiences.
9.3. Pet Photos
Share photos of your beloved pets, capturing their playful antics and adorable moments.
9.4. Nature and Landscapes
Display stunning photos of nature, including sunsets, forests, mountains, and beaches.
9.5. Artistic Creations
Showcase your own artistic creations, such as paintings, drawings, sculptures, and photographs.
10. The Future of Digital Photo Frames
Digital photo frames continue to evolve, with new features and technologies constantly being introduced. Here are a few trends to watch for in the future:
10.1. Enhanced AI Integration
Expect to see more AI-powered features in digital photo frames, such as automatic photo curation, facial recognition, and personalized slideshow recommendations.
10.2. Improved Display Technology
Digital photo frames will likely adopt newer display technologies like OLED and MicroLED, resulting in brighter, more vibrant images with better contrast and wider viewing angles.
10.3. Seamless Smart Home Integration
Digital photo frames will become more tightly integrated with smart home ecosystems, allowing you to control them with voice commands, automate their behavior, and use them as part of your smart home routines.
10.4. Interactive Features
Future digital photo frames may incorporate interactive features such as touchscreens, augmented reality, and gesture recognition, allowing you to engage with your photos in new and exciting ways.
10.5. Increased Focus on Privacy and Security
As digital photo frames become more connected, expect to see an increased focus on privacy and security features, such as encryption, password protection, and user authentication.
Digital photo frames have come a long way since their inception, and they continue to be a popular way to display and share photos. With the tips and information in this guide, you can get the most out of your digital photo frame and enjoy your cherished memories in a dynamic and engaging way. Whether you’re using a basic frame with an SD card or a smart frame with cloud connectivity, the possibilities are endless.
Ready to start showcasing your favorite photos? Visit dfphoto.net to explore more tips, tricks, and inspiration for your photography journey. Discover new techniques, find beautiful images, and connect with a vibrant community of photography enthusiasts. Capture the beauty of the world through your lens, and let dfphoto.net be your guide. Address: 1600 St Michael’s Dr, Santa Fe, NM 87505, United States. Phone: +1 (505) 471-6001. Website: dfphoto.net.
FAQ: Putting Pictures on Digital Photo Frames
1. What file formats are compatible with digital photo frames?
Most digital photo frames support JPEG, but some also support PNG, TIFF, and GIF.
2. How do I resize photos for a digital photo frame?
You can use photo editing software like Adobe Photoshop, GIMP, or online tools to resize photos to match the frame’s resolution.
3. Can I send videos to a digital photo frame?
Yes, many digital photo frames support video playback, typically in formats like MP4, AVI, and MOV.
4. How do I connect my digital photo frame to Wi-Fi?
Navigate to the frame’s settings menu and select the Wi-Fi option to connect to your home network.
5. What is the email address for my Pix-Star frame?
Each Pix-Star frame has a unique email address, usually in the format [email protected]. You can find it in the frame’s settings.
6. Can I send photos to multiple digital photo frames at once?
Yes, some apps, like the Pix-Star Snap app, allow you to select multiple frames to send photos to simultaneously.
7. How do I update the firmware on my digital photo frame?
Check the frame’s settings menu for a firmware update option. Ensure the frame is connected to Wi-Fi for the update to download.
8. What should I do if my photos are not displaying correctly on the frame?
Check the file format, file size, and SD card/USB drive connection. Restarting the frame may also help.
9. How can I share photos with family members who have a digital photo frame?
Use cloud storage services, email, or the frame’s companion app to share photos with their frames.
10. Where can I find more tips and inspiration for using digital photo frames?
Visit dfphoto.net for a wealth of information, tips, and inspiration for all things photography, including digital photo frames.