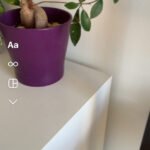Are you a photographer looking for efficient ways on How To Put Photos On Sd Card? This comprehensive guide from dfphoto.net provides detailed methods for transferring your precious memories and professional work, ensuring you never run out of storage space. Whether you’re using an Android device or transferring from a computer, understanding the best strategies for photo storage, image transfer, and memory card management can greatly enhance your workflow and protect your valuable images. Let’s explore the world of digital photography and data backup together.
1. Why Should You Put Photos on SD Card?
Putting photos on an SD card offers numerous benefits for photographers of all levels. Understanding these advantages can help you optimize your workflow and protect your valuable images.
1.1. Extended Storage Capacity
Extended storage capacity is a primary benefit. Internal storage on devices like smartphones and cameras can quickly fill up, especially with high-resolution images and videos. An SD card provides additional storage, allowing you to capture more photos and videos without worrying about running out of space. This is particularly useful during long photoshoots or when traveling, ensuring you never miss a moment due to storage limitations.
1.2. Easy Transfer and Backup
Easy transfer and backup are also crucial. SD cards make it simple to transfer photos between devices, such as from your camera to your computer, or from your phone to a storage device. This streamlines your photo management process, allowing you to quickly back up your images and free up space on your primary device. Additionally, SD cards can serve as a physical backup, protecting your photos from data loss due to device malfunction or software issues.
1.3. Portability and Convenience
The portability and convenience of SD cards cannot be overstated. Their small size makes them easy to carry around, allowing you to have your photos readily available wherever you go. Whether you’re a professional photographer showcasing your work or an amateur sharing vacation photos with friends, SD cards offer a convenient way to transport and share your images. Moreover, using multiple SD cards allows you to organize your photos by project, date, or event, making it easier to manage and locate specific images.
1.4. Cost-Effective Solution
Compared to upgrading devices with larger internal storage, SD cards offer a cost-effective solution for expanding your storage capacity. You can purchase high-capacity SD cards at a fraction of the cost of a new device, making it an economical choice for photographers on a budget. This allows you to invest more in other essential equipment, such as lenses and lighting, without compromising on storage space.
1.5. Versatility Across Devices
SD cards offer versatility across devices. They are compatible with a wide range of devices, including cameras, smartphones, tablets, and computers. This universality simplifies the process of transferring and accessing your photos, regardless of the device you are using. Whether you are shooting with a DSLR, a mirrorless camera, or a smartphone, an SD card ensures that your photos can be easily accessed and managed across your entire ecosystem of devices.
2. How to Transfer Photos to SD Card on Android Devices Directly?
Transferring photos to an SD card directly on your Android device is a straightforward process that can free up valuable internal storage. Here’s how you can do it.
2.1. Using the Files App
The Files app is a convenient tool for managing and moving your photos.
2.1.1. Open the Files App
Start by locating and opening the Files app on your Android device. This app is often pre-installed and can be found in your app drawer. If you don’t have a Files app, you can download one from the Google Play Store. Popular options include Google Files and Samsung My Files.
2.1.2. Navigate to Internal Storage
Once the Files app is open, navigate to Internal Storage. This is where your photos are typically stored. Look for folders like “DCIM” (Digital Camera Images) or “Pictures,” where your photos are likely located.
2.1.3. Select Photos to Transfer
Select the photos you want to transfer to your SD card. You can do this by tapping and holding on a photo until a selection mode is activated. Then, tap on the other photos you wish to move. Many Files apps also offer a multi-select option, allowing you to quickly choose multiple images.
2.1.4. Move the Selected Photos
After selecting the photos, tap on the “Move” option. This is usually found in the app’s menu, which might be represented by three dots or lines. Selecting “Move” ensures that the photos are removed from your internal storage and placed on the SD card.
2.1.5. Choose SD Card as Destination
In the file list, select your SD card as the destination. You may need to navigate to the root directory of the SD card or choose a specific folder within the SD card where you want to save the photos. After selecting the destination, tap the “Move” or “Paste” button to complete the transfer.
2.2. Changing the Default Camera Save Location
Changing the default camera save location is a great way to automatically store new photos on your SD card.
2.2.1. Open the Camera App
Start by opening the Camera app on your Android device. This is the app you use to take photos and videos.
2.2.2. Access Camera Settings
Access the camera settings. This is usually represented by a gear or settings icon. The location of this icon may vary depending on your device and camera app version.
2.2.3. Find Storage Settings
Look for storage settings. This option may be labeled as “Storage,” “Save Location,” or “Data Storage.” It might be located under “Advanced Settings” or a similar menu.
2.2.4. Select SD Card as Default
Select SD card as the default storage location. This will ensure that all new photos and videos you capture are automatically saved to your SD card instead of your device’s internal storage.
2.3. Using an OTG Adapter
An OTG (On-The-Go) adapter allows you to connect an SD card reader directly to your Android device.
2.3.1. Obtain an OTG Adapter and SD Card Reader
You will need an OTG adapter that is compatible with your Android device’s port (either USB-C or Micro-USB) and an SD card reader. Insert the SD card into the reader.
2.3.2. Connect the SD Card Reader to Your Android Device
Connect the SD card reader to your Android device using the OTG adapter. Your device should recognize the SD card as an external storage device.
2.3.3. Use the Files App to Transfer Photos
Open the Files app on your Android device and navigate to the SD card. Select the photos you want to transfer from your internal storage and move them to the SD card. Follow the same steps as outlined in the “Using the Files App” section above.
3. How to Put Photos on SD Card Using a Computer?
Using a computer to transfer photos to an SD card offers a reliable and efficient method, especially when dealing with large volumes of images.
3.1. Connecting Your Android Device to a Computer
Connecting your Android device to a computer allows you to manage your photos with ease.
3.1.1. Connect Your Device with a USB Cable
Use a USB cable to connect your Android device to your computer. Ensure that the cable is properly connected to both devices.
3.1.2. Select Transfer Files (MTP) Mode
On your Android device, you may need to select the “Transfer Files (MTP)” mode. This allows your computer to access the files on your device. You may see a notification on your Android device asking you to choose a USB connection mode.
3.1.3. Access Your Device on Your Computer
On your computer, your Android device should appear as a removable drive in File Explorer (Windows) or Finder (Mac). Open the device to access its internal storage.
3.2. Transferring Photos from Your Computer to an SD Card
Transferring photos from your computer to an SD card is a straightforward process that ensures your images are safely stored.
3.2.1. Insert the SD Card into Your Computer
Insert the SD card into your computer’s SD card slot or an external SD card reader. Ensure that the SD card is properly inserted and recognized by your computer.
3.2.2. Locate the Photos on Your Computer
Locate the photos you want to transfer to the SD card. These photos may be stored in various folders on your computer, such as “Pictures,” “Downloads,” or custom folders where you save your images.
3.2.3. Copy and Paste or Drag and Drop
Copy the photos from their current location on your computer. Open the SD card in File Explorer or Finder. Paste the photos into the desired folder on the SD card. Alternatively, you can drag and drop the photos from their original location to the SD card.
3.3. Using Droid Transfer Software
Droid Transfer software offers a comprehensive solution for managing and transferring photos between your Android device and your computer.
3.3.1. Download and Install Droid Transfer
Download Droid Transfer from the dfphoto.net website and install it on your computer. Follow the installation instructions to complete the setup.
3.3.2. Connect Your Android Device to Your Computer
Connect your Android device to your computer using a USB cable or Wi-Fi. Launch Droid Transfer on your computer and follow the on-screen instructions to establish a connection with your Android device.
3.3.3. Select and Transfer Photos to SD Card
In Droid Transfer, select the “Photos” tab to view the photos stored on your Android device. Choose the photos you want to transfer to the SD card. Click the “Save to PC” button and select the SD card as the destination folder.
4. Optimizing SD Card Performance for Photo Storage
Optimizing SD card performance ensures that your photo storage is efficient and reliable. Here are some tips to help you get the most out of your SD card.
4.1. Choosing the Right SD Card
Choosing the right SD card is crucial for optimal performance.
4.1.1. SD Card Types (SDHC, SDXC)
Understand the different SD card types. SDHC (Secure Digital High Capacity) cards offer storage up to 32GB, while SDXC (Secure Digital eXtended Capacity) cards offer storage from 64GB to 2TB. Choose the type that best suits your storage needs.
4.1.2. Speed Class Ratings (Class 10, UHS-I, UHS-II)
Pay attention to speed class ratings. Class 10 cards have a minimum write speed of 10MB/s, while UHS-I and UHS-II cards offer even faster speeds. For photography, especially when shooting in burst mode or recording video, opt for a card with a higher speed class rating to ensure smooth performance.
4.1.3. Storage Capacity Needs
Assess your storage capacity needs. Consider the resolution of your camera, the types of photos you shoot (JPEG vs. RAW), and the amount of video you record. Choose an SD card with enough capacity to accommodate your files without constantly needing to be swapped out.
4.2. Formatting Your SD Card
Formatting your SD card regularly helps maintain its performance.
4.2.1. Why Formatting is Important
Formatting clears the SD card of any residual files and errors, ensuring optimal performance. It also prepares the card for use with your specific device.
4.2.2. How to Format on Your Camera or Computer
You can format your SD card either on your camera or on your computer. On your camera, navigate to the settings menu and look for the “Format” option. On your computer, right-click on the SD card in File Explorer or Finder and select “Format.” Ensure you back up any important data before formatting, as this process will erase all files on the card.
4.3. Regularly Backing Up Your Photos
Regularly backing up your photos is essential for protecting your valuable images.
4.3.1. Importance of Data Backup
Data backup protects your photos from loss due to SD card failure, accidental deletion, or other unforeseen circumstances. It ensures that you always have a copy of your images, even if something happens to the original files.
4.3.2. Backup Strategies (Cloud, External Hard Drives)
Implement effective backup strategies. Consider using cloud storage services like Google Photos, Dropbox, or iCloud to automatically back up your photos. Alternatively, use external hard drives to create a physical backup of your images. A combination of both cloud and physical backups provides the most comprehensive protection for your photos.
5. Troubleshooting Common SD Card Issues
Even with careful handling, SD cards can sometimes encounter issues. Here are some common problems and how to troubleshoot them.
5.1. SD Card Not Recognized
If your SD card is not being recognized, there are several potential causes.
5.1.1. Checking Physical Connections
Ensure that the SD card is properly inserted into the device or card reader. Remove the card and reinsert it to ensure a secure connection. If using an external card reader, try a different USB port or card reader to rule out connection issues.
5.1.2. Cleaning the SD Card Contacts
Clean the SD card contacts with a soft, dry cloth. Dust, dirt, or debris on the contacts can prevent the card from being recognized. Gently wipe the contacts to remove any buildup.
5.1.3. Trying a Different Device
Try the SD card in a different device to determine if the issue is with the card or the original device. If the card is recognized in another device, the problem likely lies with the original device’s card reader.
5.2. Slow Transfer Speeds
Slow transfer speeds can be frustrating, especially when dealing with large files.
5.2.1. Using a Faster SD Card Reader
Use a faster SD card reader to improve transfer speeds. USB 3.0 card readers offer significantly faster transfer rates compared to USB 2.0 readers.
5.2.2. Defragmenting the SD Card (If Applicable)
Defragmenting the SD card (if applicable) can improve performance. However, note that defragmenting is typically more effective for mechanical hard drives than for solid-state storage like SD cards. Use a defragmentation tool if you suspect fragmentation is affecting performance.
5.2.3. Checking for Background Processes
Check for background processes that may be consuming system resources and slowing down transfer speeds. Close any unnecessary applications and processes to free up resources and improve performance.
5.3. Corrupted Files
Corrupted files can render your photos inaccessible.
5.3.1. Using Data Recovery Software
Use data recovery software to attempt to recover corrupted files. Programs like Recuva, EaseUS Data Recovery Wizard, and Stellar Data Recovery can scan the SD card and recover lost or damaged files.
5.3.2. Avoiding Unsafe Removal
Avoid unsafe removal of the SD card from your device or computer. Always safely eject the card to prevent data corruption. On your computer, use the “Safely Remove Hardware” option before disconnecting the card reader.
5.3.3. Regularly Scanning for Errors
Regularly scan the SD card for errors using built-in tools on your computer. On Windows, you can use the “Error Checking” tool in the SD card’s properties. On Mac, you can use the “Disk Utility” to check for and repair errors.
6. Advanced Tips for Photo Management on SD Cards
To further optimize your photo management on SD cards, consider these advanced tips.
6.1. Organizing Photos into Folders
Organizing photos into folders makes it easier to locate and manage your images.
6.1.1. Creating a Logical Folder Structure
Create a logical folder structure based on dates, events, or projects. For example, you might have folders for each month of the year or for specific photoshoots.
6.1.2. Using Descriptive Naming Conventions
Use descriptive naming conventions for your folders and files. This makes it easier to identify the contents of each folder and locate specific images. For example, instead of naming a folder “Vacation,” name it “2024-Summer-Vacation-Italy.”
6.2. Tagging and Metadata
Tagging and metadata provide additional information about your photos, making them easier to search and organize.
6.2.1. Adding Keywords and Descriptions
Add keywords and descriptions to your photos using photo management software like Adobe Lightroom or Capture One. This allows you to search for photos based on specific criteria, such as location, subject, or event.
6.2.2. Utilizing IPTC Metadata Standards
Utilize IPTC (International Press Telecommunications Council) metadata standards to embed information like copyright, contact details, and captions into your photos. This helps protect your work and ensures that important information travels with your images.
6.3. Protecting Your SD Card
Protecting your SD card from physical damage and environmental factors is crucial for preserving your data.
6.3.1. Using Protective Cases
Use protective cases to store your SD cards when they are not in use. These cases protect the cards from dust, moisture, and physical impact.
6.3.2. Avoiding Extreme Temperatures and Humidity
Avoid exposing your SD cards to extreme temperatures and humidity. These conditions can damage the card and lead to data loss. Store your SD cards in a cool, dry place.
6.3.3. Handling with Care
Handle your SD cards with care. Avoid bending or twisting the cards, as this can damage the internal components. Always insert and remove the cards gently.
7. Real-World Scenarios: How Photographers Use SD Cards
Understanding how professional photographers use SD cards can provide valuable insights into best practices.
7.1. Event Photography
In event photography, managing multiple SD cards is essential for capturing every moment.
7.1.1. Using Multiple Cards for Organization
Use multiple cards to organize photos by event segments or time periods. This makes it easier to manage large volumes of images and streamline the editing process.
7.1.2. Immediate Backup Strategies On-Site
Implement immediate backup strategies on-site to protect your photos from loss. Use a portable hard drive or laptop to create a backup of your images as soon as possible after the event.
7.2. Travel Photography
Travel photography requires careful planning and organization to ensure you capture all the amazing sights.
7.2.1. High-Capacity Cards for Long Trips
Use high-capacity cards for long trips to minimize the need to swap cards frequently. This reduces the risk of losing or damaging cards while traveling.
7.2.2. Cloud Backup During Travel
Use cloud backup services during travel to ensure your photos are safely stored. Upload your images to the cloud whenever you have access to a reliable internet connection.
7.3. Studio Photography
In studio photography, SD cards play a crucial role in capturing high-quality images.
7.3.1. Fast Write Speeds for RAW Images
Use fast write speeds for RAW images to ensure smooth performance during photoshoots. RAW images are larger than JPEG images and require faster write speeds to avoid buffering issues.
7.3.2. Regular Transfer to Editing Workstations
Transfer photos to editing workstations regularly to free up space on the SD card and streamline the editing process. Use a fast card reader to quickly transfer your images to your computer.
8. Staying Updated: New SD Card Technologies and Trends
Keeping up with the latest SD card technologies and trends ensures you are using the best tools for your photography.
8.1. Latest SD Card Standards (SD Express)
Stay informed about the latest SD card standards, such as SD Express. SD Express cards offer significantly faster transfer speeds compared to previous standards, making them ideal for high-resolution photography and video recording.
8.2. Advancements in Storage Capacity
Track advancements in storage capacity. SD cards are constantly increasing in capacity, allowing you to store more photos and videos on a single card.
8.3. Impact of New Technologies on Photography Workflow
Understand the impact of new technologies on photography workflow. Faster transfer speeds and larger storage capacities can significantly improve your efficiency and productivity.
9. DFphoto.net Resources for Photographers
At dfphoto.net, we are committed to providing photographers with the resources and information they need to succeed.
9.1. Detailed Guides and Tutorials
Access our detailed guides and tutorials on various photography topics, including SD card management, photo editing, and camera techniques.
9.2. Community Forum for Sharing Tips and Advice
Join our community forum to share tips and advice with other photographers. Connect with like-minded individuals and learn from their experiences.
9.3. Equipment Reviews and Recommendations
Read our equipment reviews and recommendations to make informed decisions about your gear. We provide unbiased reviews of cameras, lenses, SD cards, and other essential photography equipment.
Ready to elevate your photography skills? Visit dfphoto.net today to explore our comprehensive resources and join our vibrant community. Let us help you capture and preserve your most cherished moments with confidence and expertise. Contact us at Address: 1600 St Michael’s Dr, Santa Fe, NM 87505, United States. Phone: +1 (505) 471-6001 or visit our website: dfphoto.net.
10. Frequently Asked Questions (FAQ) About Putting Photos on SD Card
10.1. What is the best way to transfer photos to an SD card on Android?
The best way to transfer photos to an SD card on Android is to use the Files app, navigate to your internal storage, select the photos you want to move, and then choose your SD card as the destination. Alternatively, you can change the default camera save location to your SD card for new photos.
10.2. How do I change the default save location for photos on my Android phone?
To change the default save location, open your Camera app, go to Settings, find the Storage or Save Location option, and select SD card as the default.
10.3. Can I use an OTG adapter to transfer photos to an SD card on my phone?
Yes, you can use an OTG (On-The-Go) adapter to connect an SD card reader directly to your Android device and transfer photos using the Files app.
10.4. What type of SD card is best for storing photos?
The best type of SD card for storing photos is an SDXC card with a high speed class rating (UHS-I or UHS-II) to ensure fast transfer speeds and ample storage capacity.
10.5. How often should I back up my photos from my SD card?
You should back up your photos from your SD card as often as possible, ideally after each photoshoot or at least once a week, to protect against data loss.
10.6. What should I do if my SD card is not recognized by my camera or computer?
First, check the physical connections and clean the SD card contacts. If that doesn’t work, try the SD card in a different device to determine if the issue is with the card or the original device.
10.7. How can I improve slow transfer speeds when copying photos to my SD card?
To improve slow transfer speeds, use a faster SD card reader (USB 3.0), defragment the SD card (if applicable), and check for background processes that may be consuming system resources.
10.8. Can I recover photos from a corrupted SD card?
Yes, you can attempt to recover photos from a corrupted SD card using data recovery software like Recuva, EaseUS Data Recovery Wizard, or Stellar Data Recovery.
10.9. Is it better to format my SD card on my camera or computer?
It is generally recommended to format your SD card on your camera, as this ensures that the card is properly formatted for use with that specific device.
10.10. How can I organize my photos on an SD card for easier management?
Organize your photos into folders based on dates, events, or projects, and use descriptive naming conventions for your folders and files to make it easier to locate and manage your images.
By following this comprehensive guide, you can efficiently manage your photos on SD cards, ensuring your precious memories are safe and accessible. Happy shooting from dfphoto.net!