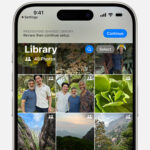Transferring photos from your iPhone to your Mac is a fundamental task for any Apple user. Whether you’re a professional photographer or simply love capturing life’s moments, knowing how to efficiently move your precious memories from your iPhone to your Mac for safekeeping, editing, or sharing is essential. This guide will walk you through the most effective methods to achieve this, ensuring your photos are transferred smoothly and securely.
Method 1: Effortless Sync with iCloud Photos
For seamless integration across your Apple ecosystem, iCloud Photos is the go-to solution. This Apple service automatically uploads and stores your entire photo and video library in iCloud, making them accessible on all your devices – your iPhone, iPad, Mac, and even on iCloud.com. This means you don’t need to manually import photos; they are simply there, updated in real-time.
 Notification on macOS Sequoia prompting user to allow accessory connection.
Notification on macOS Sequoia prompting user to allow accessory connection.
Benefits of iCloud Photos:
- Automatic Syncing: Photos and videos are automatically uploaded from your iPhone to iCloud and synced to your Mac.
- Accessibility: Access your entire photo library on all your Apple devices and via the web at iCloud.com.
- Organization: Edits and organizational changes you make on one device are reflected across all devices.
- Storage Optimization: Choose to keep full-resolution originals or device-optimized versions to save space on your devices, while originals remain in iCloud.
Setting up iCloud Photos:
- On your iPhone: Go to Settings > [Your Name] > iCloud > Photos.
- Toggle iCloud Photos to on (green).
- On your Mac: Open the Photos app > Photos in the menu bar > Settings (or Preferences in older macOS versions) > iCloud.
- Ensure iCloud Photos is selected.
Important Considerations for iCloud Photos:
- iCloud Storage: iCloud Photos uses your iCloud storage. Ensure you have enough space to accommodate your photo library. You can check your storage and upgrade your iCloud plan if necessary via Settings > [Your Name] > iCloud > Manage Storage.
- Initial Upload Time: The initial upload of your photo library to iCloud may take time depending on the size of your library and your internet connection speed.
Method 2: Importing Photos to Mac Using a USB Cable and Photos App
If you prefer a direct connection or want to transfer photos without relying on iCloud, using a USB cable and the built-in Photos app on your Mac is a reliable method. This is particularly useful for large transfers or when you have limited internet access.
Steps to Import Photos via USB:
-
Connect your iPhone to your Mac: Use a USB cable to connect your iPhone to a USB port on your Mac.
-
Allow Accessory Connection: On your Mac, you might see a prompt asking to allow the accessory (your iPhone) to connect. Click Allow.
 Screenshot of macOS Photos app import interface showing iPhone photos ready for transfer.
Screenshot of macOS Photos app import interface showing iPhone photos ready for transfer. -
Open the Photos App: The Photos app on your Mac should automatically open and display an Import screen showing the photos and videos on your connected iPhone. If it doesn’t, manually open the Photos app and click on your iPhone’s name in the sidebar.
-
Unlock your iPhone and Trust Computer: If prompted, unlock your iPhone using your passcode. You might also see a “Trust This Computer?” prompt on your iPhone. Tap Trust to proceed.
-
Choose Import Destination: In the Photos app on your Mac, you can select an existing album or create a new album to import your photos into. Look for the Album dropdown menu.
-
Select Photos to Import: You can either Import All New Photos or Select the photos you want to import and then click Import Selected.
-
Wait for Import and Disconnect: Allow the import process to complete. Once done, you can safely disconnect your iPhone from your Mac.
Method 3: Importing Photos to Mac Using Image Capture
For a more direct and file-system-oriented approach, you can use the Image Capture application on your Mac. This application provides more control over where your photos are saved and allows you to delete photos from your iPhone after importing.
Steps to Import Photos via Image Capture:
- Connect your iPhone to your Mac: Connect your iPhone to your Mac using a USB cable.
- Open Image Capture: Image Capture is located in the Applications/Utilities folder on your Mac. You can also find it using Spotlight search (Command + Space, then type “Image Capture”).
- Select your iPhone: In the Image Capture sidebar, select your iPhone.
- Choose Import Location: At the bottom of the Image Capture window, choose where you want to save the imported photos using the “Import to:” dropdown menu. You can select a folder on your Mac or create a new folder.
- Download Options: You can choose to delete photos from your iPhone after import by selecting the “Delete after import” checkbox. Exercise caution when using this option.
- Import Photos: Click Download All to import all photos, or select individual photos and click Download to import selected images.
- Disconnect iPhone: Once the import is complete, disconnect your iPhone.
Choosing the Right Method
- iCloud Photos: Best for automatic, seamless syncing and access across all Apple devices. Ideal for users deeply invested in the Apple ecosystem and willing to pay for iCloud storage if needed.
- Photos App via USB: Reliable for direct transfer, especially for large libraries or when offline. A good balance of ease of use and control.
- Image Capture: Offers the most control over file management and import location. Suitable for users who prefer a more manual, file-system-based approach and want options like deleting photos from the iPhone after import.
No matter which method you choose, regularly transferring your photos from your iPhone to your Mac is a smart practice for backing up your memories and freeing up space on your iPhone. Choose the method that best suits your needs and enjoy your photos on your Mac!