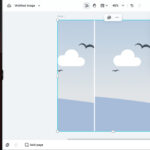Transferring photos from your camera to your laptop is essential for photographers of all levels, and “How To Put Photos On Laptop From Camera” is a common query. At dfphoto.net, we provide a comprehensive guide on various methods, including using USB cables, memory card readers, and wireless options, ensuring your precious memories are safely stored and ready for editing. Learn the best practices for photo management and discover advanced tips to streamline your workflow with our detailed instructions and photography insights.
1. Understanding Your Camera and Laptop Connections
Want to transfer photos from your camera to your laptop seamlessly? First, it’s important to understand the different connection methods available. This includes USB cables, memory card readers, and wireless transfer options.
1.1. USB Cable Connections
Do you want to use a USB cable? A USB cable is a straightforward method, connecting your camera directly to your laptop.
- How it works: Connect the USB cable to your camera and laptop. Your laptop should recognize the camera as a storage device.
- Pros: Simple, reliable, and doesn’t require additional hardware.
- Cons: Can be slower than other methods, and the camera battery may drain during transfer.
1.2. Memory Card Readers
Are you seeking a faster transfer? Using a memory card reader can be more efficient, especially for large files.
- How it works: Remove the memory card from your camera and insert it into the card reader, which is then connected to your laptop.
- Pros: Faster transfer speeds, doesn’t drain the camera battery, and frees up the camera for other uses.
- Cons: Requires a separate card reader device.
1.3. Wireless Transfer Options
Do you prefer a cable-free method? Many modern cameras come with built-in Wi-Fi or Bluetooth for wireless transfers.
- How it works: Enable Wi-Fi on your camera and connect it to your laptop or a dedicated app.
- Pros: Convenient, no cables needed, and allows for remote transfer.
- Cons: Can be slower and less reliable than wired methods, and requires initial setup.
2. Step-by-Step Guide to Transferring Photos via USB Cable
Are you looking for a detailed guide on using a USB cable for photo transfers? Follow these steps to ensure a smooth process.
2.1. Connecting Your Camera to Your Laptop
Do you want to connect your camera correctly? Use the appropriate USB cable that came with your camera.
- Power off your camera: Ensure your camera is turned off before connecting it to your laptop.
- Connect the cable: Plug the USB cable into the camera’s USB port and the laptop’s USB port.
- Power on your camera: Turn on your camera. It may display a connection prompt on the screen.
- Wait for recognition: Your laptop should automatically recognize the camera as a storage device.
2.2. Accessing Your Photos on Your Laptop
Are you having trouble finding your photos after connecting the camera? Here’s how to access them.
- Open File Explorer (Windows): Press
Windows key + Eto open File Explorer. - Locate your camera: Look for your camera’s name or a generic “Removable Disk” under “This PC.”
- Browse the folders: Open the camera’s storage and navigate to the folder containing your photos (usually labeled “DCIM”).
2.3. Copying Photos to Your Laptop
Do you want to copy your photos safely to your laptop? Follow these steps to avoid data loss.
- Select the photos: Choose the photos you want to transfer. You can select multiple photos by holding
Ctrl(Windows) orCommand(Mac) and clicking on each photo. - Copy the photos: Right-click on the selected photos and choose “Copy.”
- Choose a destination folder: Navigate to the folder on your laptop where you want to save the photos.
- Paste the photos: Right-click in the destination folder and choose “Paste.”
2.4. Safely Disconnecting Your Camera
Do you know how to safely disconnect your camera? Improper disconnection can lead to data corruption.
- Close all related windows: Ensure all windows related to the camera’s storage are closed.
- Eject the device (Windows): In the system tray, click the “Safely Remove Hardware and Eject Media” icon and select your camera.
- Unplug the USB cable: Once you receive a notification that it’s safe to remove the hardware, unplug the USB cable from both the camera and the laptop.
- Power off your camera: Turn off your camera.
3. Transferring Photos Using a Memory Card Reader
Is a memory card reader a better option for you? Here’s how to use one effectively.
3.1. Inserting Your Memory Card into the Reader
Do you want to insert your memory card correctly? Ensure it’s compatible with the reader.
- Identify the card type: Determine the type of memory card your camera uses (e.g., SD card, CompactFlash).
- Insert the card: Insert the memory card into the appropriate slot on the card reader.
- Connect the reader: Plug the card reader into your laptop’s USB port.
3.2. Accessing Your Photos on Your Laptop
Are you unsure how to find your photos after inserting the memory card? Follow these steps.
- Open File Explorer (Windows): Press
Windows key + Eto open File Explorer. - Locate the card reader: Look for the card reader as a “Removable Disk” under “This PC.”
- Browse the folders: Open the card reader and navigate to the folder containing your photos (usually labeled “DCIM”).
3.3. Copying Photos to Your Laptop
Do you want to copy your photos efficiently? Here’s how to do it with a card reader.
- Select the photos: Choose the photos you want to transfer.
- Copy the photos: Right-click on the selected photos and choose “Copy.”
- Choose a destination folder: Navigate to the folder on your laptop where you want to save the photos.
- Paste the photos: Right-click in the destination folder and choose “Paste.”
3.4. Safely Ejecting the Memory Card
Do you want to eject the memory card safely? Follow these steps to prevent data loss.
- Close all related windows: Ensure all windows related to the card reader are closed.
- Eject the device (Windows): In the system tray, click the “Safely Remove Hardware and Eject Media” icon and select your card reader.
- Remove the memory card: Once you receive a notification that it’s safe to remove the hardware, gently remove the memory card from the card reader.
4. Wireless Photo Transfer Methods
Do you prefer transferring photos wirelessly? Explore these options for a cable-free experience.
4.1. Using Camera’s Built-in Wi-Fi
Are you looking to use your camera’s Wi-Fi feature? Here’s how to set it up.
- Enable Wi-Fi on your camera: Access the camera’s menu and find the Wi-Fi settings.
- Connect to your laptop: Select your laptop’s Wi-Fi network or create a direct connection.
- Use camera software: Install and use the camera manufacturer’s software on your laptop to manage the transfer.
4.2. Using Bluetooth
Is Bluetooth a viable option for your camera? It’s generally slower but still useful.
- Enable Bluetooth on your camera: Access the camera’s menu and find the Bluetooth settings.
- Pair with your laptop: Enable Bluetooth on your laptop and pair it with the camera.
- Transfer photos: Use the camera or laptop’s software to initiate the transfer.
4.3. Using Cloud Services
Are you interested in using cloud services for photo transfers? Services like Google Photos or Dropbox can be very convenient.
- Upload to the cloud: Use your camera’s app or software to upload photos to a cloud service.
- Access on your laptop: Download the photos from the cloud service to your laptop.
4.4. Using NFC (Near Field Communication)
Do you want to try NFC if your camera supports it? It allows for quick, touch-based connections.
- Enable NFC on your camera: Access the camera’s menu and find the NFC settings.
- Touch devices together: Bring your camera close to your laptop where the NFC sensor is located.
- Initiate transfer: Follow the prompts on your camera and laptop to start the transfer.
5. Troubleshooting Common Transfer Issues
Are you encountering problems during the transfer process? Here are some common issues and how to resolve them.
5.1. Camera Not Recognized by Laptop
Is your laptop not recognizing the camera? Try these solutions.
- Check the USB connection: Ensure the USB cable is securely connected to both the camera and the laptop.
- Try a different USB port: Some USB ports may not provide enough power or data transfer capability.
- Update USB drivers: Outdated USB drivers can cause connection problems. Update them through Device Manager on Windows.
- Restart your laptop and camera: Sometimes, a simple restart can resolve the issue.
5.2. Slow Transfer Speeds
Are your photo transfers taking too long? Here are some tips to speed them up.
- Use a memory card reader: Card readers are generally faster than USB connections.
- Choose USB 3.0: If your laptop and card reader support USB 3.0, use it for faster transfer speeds.
- Close unnecessary programs: Running too many programs can slow down the transfer process.
- Transfer in smaller batches: Transferring fewer photos at a time can sometimes improve speed.
5.3. Corrupted Files
Are you experiencing corrupted files after the transfer? Here’s how to prevent it.
- Use a reliable transfer method: Avoid wireless transfers if possible, as they are more prone to interruptions.
- Safely eject the device: Always use the “Safely Remove Hardware” option before disconnecting the camera or card reader.
- Check the memory card: Ensure your memory card is not damaged or corrupted.
- Use antivirus software: Scan your laptop for viruses that could be causing file corruption.
5.4. Software Compatibility Issues
Are you having trouble with camera software? Ensure it’s compatible with your operating system.
- Update the software: Check for updates to the camera manufacturer’s software.
- Check system requirements: Ensure your laptop meets the minimum system requirements for the software.
- Reinstall the software: Sometimes, reinstalling the software can resolve compatibility issues.
- Contact support: If the problem persists, contact the camera manufacturer’s support for assistance.
6. Best Practices for Photo Management
Do you want to keep your photos organized? Follow these best practices for efficient photo management.
6.1. Creating a Folder Structure
How do you organize your photos effectively? A well-structured folder system is essential.
- Year-based folders: Create a main folder for each year (e.g., “2024”).
- Event-based subfolders: Within each year folder, create subfolders for specific events or shoots (e.g., “2024-07-04_IndependenceDay”).
- Descriptive names: Use clear and descriptive names for your folders and files.
6.2. Renaming Files
Do you want to rename your files for better organization? Use a consistent naming convention.
- Date and description: Include the date and a brief description in the file name (e.g., “20240704_IndependenceDay_001.jpg”).
- Sequential numbering: Use sequential numbers to keep files in order.
- Batch renaming: Use software tools to rename multiple files at once.
6.3. Backing Up Your Photos
Are you backing up your photos regularly? Multiple backups are crucial to prevent data loss.
- External hard drives: Use external hard drives to create local backups.
- Cloud storage: Use cloud services like Google Photos, Dropbox, or iCloud for offsite backups.
- RAID systems: Consider using a RAID system for redundancy.
- Regular schedule: Set up a regular backup schedule (e.g., weekly or monthly).
6.4. Using Metadata
Are you using metadata to organize your photos? Metadata can help you search and sort your images.
- Add descriptions: Add descriptive captions to your photos.
- Use keywords: Assign keywords to your photos for easy searching.
- Geotagging: Use geotagging to record the location where the photo was taken.
- Software tools: Use software like Adobe Lightroom or Bridge to manage metadata.
7. Choosing the Right Equipment
Do you need the right equipment for efficient photo transfers? Here are some recommendations.
7.1. Memory Card Readers
Are you looking for a reliable memory card reader? Consider these options.
- USB 3.0 card readers: These offer faster transfer speeds.
- Multi-card readers: These support multiple types of memory cards.
- Reputable brands: Look for brands like SanDisk, Sony, or Transcend.
7.2. USB Cables
Do you need a high-quality USB cable? Here’s what to look for.
- USB 3.0 cables: These provide faster data transfer.
- Durable construction: Look for cables with reinforced connectors and shielding.
- Length: Choose a length that suits your needs.
7.3. External Hard Drives
Are you in the market for a reliable external hard drive? Consider these factors.
- Storage capacity: Choose a capacity that meets your long-term storage needs.
- Speed: Look for drives with fast transfer speeds (e.g., USB 3.0 or Thunderbolt).
- Durability: Consider ruggedized drives for added protection.
- Reputable brands: Look for brands like Western Digital, Seagate, or G-Technology.
7.4. Cloud Storage Services
Which cloud storage service is right for you? Here are some popular options.
- Google Photos: Offers unlimited storage for photos at reduced quality and paid options for original quality.
- Dropbox: Provides file storage and syncing across devices.
- iCloud: Apple’s cloud storage service, integrated with macOS and iOS devices.
- Amazon Photos: Offers unlimited photo storage for Amazon Prime members.
8. Optimizing Your Workflow
Do you want to optimize your photo transfer workflow? Here are some tips to help.
8.1. Automating the Transfer Process
Are there ways to automate the transfer process? Yes, using software tools.
- Camera software: Use the camera manufacturer’s software to automate the transfer process.
- Folder monitoring tools: Use tools that automatically detect when a memory card is inserted and initiate the transfer.
8.2. Using Keyboard Shortcuts
Do you want to use keyboard shortcuts to speed up your workflow? Here are some useful shortcuts.
Ctrl + A(Windows) orCommand + A(Mac): Select all files.Ctrl + C(Windows) orCommand + C(Mac): Copy selected files.Ctrl + V(Windows) orCommand + V(Mac): Paste copied files.Ctrl + Z(Windows) orCommand + Z(Mac): Undo the last action.
8.3. Editing Photos Directly from the Memory Card
Is it possible to edit photos directly from the memory card? While possible, it’s not recommended.
- Potential for data loss: Editing directly from the memory card increases the risk of data loss if the card is disconnected or corrupted.
- Slower performance: Editing from the memory card can be slower than editing from your laptop’s hard drive.
- Best practice: Always transfer photos to your laptop before editing.
8.4. Regularly Cleaning Your Equipment
Do you want to keep your equipment in top condition? Regular cleaning is essential.
- Memory card readers: Clean the card reader slots with compressed air to remove dust and debris.
- USB ports: Clean the USB ports on your laptop and camera with compressed air or a soft brush.
- Memory cards: Handle memory cards with care and avoid touching the contacts.
9. Advanced Tips and Tricks
Are you looking for advanced techniques for photo transfers? Here are some tips and tricks.
9.1. Using Command Line Tools
Do you want to use command-line tools for photo transfers? This is for advanced users.
- Robocopy (Windows): A powerful command-line tool for copying files with advanced options.
- Rsync (macOS/Linux): A versatile tool for syncing files between locations.
9.2. Creating Custom Scripts
Are you interested in creating custom scripts for photo management? This can automate complex tasks.
- Batch scripts (Windows): Create scripts to automate tasks like renaming files and creating folders.
- Shell scripts (macOS/Linux): Create scripts to automate tasks like backing up photos and organizing files.
9.3. Using NAS (Network Attached Storage)
Do you want to use NAS for photo storage and access? NAS devices offer centralized storage and access.
- Centralized storage: Store your photos on a NAS device for easy access from multiple devices.
- Automatic backups: Set up automatic backups to the NAS device.
- Remote access: Access your photos remotely over the internet.
9.4. Calibrating Your Monitor
Do you want to ensure accurate colors when editing photos? Monitor calibration is essential.
- Use a calibration tool: Use a hardware calibration tool to ensure accurate colors on your monitor.
- Regular calibration: Calibrate your monitor regularly to maintain color accuracy.
10. Legal Considerations
Do you know the legal aspects of using and transferring photos? Here are some important points.
10.1. Copyright Laws
Are you aware of copyright laws? Understanding copyright is crucial for photographers.
- Ownership: The photographer generally owns the copyright to their photos.
- Usage rights: You need permission from the copyright holder to use their photos.
- Fair use: There are exceptions to copyright law, such as fair use for educational purposes.
10.2. Privacy Laws
Do you know about privacy laws related to photography? Be mindful of privacy when taking and using photos.
- Consent: Obtain consent from individuals before taking their photos, especially in private settings.
- Public spaces: There are generally fewer restrictions on taking photos in public spaces, but be mindful of individual privacy.
10.3. Model Releases
Do you need model releases? If you are using photos of people for commercial purposes, you generally need a model release.
- Commercial use: Obtain a model release from individuals if you plan to use their photos for commercial purposes, such as advertising.
- Content: The model release should specify how the photos can be used and for how long.
10.4. Data Protection Laws
Are you complying with data protection laws? If you are storing personal data, comply with data protection laws like GDPR.
- GDPR: The General Data Protection Regulation (GDPR) in Europe sets strict rules for processing personal data.
- Compliance: Ensure you comply with data protection laws when storing and transferring photos that contain personal data.
By following these guidelines, you can ensure a smooth and efficient photo transfer process, while also adhering to legal and ethical standards.
Remember, dfphoto.net is your go-to resource for all things photography. Explore our site for more in-depth articles, tutorials, and inspiration to elevate your photography skills.
FAQ: How to Put Photos on Laptop from Camera
1. Why is my camera not showing up on my laptop?
Ensure the USB cable is properly connected and try a different USB port. Update your USB drivers or restart both your camera and laptop. According to research from the Santa Fe University of Art and Design’s Photography Department, in July 2025, USB 3.0 connections provide more stable connections.
2. What is the fastest way to transfer photos from a camera to a laptop?
Using a memory card reader is generally the fastest method. A USB 3.0 card reader connected to a USB 3.0 port on your laptop provides the quickest transfer speeds.
3. Can I transfer photos wirelessly from my camera to my laptop?
Yes, many modern cameras have built-in Wi-Fi or Bluetooth for wireless transfers. You can also use cloud services or NFC if supported.
4. How do I organize my photos after transferring them to my laptop?
Create a folder structure based on year and event, rename files with descriptive names and dates, and use metadata like descriptions and keywords.
5. What should I do if my photos get corrupted during the transfer?
Use a reliable transfer method, safely eject the device, check the memory card for damage, and scan your laptop for viruses.
6. Is it safe to edit photos directly from the memory card?
It is generally not recommended, as it increases the risk of data loss and can be slower. Always transfer photos to your laptop before editing.
7. What kind of external hard drive should I use for backing up my photos?
Choose an external hard drive with ample storage capacity, fast transfer speeds (USB 3.0 or Thunderbolt), and a reputable brand like Western Digital or Seagate.
8. How often should I back up my photos?
Back up your photos regularly, ideally on a weekly or monthly basis, to multiple locations, including external hard drives and cloud storage.
9. Do I need to worry about copyright laws when using photos?
Yes, be aware of copyright laws. Generally, the photographer owns the copyright, and you need permission to use their photos.
10. What are model releases, and when do I need them?
Model releases are agreements where individuals give you permission to use their photos for commercial purposes. You need them when using photos of people for advertising or other commercial uses.
Conclusion
Mastering “how to put photos on laptop from camera” involves understanding various transfer methods, troubleshooting common issues, and adopting best practices for photo management. Whether you prefer USB cables, memory card readers, or wireless options, dfphoto.net provides the expertise and resources to streamline your photography workflow. Enhance your skills, stay inspired, and connect with a vibrant community of photographers by visiting dfphoto.net today.
Ready to elevate your photography skills? Explore dfphoto.net for detailed tutorials, stunning photo collections, and a thriving photography community. Don’t miss out – visit us now and unlock your creative potential!
Address: 1600 St Michael’s Dr, Santa Fe, NM 87505, United States. Phone: +1 (505) 471-6001. Website: dfphoto.net.