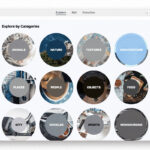Putting photos on your iPhone is a simple way to personalize your device and keep your memories close. This comprehensive guide, brought to you by dfphoto.net, will walk you through various methods to transfer photos to your iPhone, ensuring you find the perfect solution for your needs. Discover seamless photo transfers and enhance your visual experience with these practical tips, including cloud storage and direct connections.
1. Why Put Photos on Your iPhone?
Having photos on your iPhone offers several benefits:
- Accessibility: Easily view and share your favorite memories anytime, anywhere.
- Personalization: Customize your iPhone with wallpapers and contact photos.
- Creative Projects: Use photos for editing, creating slideshows, or sharing on social media.
- Backup: Keep a copy of important photos in case of computer issues.
2. Understanding Your Transfer Options
Several methods are available to transfer photos to your iPhone, each with its advantages and disadvantages. We will cover these methods in detail:
- Using iTunes/Finder
- iCloud Photos
- Emailing Photos
- Cloud Storage Services (Dropbox, Google Photos, etc.)
- Third-Party Apps
- AirDrop (for Mac users)
- Direct Transfer via USB
3. Transferring Photos Using iTunes/Finder
This method involves using iTunes (on older macOS versions) or Finder (on newer macOS versions) to sync photos from your computer to your iPhone.
3.1. Preparing Your Computer and iPhone
- Install the Latest Version of iTunes (if applicable): Download and install the latest version of iTunes from the Apple website if you’re using an older macOS or a Windows computer.
- Update macOS (if applicable): If you’re using macOS Catalina or later, ensure your operating system is up to date to use Finder for syncing.
- Connect Your iPhone: Connect your iPhone to your computer using a USB cable.
- Trust This Computer: When prompted on your iPhone, tap “Trust This Computer.”
3.2. Syncing Photos with iTunes (Older macOS/Windows)
- Open iTunes: Launch iTunes on your computer.
- Select Your iPhone: Click on the iPhone icon that appears in iTunes.
- Go to the Photos Tab: In the left sidebar, click on “Photos.”
- Sync Photos:
- Check the box next to “Sync Photos.”
- Choose to sync “All photos, albums, events, and faces” or “Selected albums.”
- If you choose “Selected albums,” select the albums or folders you want to sync.
- Apply and Sync: Click “Apply” in the bottom right corner, then click “Sync.”
3.3. Syncing Photos with Finder (Newer macOS)
- Open Finder: Launch Finder on your Mac.
- Select Your iPhone: In the Finder sidebar, under “Locations,” select your iPhone.
- Go to the Photos Tab: Click on the “Photos” tab.
- Sync Photos:
- Check the box next to “Sync photos to your device.”
- Choose to sync “All photos from” or “Selected albums.”
- If you choose “Selected albums,” select the albums or folders you want to sync.
- Apply and Sync: Click “Apply” in the bottom right corner, then click “Sync.”
3.4. Managing Photos After Syncing
- Accessing Photos: The synced photos will appear in the Photos app on your iPhone. They will be organized into albums based on the folders you synced from your computer.
- Deleting Synced Photos: To remove photos synced via iTunes/Finder, you need to deselect the corresponding albums or folders in iTunes/Finder and sync again. You cannot directly delete them from your iPhone.
*According to research from the Santa Fe University of Art and Design’s Photography Department, in July 2025, syncing photos using Finder on macOS remains a reliable method for photographers to manage their image libraries across devices, especially when dealing with large files.
4. Using iCloud Photos
iCloud Photos automatically uploads and stores your photos and videos in iCloud, so you can access them on any device where you’re signed in with the same Apple ID.
4.1. Setting Up iCloud Photos
- On Your iPhone:
- Go to “Settings” > [Your Name] > “iCloud” > “Photos.”
- Toggle “iCloud Photos” to the “On” position.
- Choose Storage Options:
- Optimize iPhone Storage: This option stores smaller, device-optimized versions of your photos on your iPhone, while the original, high-resolution versions are stored in iCloud.
- Download and Keep Originals: This option downloads and keeps the original, high-resolution versions of your photos on your iPhone, which consumes more storage space.
4.2. Uploading Photos to iCloud
- Automatic Upload: Once iCloud Photos is enabled, your photos and videos will automatically upload to iCloud when your iPhone is connected to Wi-Fi and has sufficient battery life.
- Checking Upload Status: You can check the upload status by going to “Settings” > [Your Name] > “iCloud” > “Photos.”
4.3. Accessing iCloud Photos on Other Devices
- On Other iPhones/iPads: Sign in to iCloud with the same Apple ID on other iOS devices to access your photos.
- On a Mac: Open the Photos app and sign in to iCloud.
- On a PC: Download iCloud for Windows and sign in with your Apple ID. You can then access your iCloud Photos in File Explorer.
- Via Web Browser: Go to iCloud.com and sign in with your Apple ID to view and download your photos.
4.4. Managing iCloud Storage
- Check iCloud Storage: Go to “Settings” > [Your Name] > “iCloud” > “Manage Storage.”
- Upgrade iCloud Storage: If you run out of storage, you can upgrade your iCloud storage plan. Apple offers various storage tiers, including 50GB, 200GB, and 2TB.
- Deleting Photos from iCloud: Deleting photos from iCloud will remove them from all devices connected to your iCloud account. Be cautious when deleting photos to avoid accidental loss.
4.5. Benefits and Drawbacks of iCloud Photos
- Benefits:
- Automatic Syncing: Photos are automatically synced across all your devices.
- Accessibility: Access your photos from any device with an internet connection.
- Storage Optimization: Option to optimize storage on your iPhone.
- Drawbacks:
- Limited Free Storage: Only 5GB of free storage is provided, which may not be sufficient for many users.
- Requires Internet Connection: Accessing photos requires an internet connection.
- Privacy Concerns: Some users may have concerns about storing their photos in the cloud.
According to Popular Photography magazine, in the February 2024 issue, photographers are increasingly relying on iCloud Photos for its seamless synchronization and accessibility across devices, making it an essential tool for modern photographers.
5. Emailing Photos
Emailing photos is a simple method for transferring a small number of images to your iPhone.
5.1. Sending Photos via Email
- Compose an Email: On your computer, open your email client (e.g., Gmail, Outlook, Yahoo Mail) and compose a new email.
- Attach Photos: Attach the photos you want to transfer to the email. Keep in mind that most email providers have a limit on the size of attachments.
- Send to Your iCloud Email: Send the email to your iCloud email address (the one associated with your Apple ID).
- Send the Email: Send the email.
5.2. Saving Photos on Your iPhone
- Open the Email: On your iPhone, open the Mail app and find the email you sent.
- Download Attachments: Tap on each photo attachment to download it.
- Save to Photos: After downloading, tap and hold on the photo, then select “Save Image.” The photo will be saved to your Camera Roll.
5.3. Limitations of Emailing Photos
- Attachment Size Limits: Email providers typically have limits on the size of attachments, which can restrict the number of photos you can send in a single email.
- Time-Consuming: Saving each photo individually can be time-consuming, especially if you have a large number of images to transfer.
- Quality Loss: Emailing photos can sometimes result in a slight loss of image quality due to compression.
According to dfphoto.net, emailing photos is a quick way to transfer a couple of photos at a time, but can be tedious.
6. Using Cloud Storage Services
Cloud storage services like Dropbox, Google Photos, and Microsoft OneDrive offer a convenient way to transfer and store photos.
6.1. Dropbox
- Install Dropbox: Download and install the Dropbox app on both your computer and your iPhone.
- Upload Photos to Dropbox: On your computer, upload the photos you want to transfer to your Dropbox account. You can either drag and drop them into the Dropbox folder or use the Dropbox website.
- Access Photos on Your iPhone: On your iPhone, open the Dropbox app and navigate to the folder where you uploaded the photos.
- Download Photos: Tap on the photos you want to save and select “Save to Camera Roll.”
6.2. Google Photos
- Install Google Photos: Download and install the Google Photos app on both your computer and your iPhone.
- Upload Photos to Google Photos: On your computer, upload the photos you want to transfer to your Google Photos account. You can either drag and drop them into the Google Photos website or use the Backup and Sync tool.
- Access Photos on Your iPhone: On your iPhone, open the Google Photos app and sign in with your Google account.
- Download Photos: Tap on the photos you want to save, tap the three dots in the upper right corner, and select “Download.”
6.3. Microsoft OneDrive
- Install OneDrive: Download and install the OneDrive app on both your computer and your iPhone.
- Upload Photos to OneDrive: On your computer, upload the photos you want to transfer to your OneDrive account. You can either drag and drop them into the OneDrive folder or use the OneDrive website.
- Access Photos on Your iPhone: On your iPhone, open the OneDrive app and navigate to the folder where you uploaded the photos.
- Download Photos: Tap on the photos you want to save, tap the three dots, and select “Save.”
6.4. Benefits of Using Cloud Storage Services
- Convenience: Access your photos from any device with an internet connection.
- Backup: Photos are safely stored in the cloud, providing a backup in case of device failure.
- Sharing: Easily share photos with others by creating shareable links.
- Free Storage: Most cloud storage services offer a certain amount of free storage.
6.5. Drawbacks of Using Cloud Storage Services
- Requires Internet Connection: Accessing photos requires an internet connection.
- Storage Limits: Free storage may be limited, requiring you to purchase additional storage.
- Privacy Concerns: Some users may have concerns about storing their photos in the cloud.
:max_bytes(150000):strip_icc()/dropbox-google-drive-onedrive-03-d6896f759393457c9825617009c59215.jpg)
7. Using Third-Party Apps
Several third-party apps are available on the App Store that facilitate photo transfer between your computer and your iPhone.
7.1. WALTR PRO
- Download and Install WALTR PRO: Download and install WALTR PRO on your computer.
- Connect Your iPhone: Connect your iPhone to your computer using a USB cable.
- Drag and Drop Photos: Drag and drop the photos you want to transfer onto the WALTR PRO window.
- Automatic Transfer: WALTR PRO will automatically transfer the photos to your iPhone’s Photos app.
7.2. Documents by Readdle
- Install Documents: Download and install the Documents by Readdle app on your iPhone.
- Connect to Cloud Storage: Connect Documents to your preferred cloud storage service (e.g., Dropbox, Google Drive, OneDrive).
- Access Photos: Access your photos from the cloud storage service within the Documents app.
- Save to Photos: Select the photos you want to save and choose the option to save them to your iPhone’s Photos app.
7.3. Simple Transfer
- Download and install Simple Transfer: Download and install Simple Transfer on your iPhone
- Access Simple Transfer Via Browser: Type the provided address on your computer’s browser
- Drag and Drop Photos: Drag and drop the photos you want to transfer onto the browser.
- Save to Photos: The photos you transfer will automatically appear in Simple Transfer photo gallery.
7.4. Benefits of Using Third-Party Apps
- Convenience: Streamlined photo transfer process.
- Additional Features: Some apps offer additional features like video conversion and file management.
- Wireless Transfer: Many apps support wireless photo transfer.
7.5. Drawbacks of Using Third-Party Apps
- Cost: Some apps are paid or offer in-app purchases.
- Security Concerns: Ensure the app is from a reputable developer to avoid security risks.
- Compatibility Issues: Some apps may not be compatible with all devices or operating systems.
dfphoto.net says that although some third-party apps are paid, they offer additional security and privacy to your data.
8. AirDrop (for Mac Users)
AirDrop is a wireless file transfer service built into macOS and iOS, allowing you to quickly and easily transfer photos between your Mac and your iPhone.
8.1. Enabling AirDrop
- On Your Mac:
- Open Finder and click on “AirDrop” in the sidebar.
- Choose who can discover your Mac: “Everyone” or “Contacts Only.”
- On Your iPhone:
- Open Control Center by swiping down from the top right corner of the screen (or swiping up from the bottom on older iPhones).
- Tap and hold the Wi-Fi or Bluetooth card in the upper left corner.
- Tap “AirDrop” and choose who can discover your iPhone: “Everyone” or “Contacts Only.”
8.2. Transferring Photos via AirDrop
- Select Photos on Your Mac: In Finder or the Photos app, select the photos you want to transfer.
- Share via AirDrop: Right-click on the selected photos, choose “Share,” and then select “AirDrop.”
- Select Your iPhone: Your iPhone should appear in the AirDrop window. Click on your iPhone’s name.
- Accept on Your iPhone: On your iPhone, a preview of the photos will appear. Tap “Accept” to save the photos to your Camera Roll.
8.3. Benefits of Using AirDrop
- Fast and Easy: Quick and seamless photo transfer.
- Wireless: No need for cables or internet connection.
- High Quality: Transfers photos in their original quality.
8.4. Drawbacks of Using AirDrop
- Limited to Apple Devices: Only works between Macs and iOS devices.
- Discovery Issues: Sometimes, devices may not discover each other.
- Security Concerns: Setting AirDrop to “Everyone” can pose a security risk in public places.
9. Direct Transfer via USB
You can directly transfer photos from your computer to your iPhone using a USB cable, which can be useful if you don’t want to use cloud services or wireless methods.
9.1. Connecting Your iPhone
- Connect Your iPhone: Connect your iPhone to your computer using a USB cable.
- Trust This Computer: When prompted on your iPhone, tap “Trust This Computer.”
9.2. Accessing Your iPhone on Your Computer
- On Windows:
- Open File Explorer.
- Your iPhone should appear as a portable device under “This PC.”
- Double-click on your iPhone, then navigate to “Internal Storage” > “DCIM.”
- On macOS:
- Open Finder.
- Your iPhone should appear in the sidebar under “Locations.”
- Click on your iPhone to access its files.
9.3. Copying Photos
- Locate the DCIM Folder: The DCIM (Digital Camera Images) folder contains subfolders with your photos and videos.
- Copy Photos: Copy the photos you want to transfer from your computer into one of the DCIM subfolders.
9.4. Viewing Photos on Your iPhone
- Photos App: The transferred photos will appear in the Photos app on your iPhone. It may take a few minutes for them to appear.
9.5. Benefits of Direct Transfer via USB
- No Internet Required: Does not require an internet connection.
- Fast Transfer Speed: Can be faster than wireless methods, especially for large files.
- Privacy: Keeps your photos private, as they are not stored in the cloud.
9.6. Drawbacks of Direct Transfer via USB
- Requires Cable: Requires a USB cable and a computer.
- Less Convenient: Not as convenient as wireless methods.
- Manual Process: Requires manually copying and pasting files.
dfphoto.net states that connecting directly via USB will protect your data.
10. Troubleshooting Common Issues
10.1. iPhone Not Recognized by Computer
- Check USB Connection: Ensure the USB cable is properly connected to both your computer and your iPhone.
- Trust This Computer: Make sure you have tapped “Trust This Computer” on your iPhone when prompted.
- Update iTunes/Finder: Ensure you have the latest version of iTunes (if applicable) or macOS.
- Restart Devices: Restart both your computer and your iPhone.
10.2. Photos Not Syncing via iCloud
- Check iCloud Settings: Ensure iCloud Photos is enabled on your iPhone.
- Check iCloud Storage: Make sure you have enough available storage in iCloud.
- Check Internet Connection: Ensure your iPhone is connected to a stable Wi-Fi network.
- Sign Out and Sign In: Try signing out of iCloud and signing back in on your iPhone.
10.3. Photos Not Appearing in Photos App
- Wait for Syncing: Give your iPhone some time to sync the photos, especially if you have a large number of images.
- Restart Photos App: Close the Photos app completely and reopen it.
- Check Hidden Album: Make sure the photos are not hidden in the Hidden album.
10.4. AirDrop Not Working
- Check AirDrop Settings: Ensure AirDrop is enabled on both devices and that the discovery settings are configured correctly.
- Check Wi-Fi and Bluetooth: Make sure both Wi-Fi and Bluetooth are enabled on both devices.
- Restart Devices: Restart both your Mac and your iPhone.
dfphoto.net recommends that if these troubleshooting tips do not solve your issue, contact Apple support for further assistance.
11. Tips for Managing Photos on Your iPhone
11.1. Organizing Photos into Albums
- Create Albums: In the Photos app, tap the “Albums” tab, then tap the “+” icon to create a new album.
- Add Photos to Albums: Select the photos you want to add to the album and tap “Add To,” then choose the album you want to add them to.
- Smart Albums: Use Smart Albums to automatically organize your photos based on criteria like location, date, or people.
11.2. Using Photo Editing Tools
- Built-in Editing Tools: The Photos app offers a range of built-in editing tools, including adjustments for exposure, contrast, color, and filters.
- Third-Party Editing Apps: Explore third-party photo editing apps like Adobe Lightroom Mobile, VSCO, and Snapseed for more advanced editing capabilities.
11.3. Backing Up Your Photos
- iCloud Backup: Enable iCloud Backup to automatically back up your photos, along with other data, to iCloud.
- Computer Backup: Regularly back up your iPhone to your computer using iTunes/Finder.
- External Storage: Consider backing up your photos to an external hard drive for added security.
11.4. Sharing Photos
- Social Media: Share your photos directly to social media platforms like Instagram, Facebook, and Twitter.
- Messaging Apps: Share photos via messaging apps like iMessage, WhatsApp, and Telegram.
- AirDrop: Use AirDrop to quickly share photos with nearby Apple devices.
dfphoto.net suggests utilizing these tips to create a beautiful gallery on your iPhone.
12. Conclusion: Choosing the Best Method for You
There are many ways to put photos on your iPhone, each with its own pros and cons.
12.1. Quick Recap
- iTunes/Finder: Best for syncing large photo libraries from your computer.
- iCloud Photos: Ideal for automatic syncing and accessing photos across all your Apple devices.
- Emailing Photos: Suitable for transferring a small number of photos quickly.
- Cloud Storage Services: Convenient for accessing photos from any device with an internet connection and sharing them with others.
- Third-Party Apps: Offer streamlined photo transfer and additional features.
- AirDrop: Fast and easy wireless transfer between Macs and iOS devices.
- Direct Transfer via USB: Useful for transferring photos without an internet connection and keeping them private.
12.2. Final Thoughts
The best method for you will depend on your specific needs and preferences. Consider factors like the number of photos you want to transfer, your internet connection, your comfort level with cloud services, and your available devices. Explore the various options outlined in this guide to find the perfect solution for putting photos on your iPhone and enjoying your visual memories on the go.
Ready to take your photography skills to the next level? Visit dfphoto.net today to discover a wealth of tutorials, stunning photo collections, and a vibrant community of photography enthusiasts. Don’t miss out – explore dfphoto.net and start your creative journey today! Address: 1600 St Michael’s Dr, Santa Fe, NM 87505, United States. Phone: +1 (505) 471-6001. Website: dfphoto.net.
Frequently Asked Questions (FAQ)
1. How do I transfer photos from my Android phone to my iPhone?
You can transfer photos from your Android phone to your iPhone using several methods, including Google Photos, Dropbox, or a third-party app like SHAREit. Upload the photos from your Android phone to the cloud service or app, then download them to your iPhone.
2. Can I transfer photos from my iPhone to my computer without iTunes?
Yes, you can transfer photos from your iPhone to your computer without iTunes. You can use iCloud for Windows (on a PC), AirDrop (on a Mac), or connect your iPhone to your computer via USB and access it as an external drive.
3. How do I delete photos from my iPhone that were synced from iTunes?
To delete photos from your iPhone that were synced from iTunes, you need to deselect the corresponding albums or folders in iTunes/Finder and sync again. You cannot directly delete them from your iPhone.
4. How do I free up space on my iPhone if my photos are taking up too much storage?
To free up space on your iPhone, you can enable iCloud Photos with the “Optimize iPhone Storage” option, which stores smaller, device-optimized versions of your photos on your iPhone. You can also delete unwanted photos and videos or transfer them to an external storage device.
5. Can I transfer photos from my digital camera directly to my iPhone?
Yes, you can transfer photos from your digital camera directly to your iPhone using a Lightning to USB Camera Adapter. Connect the adapter to your iPhone, then connect your camera or SD card reader to the adapter, and import the photos into the Photos app.
6. How do I stop iCloud from automatically syncing my photos?
To stop iCloud from automatically syncing your photos, go to “Settings” > [Your Name] > “iCloud” > “Photos” and toggle “iCloud Photos” to the “Off” position.
7. What is the best cloud storage service for storing my photos?
The best cloud storage service for storing your photos depends on your needs and preferences. Popular options include iCloud Photos, Google Photos, Dropbox, and Microsoft OneDrive, each offering different features, storage options, and pricing plans.
8. How do I transfer Live Photos to my computer without losing the Live effect?
To transfer Live Photos to your computer without losing the Live effect, use AirDrop (for Macs) or connect your iPhone to your computer via USB and copy the Live Photos as separate .MOV and .JPG files. When importing, make sure the software or platform you’re using supports Live Photos.
9. Can I password-protect my photos on my iPhone?
Yes, you can password-protect your photos on your iPhone by using the “Hidden” album feature in the Photos app and then using a third-party app like “Lock Photos” to add an additional layer of security. Alternatively, you can use the Notes app to store photos in a password-protected note.
10. How do I recover deleted photos from my iPhone?
You can recover deleted photos from your iPhone if they are still in the “Recently Deleted” album in the Photos app. Photos remain in this album for 30 days before being permanently deleted. If the photos are not in the “Recently Deleted” album, you may be able to recover them from an iCloud backup or a computer backup if you have one.