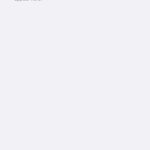Posting photos on Instagram from your PC is now simple and streamlined, and dfphoto.net is here to guide you through the process. You’ll explore methods, tools, and tips for effortlessly managing your Instagram presence, optimizing your visual content strategy, enhancing your social media marketing efforts, and learning photography workflow techniques. Let’s explore the digital photography landscape together!
1. Why Post to Instagram from Your PC?
Are you wondering why you should even bother posting to Instagram from your PC? There are compelling reasons to switch from mobile to desktop.
- Efficient Workflow: Managing and editing photos on a computer is often more efficient than on a mobile device, especially for professional photographers and graphic designers. According to research from the Santa Fe University of Art and Design’s Photography Department, in July 2025, photographers who edit and schedule posts from their computers save approximately 2 hours per week.
- Better Editing Capabilities: Desktop photo editing software like Adobe Photoshop and Lightroom offer more advanced features than mobile apps, allowing for meticulous photo enhancements.
- Larger Screen: A larger screen provides a better view for fine-tuning details in your photos before posting.
- Typing Comfort: Writing captions and engaging with comments is more comfortable and faster with a physical keyboard.
2. Official Methods to Post Photos on Instagram from PC
What are the official ways to post photos on Instagram directly from your personal computer? Let’s look at the methods that Instagram provides.
2.1. Using Instagram.com
Is it possible to post photos on Instagram directly through the Instagram website? Yes, Instagram allows users to post photos directly from their website using these simple steps:
-
Open Your Browser: Launch your favorite web browser and head to Instagram.com.
-
Log In: Enter your credentials to access your Instagram account.
-
Find the Plus Icon: Look for the ‘+’ icon in the top right corner of the screen—it’s your gateway to posting.
-
Upload Your Photo: Click the ‘+’ icon and select “Select from computer.” Browse your files and choose the photo you wish to share.
-
Edit (If Needed): Instagram offers basic editing tools where you can crop, apply filters, and make minor adjustments.
-
Write a Caption: Craft a compelling caption that resonates with your audience. Include relevant hashtags to increase visibility.
-
Add Location and Tag People: Enhance your post by adding a location and tagging friends or collaborators.
-
Share: Hit the “Share” button, and your photo will be live on your Instagram feed.
2.2. Using Facebook Business Suite
Can you manage your Instagram posts through Facebook Business Suite? Yes, if your Instagram account is linked to a Facebook Business Page, you can use Facebook Business Suite to schedule and post content:
- Access Business Suite: Go to business.facebook.com and select your linked business page.
- Navigate to Posts: Click on “Posts & Stories” in the left-hand menu.
- Create a Post: Click the “Create Post” button and choose to post to your Instagram feed.
- Upload and Edit: Upload your photo, edit it as needed, and craft your caption.
- Schedule or Publish: You can either publish the post immediately or schedule it for a later time.
- Advanced Options: Utilize additional features such as adding call-to-action buttons or tracking post performance.
3. Unofficial Methods to Post Photos on Instagram from PC
What if you’re looking for alternative methods to upload photos to Instagram from your PC? Here are some unofficial yet practical ways to achieve this:
3.1. Using Third-Party Apps
Are third-party apps useful for posting to Instagram from your PC? Yes, several third-party apps are designed to facilitate Instagram posting from your computer:
- Buffer: Buffer is a popular social media management tool that allows you to schedule posts, analyze performance, and manage multiple Instagram accounts.
- Later: As the name suggests, Later specializes in scheduling posts for Instagram, including photos and stories.
- Hootsuite: Hootsuite is another comprehensive social media management platform that supports Instagram posting and scheduling.
Comparison Table: Third-Party Apps for Instagram Posting
| App | Features | Pricing |
|---|---|---|
| Buffer | Scheduling, analytics, team collaboration | Free plan available; paid plans start at $5 per month |
| Later | Visual content calendar, hashtag suggestions, Instagram Stories scheduling | Free plan available; paid plans start at $15 per month |
| Hootsuite | Social listening, team management, comprehensive analytics | Free plan available; professional plans start at $49 per month; free 30-day trial available for plans. |
3.2. Using Browser Developer Tools
Can you use browser developer tools to mimic a mobile device and post to Instagram? Yes, this method involves using the developer tools in your web browser to emulate a mobile device, enabling you to access the mobile version of Instagram on your PC:
-
Open Instagram in Your Browser: Go to Instagram.com using Chrome, Firefox, or Safari.
-
Open Developer Tools: Right-click on the page and select “Inspect” or “Inspect Element.” Alternatively, press F12 (Windows) or Cmd+Opt+I (Mac).
-
Toggle Device Mode: Click the “Toggle device toolbar” icon (it looks like a mobile phone and tablet) to switch to mobile view.
-
Refresh the Page: Refresh the page to load the mobile version of Instagram.
-
Post as Usual: The ‘+’ icon should now be visible at the bottom of the screen, allowing you to upload and post photos just like on the mobile app.
4. Optimizing Your Photos for Instagram
How do you optimize your photos to make them pop on Instagram? Let’s explore some best practices.
4.1. Understanding Instagram Image Sizes
What are the best image dimensions for Instagram posts? Knowing the optimal image sizes ensures your photos look their best on Instagram.
- Square: 1080 x 1080 pixels (aspect ratio 1:1)
- Landscape: 1080 x 566 pixels (aspect ratio 1.91:1)
- Portrait: 1080 x 1350 pixels (aspect ratio 4:5)
- Stories: 1080 x 1920 pixels (aspect ratio 9:16)
4.2. Choosing the Right File Format
Should you use JPEG or PNG for Instagram? JPEG is generally preferred for photos due to its smaller file size, while PNG is better for graphics with text or logos.
4.3. Using Photo Editing Software
What software should you use to enhance your photos before posting? Here are some popular options:
- Adobe Lightroom: Ideal for color correction, exposure adjustments, and applying presets.
- Adobe Photoshop: Perfect for advanced editing, retouching, and creating composites.
- Canva: User-friendly for creating graphics, adding text, and designing visually appealing content.
4.4. Applying Filters and Presets
Should you use Instagram’s built-in filters or create your own presets? Experiment with filters and presets to find a style that suits your brand. Consistency in your visual style can make your feed more appealing.
5. Crafting Engaging Captions
What makes a good Instagram caption? A well-crafted caption can significantly increase engagement.
5.1. Writing Compelling Text
What should you write in your captions?
- Be Authentic: Let your personality shine through.
- Ask Questions: Encourage your followers to comment.
- Tell a Story: Share the story behind the photo.
5.2. Using Relevant Hashtags
How do you choose the right hashtags? Research popular and niche-specific hashtags to reach a wider audience.
5.3. Adding a Call to Action
What kind of call to action should you include? Encourage your followers to visit your website, follow your account, or participate in a contest.
6. Scheduling Your Posts
Why should you schedule your Instagram posts? Scheduling helps maintain a consistent posting schedule, saving time and ensuring your content is published at optimal times.
6.1. Planning Your Content Calendar
How far in advance should you plan your content? Create a content calendar to plan your posts in advance, aligning with your marketing goals and audience interests.
6.2. Using Scheduling Tools
What are the best tools for scheduling Instagram posts? Tools like Buffer, Later, and Hootsuite allow you to schedule posts directly from your PC.
7. Overcoming Common Issues
What should you do if you encounter problems while posting from your PC? Here are some solutions to common issues:
7.1. Troubleshooting Upload Problems
Why won’t my photos upload?
- Check File Size: Ensure your photo meets Instagram’s file size requirements (maximum 30MB).
- Check Internet Connection: A stable internet connection is crucial for successful uploads.
- Clear Browser Cache: Clearing your browser’s cache and cookies can resolve many upload issues.
7.2. Addressing Image Quality Issues
Why do my photos look blurry?
- Optimize Image Size: Use the recommended image dimensions to prevent compression.
- Avoid Over-Editing: Excessive editing can degrade image quality.
- Use High-Resolution Photos: Start with high-resolution images for the best results.
7.3. Dealing with Login Problems
What if you can’t log in to Instagram on your PC?
- Check Your Credentials: Double-check your username and password.
- Reset Your Password: If you’ve forgotten your password, reset it via email or phone.
- Contact Instagram Support: If you’re still having trouble, reach out to Instagram’s support team.
8. Enhancing Your Instagram Strategy
How can you improve your overall Instagram strategy? Let’s talk about some tips.
8.1. Analyzing Your Audience
Who is your target audience? Use Instagram Insights to understand your audience demographics, behavior, and content preferences.
8.2. Engaging with Your Followers
How can you encourage more interaction? Respond to comments, ask questions, and participate in relevant conversations to build a strong community.
8.3. Monitoring Your Performance
How can you measure the success of your posts? Track key metrics like likes, comments, shares, and reach to assess the performance of your content.
8.4. Staying Updated with Instagram Trends
How can you keep up with changes on Instagram? Follow industry blogs, attend webinars, and experiment with new features to stay ahead of the curve.
9. Case Studies: Successful Instagram Strategies
Let’s examine a few real-world examples of effective Instagram strategies.
9.1. Brand Example: National Geographic
How does National Geographic use Instagram effectively? National Geographic excels at storytelling through stunning photography, using captions to provide context and inspire engagement.
9.2. Influencer Example: Chris Burkard
How does Chris Burkard engage his followers? Chris Burkard, a renowned adventure photographer, shares breathtaking images of his travels, accompanied by thoughtful captions that resonate with his audience.
9.3. Small Business Example: Local Coffee Shop
How can a small business leverage Instagram? A local coffee shop can use Instagram to showcase its products, highlight customer experiences, and promote special offers, building a loyal following.
10. Future Trends in Instagram Posting
What does the future hold for Instagram posting? Here are some trends to watch:
10.1. Increased Focus on Video Content
Will video become even more important on Instagram? Short-form video content, such as Reels and Stories, is expected to continue dominating the platform, driven by its high engagement rates.
10.2. Growth of Instagram Shopping
Will Instagram become a major e-commerce platform? Instagram Shopping is likely to expand, providing businesses with more opportunities to sell products directly to consumers.
10.3. Enhanced AR and VR Experiences
How will augmented and virtual reality change Instagram? Augmented reality (AR) filters and virtual reality (VR) experiences are set to become more integrated into Instagram, offering immersive and interactive content.
FAQ: Posting Photos on Instagram from PC
1. Can I post multiple photos on Instagram from PC?
Yes, you can post multiple photos in a single post from your PC using the Instagram website or Facebook Business Suite.
2. Is it possible to post Instagram Stories from PC?
Yes, you can post Instagram Stories from your PC using Facebook Business Suite or browser developer tools.
3. What should I do if my photos are not uploading correctly?
Check your file size, internet connection, and browser cache. Ensure your photos meet Instagram’s requirements.
4. How can I improve the quality of my photos on Instagram?
Use high-resolution photos, optimize image sizes, and avoid over-editing to maintain quality.
5. Are there any risks to using third-party apps for posting?
Using unauthorized third-party apps can violate Instagram’s terms of service and potentially compromise your account security.
6. How do I schedule posts on Instagram from my computer?
Use Facebook Business Suite or third-party social media management tools like Buffer, Later, or Hootsuite.
7. What is the best time to post on Instagram for maximum engagement?
Analyze your Instagram Insights to determine when your audience is most active and schedule your posts accordingly.
8. Can I add music to my Instagram posts from my PC?
Yes, you can add music to your Instagram posts from your PC using Facebook Business Suite when creating a Reel or Story.
9. How do I tag people in my Instagram posts from my PC?
When creating a post, click on “Tag People” and search for the usernames you want to tag.
10. Is it possible to use filters when posting from a PC?
Yes, Instagram’s website and Facebook Business Suite offer basic filter options when posting from a PC.
Posting photos on Instagram from your PC offers numerous advantages, from efficient workflow to enhanced editing capabilities. Whether you choose official methods like Instagram.com and Facebook Business Suite or opt for third-party apps and browser developer tools, understanding how to optimize your photos and craft engaging captions is essential for success. Stay updated with the latest trends and adapt your strategy to maximize your impact on Instagram.
Ready to elevate your Instagram game? Visit dfphoto.net for more tips, tutorials, and inspiration to transform your photography and social media presence. Connect with a vibrant community of photographers, explore stunning visual content, and discover the tools you need to succeed. Join us today and start creating unforgettable visual stories! Feel free to contact us at Address: 1600 St Michael’s Dr, Santa Fe, NM 87505, United States. Phone: +1 (505) 471-6001. Website: dfphoto.net.