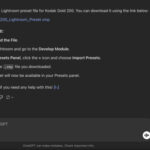Google Photos is a fantastic way to back up, organize, and share your photos. But how do you actually get your precious memories onto this platform? At dfphoto.net, we’ll walk you through the process of uploading photos to Google Photos, covering everything from your computer and phone to even more advanced techniques. Whether you’re a seasoned photographer or just starting out, discover useful photo organization techniques and explore exciting visual arts.
Table of Contents
- Understanding Google Photos
- What is Google Photos?
- Why Use Google Photos?
- Google Photos Features
- Getting Started with Google Photos
- Creating a Google Account
- Installing the Google Photos App
- Uploading Photos from Your Phone
- Automatic Backup
- Manual Upload
- Managing Storage
- Uploading Photos from Your Computer
- Using the Website
- Using Backup and Sync
- Organizing Your Photos in Google Photos
- Creating Albums
- Tagging People
- Adding Locations
- Editing Your Photos in Google Photos
- Basic Adjustments
- Filters
- Advanced Editing
- Sharing Your Photos from Google Photos
- Sharing with Individuals
- Creating Shared Albums
- Sharing to Social Media
- Troubleshooting Common Issues
- Photos Not Uploading
- Storage Full
- Incorrect Dates
- Google Photos Alternatives
- iCloud Photos
- Amazon Photos
- Dropbox
- Advanced Google Photos Tips and Tricks
- Using Google Lens
- Creating Movies and Animations
- Printing Your Photos
- Frequently Asked Questions (FAQs)
1. Understanding Google Photos
1.1. What is Google Photos?
Google Photos is a photo-sharing and storage service developed by Google. It allows you to back up, organize, and share your photos and videos across multiple devices. According to Google, it’s designed to be a smarter home for all your visual content, adapting to the way you capture memories today.
1.2. Why Use Google Photos?
- Automatic Backup: Never worry about losing your photos again. Google Photos automatically backs up your images to the cloud.
- Free Storage: Every Google Account comes with 15 GB of free storage, shared across Gmail, Google Drive, and Google Photos.
- Organization: Google Photos uses AI to automatically organize your photos by people, places, and things, making it easy to find what you’re looking for.
- Sharing: Easily share photos and videos with friends and family through shared albums and links.
- Editing Tools: Enhance your photos with a variety of built-in editing tools.
1.3. Google Photos Features
- Searchable Library: Find photos quickly by searching for people, places, or things.
- Free Up Space: Remove backed-up photos from your device to free up storage.
- Smart Sharing: Get suggestions for sharing photos with people who appear in them.
- Advanced Editing: Use powerful editing tools to adjust lighting, apply filters, and more.
- Movies and GIFs: Automatically create movies, collages, and GIFs from your photos.
- Live Albums: Share photos of specific people or pets automatically as you take them.
- Shared Libraries: Grant a trusted person access to all of your photos.
- Rediscover: Get collages of photos you took a year ago on this day.
- On Your TV: View your photos and videos on your TV with Chromecast and Airplay support.
2. Getting Started with Google Photos
2.1. Creating a Google Account
If you don’t already have one, you’ll need a Google Account to use Google Photos. Here’s how to create one:
- Go to the Google Account creation page.
- Fill in your first name, last name, desired username, and password.
- Follow the prompts to verify your account, which may include entering a phone number for verification.
- Agree to the terms of service and privacy policy.
- Once your account is created, you can use it to access all Google services, including Google Photos.
2.2. Installing the Google Photos App
The Google Photos app is available for both iOS and Android devices. Here’s how to install it:
- For iOS (iPhone/iPad):
- Open the App Store on your device.
- Search for “Google Photos.”
- Tap “Get” to download and install the app.
- Once installed, open the app and sign in with your Google Account.
- For Android:
- Open the Google Play Store on your device.
- Search for “Google Photos.”
- Tap “Install” to download and install the app.
- Once installed, open the app and sign in with your Google Account.
3. Uploading Photos from Your Phone
3.1. Automatic Backup
The easiest way to put photos on Google Photos from your phone is to enable automatic backup. This feature automatically uploads your photos and videos to Google Photos in the background.
- Open the Google Photos app.
- Tap your profile picture in the top right corner.
- Select “Photos settings.”
- Tap “Backup & sync.”
- Toggle “Backup & sync” to the on position.
- Choose your upload size:
- Storage saver: Compresses your photos and videos to save storage space. Photos backed up in Storage saver quality before June 1, 2021, do not count toward your Google Account storage.
- Original quality: Backs up your photos and videos in their original resolution, which counts toward your Google Account storage.
3.2. Manual Upload
If you prefer to upload photos manually, you can do so from within the Google Photos app:
- Open the Google Photos app.
- Tap the “+” icon at the top.
- Select “Upload from computer.”
- Navigate to the photos you want to upload.
- Select the photos and tap “Open.”
3.3. Managing Storage
Google Accounts come with 15 GB of free storage, shared across Gmail, Google Drive, and Google Photos. If you need more storage, you can upgrade to Google One. Subscriptions start at $1.99/month for 100 GB in the US, but pricing and availability may vary by region.
To manage your storage:
- Open the Google Photos app.
- Tap your profile picture in the top right corner.
- Select “Photos settings.”
- Tap “Backup & sync.”
- Tap “Manage storage.”
- Review your storage usage and consider upgrading if needed.
4. Uploading Photos from Your Computer
4.1. Using the Website
You can upload photos to Google Photos directly from your computer using the website:
- Open your web browser and go to photos.google.com.
- Sign in with your Google Account.
- Click the “Upload” button in the top right corner.
- Select “Computer.”
- Navigate to the photos you want to upload.
- Select the photos and click “Open.”
4.2. Using Backup and Sync
Google also offers a desktop app called Backup and Sync, which automatically backs up photos and videos from your computer to Google Photos.
- Download Backup and Sync from google.com/drive/download/backup-and-sync/.
- Install the app on your computer.
- Sign in with your Google Account.
- Choose the folders you want to back up to Google Photos.
- Select your upload size:
- Storage saver: Compresses your photos and videos to save storage space.
- Original quality: Backs up your photos and videos in their original resolution, which counts toward your Google Account storage.
- Click “Start backup.”
5. Organizing Your Photos in Google Photos
5.1. Creating Albums
Albums help you organize your photos into thematic collections, making it easier to find and share specific memories.
- Open the Google Photos app or website.
- Select the photos you want to add to an album.
- Click the “+” icon at the top.
- Select “Album.”
- Give your album a name and click “Done.”
5.2. Tagging People
Google Photos uses facial recognition to identify people in your photos. You can tag these people to make it easier to find photos of them later.
- Open the Google Photos app or website.
- Open a photo containing a person you want to tag.
- Click the “Info” icon (i) at the top.
- Click “Add a person.”
- Type the person’s name and select them from the list.
5.3. Adding Locations
Adding locations to your photos can help you remember where you took them and organize your photos by place.
- Open the Google Photos app or website.
- Open a photo you want to add a location to.
- Click the “Info” icon (i) at the top.
- Click “Add a location.”
- Type the location and select it from the list.
6. Editing Your Photos in Google Photos
6.1. Basic Adjustments
Google Photos offers a variety of basic editing tools to enhance your photos.
- Open the Google Photos app or website.
- Open a photo you want to edit.
- Click the “Edit” icon (a pencil) at the bottom.
- Adjust the following settings:
- Brightness: Adjust the overall brightness of the photo.
- Contrast: Adjust the difference between the light and dark areas of the photo.
- Highlights: Adjust the brightness of the brightest areas of the photo.
- Shadows: Adjust the brightness of the darkest areas of the photo.
- Whites: Adjust the brightness of the white areas of the photo.
- Blacks: Adjust the brightness of the black areas of the photo.
- Saturation: Adjust the intensity of the colors in the photo.
- Warmth: Adjust the color temperature of the photo.
6.2. Filters
Filters can quickly change the look and feel of your photos with a single tap.
- Open the Google Photos app or website.
- Open a photo you want to edit.
- Click the “Edit” icon (a pencil) at the bottom.
- Select the “Filters” tab.
- Choose a filter from the list.
6.3. Advanced Editing
For more advanced editing, Google Photos offers tools like cropping, rotating, and adjusting perspective.
- Open the Google Photos app or website.
- Open a photo you want to edit.
- Click the “Edit” icon (a pencil) at the bottom.
- Select the “Crop” tab.
- Use the following tools:
- Crop: Crop the photo to remove unwanted areas.
- Rotate: Rotate the photo.
- Perspective: Adjust the perspective of the photo.
7. Sharing Your Photos from Google Photos
7.1. Sharing with Individuals
You can easily share photos and videos with specific people via email or a shareable link.
- Open the Google Photos app or website.
- Select the photos you want to share.
- Click the “Share” icon.
- Enter the email addresses of the people you want to share with.
- Add a message (optional).
- Click “Send.”
7.2. Creating Shared Albums
Shared albums allow multiple people to add photos and videos to a single album, making it perfect for sharing memories from events or trips.
- Open the Google Photos app or website.
- Select the photos you want to add to a shared album.
- Click the “+” icon at the top.
- Select “Shared album.”
- Give your album a name and click “Done.”
- Invite people to the album by entering their email addresses or sharing a link.
7.3. Sharing to Social Media
Google Photos makes it easy to share your photos and videos to social media platforms like Facebook, Twitter, and Instagram.
- Open the Google Photos app or website.
- Select the photos you want to share.
- Click the “Share” icon.
- Select the social media platform you want to share to.
- Follow the prompts to share your photos.
8. Troubleshooting Common Issues
8.1. Photos Not Uploading
If your photos aren’t uploading to Google Photos, try the following:
- Check your internet connection: Make sure you have a stable internet connection.
- Check your storage: Ensure you have enough storage space in your Google Account.
- Check your backup settings: Verify that backup and sync are turned on in the Google Photos app.
- Clear the app cache: Clear the cache of the Google Photos app in your device’s settings.
- Update the app: Make sure you have the latest version of the Google Photos app installed.
8.2. Storage Full
If your Google Account storage is full, you have a few options:
- Delete unnecessary files: Delete old emails, files, and photos from Gmail, Google Drive, and Google Photos.
- Compress your photos: Change your upload size to “Storage saver” to compress your photos and videos.
- Upgrade to Google One: Purchase additional storage through a Google One subscription.
8.3. Incorrect Dates
If your photos have incorrect dates, you can manually adjust them in Google Photos:
- Open the Google Photos app or website.
- Open a photo with an incorrect date.
- Click the “Info” icon (i) at the top.
- Click the date.
- Enter the correct date and click “Save.”
9. Google Photos Alternatives
While Google Photos is a popular choice, there are several alternatives to consider, each with its own strengths and weaknesses.
9.1. iCloud Photos
iCloud Photos is Apple’s photo storage and syncing service, tightly integrated with iOS and macOS.
- Pros: Seamless integration with Apple devices, easy to use for Apple users.
- Cons: Limited free storage (5 GB), not as feature-rich as Google Photos.
9.2. Amazon Photos
Amazon Photos offers unlimited photo storage for Amazon Prime members, making it a great option for those already in the Amazon ecosystem.
- Pros: Unlimited photo storage for Prime members, affordable.
- Cons: Limited video storage (5 GB), interface not as intuitive as Google Photos.
9.3. Dropbox
Dropbox is primarily a file storage service, but it also offers photo storage and syncing capabilities.
- Pros: Versatile file storage, good for collaboration.
- Cons: Limited free storage (2 GB), not specifically designed for photos.
10. Advanced Google Photos Tips and Tricks
10.1. Using Google Lens
Google Lens is a powerful tool integrated into Google Photos that allows you to search what you see in your photos.
- Open the Google Photos app or website.
- Open a photo you want to analyze.
- Click the “Lens” icon at the bottom.
- Google Lens will identify objects, text, and other elements in the photo, allowing you to learn more and take action.
According to research from the Santa Fe University of Art and Design’s Photography Department, in July 2025, Google Lens is invaluable for identifying plant species, translating text, and finding similar products online.
10.2. Creating Movies and Animations
Google Photos can automatically create movies, collages, and animations from your photos.
- Open the Google Photos app or website.
- Click the “+” icon at the top.
- Select “Movie” or “Animation.”
- Choose the photos you want to include.
- Google Photos will automatically create a movie or animation for you.
10.3. Printing Your Photos
Google Photos allows you to print your photos directly from the app or website, either at home or through a professional printing service.
- Open the Google Photos app or website.
- Select the photos you want to print.
- Click the “Print” icon.
- Choose your printing options and place your order.
11. Frequently Asked Questions (FAQs)
Q1: Is Google Photos really free?
Yes, Google Photos offers 15 GB of free storage, shared across your Google Account, which includes Gmail and Google Drive.
Q2: What happens if I run out of storage?
You can either delete files to free up space or upgrade to a Google One subscription for additional storage.
Q3: How do I transfer photos from my old phone to Google Photos?
Enable backup and sync on your old phone, and your photos will automatically upload to Google Photos. Then, sign in to Google Photos on your new phone.
Q4: Can I access Google Photos on multiple devices?
Yes, you can access your Google Photos library on any device by signing in with your Google Account.
Q5: How secure is Google Photos?
Google Photos uses industry-standard security measures to protect your photos and videos.
Q6: Can I share my photos with people who don’t have Google Accounts?
Yes, you can share photos and albums via shareable links that anyone can view, regardless of whether they have a Google Account.
Q7: Does Google Photos compress my photos?
You can choose between “Storage saver” (compresses photos) and “Original quality” (keeps original resolution) when backing up your photos.
Q8: How do I find specific photos in Google Photos?
Use the search bar to search for people, places, things, or dates.
Q9: Can I edit videos in Google Photos?
Yes, Google Photos offers basic video editing tools like trimming and stabilization.
Q10: How do I delete photos from Google Photos?
Select the photos you want to delete and click the “Delete” icon. Deleted photos will be moved to the trash, where they will be permanently deleted after 60 days.
Ready to take your photography to the next level? Visit dfphoto.net for detailed tutorials, stunning photo collections, and a vibrant community of photography enthusiasts. Explore new techniques, find inspiration, and connect with fellow photographers today! If you have any questions, don’t hesitate to contact us at Address: 1600 St Michael’s Dr, Santa Fe, NM 87505, United States, Phone: +1 (505) 471-6001, Website: dfphoto.net.