Want to know how to put photos on an SD card? dfphoto.net is here to guide you through various methods for transferring your precious memories, whether you’re a professional photographer or simply love capturing life’s moments, we provide solutions to ensure your photos are safely stored and easily accessible. Explore our guide to discover the best ways to manage your photo storage needs.
1. Why Transfer Photos to an SD Card?
Why should you consider transferring your photos to an SD card? SD cards offer a practical way to expand your device’s storage, and managing them can greatly enhance your photography experience.
1.1 Expanding Storage Capacity
Do you find yourself constantly running out of space on your phone or camera? SD cards offer a simple solution. With increasing camera quality and larger file sizes, internal storage can quickly become insufficient, according to the Santa Fe University of Art and Design’s Photography Department. SD cards come in various sizes, offering ample space to store thousands of high-resolution photos and videos.
1.2 Creating Backups
Why not create a backup of your valuable photos? SD cards provide a secure way to back up your photos, protecting them from loss due to device malfunction, accidental deletion, or theft.
1.3 Portability and Sharing
Looking for an easy way to share photos with others? SD cards can be easily removed and inserted into other devices, such as computers, tablets, or printers, making sharing a breeze.
1.4 Organizing Photos
Do you struggle with keeping your photo library organized? SD cards can help you organize your photos by event, date, or subject, making it easier to find and manage your images.
2. What are the Different Methods for Transferring Photos to an SD Card?
What methods are available for transferring photos to an SD card? There are several ways to move your photos, each with its own advantages and disadvantages.
2.1 Direct Transfer Using Android Files App
Is your Android device equipped with an SD card slot? This is the simplest method.
2.1.1 How to Move Photos and Other Files from Your Main Storage to an SD Card:
Here are the steps for direct transfer:
-
Launch the Files App: Open the “Files” or “Samsung My Files” app on your Android device.
-
Navigate to Internal Storage: Find the “Internal Storage” or “Phone Storage” option.
-
Select the Photos: Choose the photos you want to transfer. You can select multiple photos by tapping and dragging or using the tick boxes.
-
Tap “Move”: Select the “Move” option.
-
Select Your SD Card: Choose your SD card from the file list and select the folder where you want to save the photos.
-
Confirm the Transfer: Tap the “tick” mark in the top right corner of your screen to complete the transfer.
2.1.2 Advantages:
- Easily select specific photos for transfer.
- No computer required.
- Can be used for other file types.
2.1.3 Disadvantages:
- Requires an SD card slot on your phone.
- May not preserve album structure or date order.
- Moves photos instead of creating a backup.
- Cannot copy photos from messages.
2.2 Changing Default Camera Save Location
Want to automatically save new photos to your SD card? Change the default camera save location.
2.2.1 How to Change the Default Camera Save Location on Most Android Phones:
Here are the steps for changing the default save location:
-
Open the Camera App: Launch your camera application.
-
Go to Settings: Select “Settings” (usually a cog symbol) and tap “Data storage”.
-
Select SD Card: Tap “SD card” or “Memory card”.
2.2.2 Advantages:
- Photos are automatically saved to your SD card.
- Quick and easy setup.
- No computer required.
2.2.3 Disadvantages:
- Requires an SD card slot on your phone.
- Requires manual toggling for saving some files to the device and others to the SD card.
- Cannot copy pictures from within messages.
- Some Android phones do not allow changing the default save location.
2.3 Direct Transfer Using an SD Card Reader
Is your phone lacking an SD card slot? An SD card reader is your friend.
2.3.1 How to Transfer Photos from Android to SD Card Using an SD Card Reader:
Here are the steps for transferring photos using an SD card reader:
-
Get an SD Card Reader: Obtain a USB to SD card reader.
-
Plug in the Reader: Connect the SD card reader to your Android device.
-
Open the Files App: Launch the “Files / My Files” app.
-
Navigate to Internal Storage: Find the “Internal Storage” or “Phone Storage” option.
-
Select the Photos: Choose the photos you want to transfer and tap “Move”.
-
Select Your SD Card: Choose your SD card from the file list and select the destination folder.
-
Confirm the Transfer: Tap the “tick” mark to transfer your files.
2.3.2 Advantages:
- Photos can be transferred quickly.
- Quick and easy.
- No computer required.
2.3.3 Disadvantages:
- Requires carrying an SD card reader.
- Can be expensive due to limited storage on some SD cards.
- Cannot copy photos from messages.
2.4 Saving Android Photos to SD Card via Your PC
Do you prefer using your computer for file management? This method provides more control and additional backup options.
2.4.1 How to Transfer Android Photos to SD Card Using a PC via Wi-Fi:
Here are the steps for transferring photos via PC:
-
Connect Your SD Card: Insert your SD card into your computer using a built-in slot or an SD card reader.
-
Install Droid Transfer: Download and install Droid Transfer on your computer, and download the free Transfer Companion app on your Android device.
Droid Transfer Download
Transfer Companion App -
Connect via Wi-Fi: Launch Droid Transfer and scan the QR code in the program using the Transfer Companion app on your phone to connect via Wi-Fi.
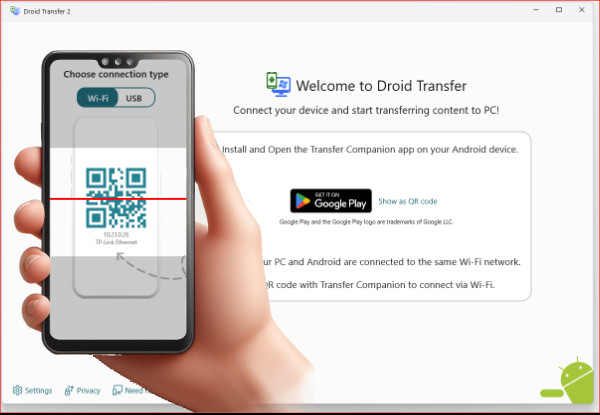 Connect Android to PC via Wifi
Connect Android to PC via Wifi -
Select “Photos”: Choose the “Photos” option in Droid Transfer.
-
Select the Photos: Select the photos you wish to transfer to the SD card.
-
Click “Save to PC”: Select where to save the photos, navigating to your SD card location.
-
Select Destination Folder: Choose the specific folder on your SD card where you want to save the files.
2.4.2 Advantages:
- Filter by photos, videos, and albums.
- Preserves album structure.
- Copy only new photos.
- Can copy photos from SMS and MMS messages.
- Transfer other file types, including messages and music.
2.4.3 Disadvantages:
- Requires a computer.
3. Optimizing Your Photos for SD Card Storage
How can you optimize your photos for SD card storage? Optimizing your photos can help you save space and improve performance.
3.1 Choosing the Right SD Card
What type of SD card should you choose? Consider the following factors:
-
Capacity: Select an SD card with enough storage for your needs. Consider how many photos and videos you plan to store.
-
Speed Class: Choose an SD card with a speed class that matches your camera’s requirements. Higher speed classes are better for shooting high-resolution photos and videos.
Speed Class Minimum Write Speed Ideal For Class 4 4 MB/s Standard Photography Class 10 10 MB/s Full HD Video UHS-I U1 10 MB/s High-Resolution Photos UHS-I U3 30 MB/s 4K Video UHS-II 312 MB/s Professional Use -
Brand: Stick to reputable brands like SanDisk, Samsung, or Sony for reliability and performance.
3.2 Compressing Photos
Want to save space without sacrificing too much quality? Consider compressing your photos.
- JPEG Compression: Save your photos in JPEG format with a lower quality setting to reduce file size.
- Online Tools: Use online photo compression tools to reduce file size without significant quality loss.
3.3 Resizing Photos
Do you really need all your photos to be full resolution? Resizing your photos can save a significant amount of space.
- Reduce Dimensions: Resize your photos to a smaller resolution if you don’t need to print them in large formats.
- Software: Use photo editing software like Adobe Photoshop or GIMP to resize your photos.
4. Best Practices for Managing Photos on an SD Card
What are some best practices for managing photos on an SD card? Proper management can help you keep your photos organized and protected.
4.1 Organizing Folders
How should you structure your folders? Create a folder structure that makes sense for you.
- By Date: Create folders for each year, month, or day.
- By Event: Create folders for specific events, such as weddings, vacations, or birthdays.
- By Subject: Create folders for different subjects, such as landscapes, portraits, or wildlife.
4.2 Backing Up Regularly
Why is it important to back up your SD card regularly? Backing up your SD card protects your photos from data loss.
- Cloud Storage: Use cloud storage services like Google Photos, Dropbox, or iCloud to back up your photos.
- External Hard Drive: Copy your photos to an external hard drive for an additional layer of protection.
4.3 Safely Removing the SD Card
How should you safely remove your SD card? Improper removal can lead to data corruption.
- Unmount the SD Card: Before removing the SD card from your device, unmount it in the settings menu.
- Power Off the Device: Turn off your device before removing the SD card to prevent data loss.
5. Troubleshooting Common Issues
What should you do if you encounter problems transferring photos to your SD card? Here are some common issues and their solutions.
5.1 SD Card Not Recognized
Is your device not recognizing the SD card? Here are some troubleshooting steps:
- Check Compatibility: Make sure your device supports the SD card format and capacity.
- Clean the Contacts: Clean the SD card contacts with a soft cloth.
- Try Another Device: Test the SD card in another device to see if the issue is with the card or the device.
5.2 Slow Transfer Speeds
Are you experiencing slow transfer speeds? Here are some possible causes and solutions:
- SD Card Speed: Use a faster SD card with a higher speed class.
- USB Port: Use a USB 3.0 port for faster transfer speeds.
- File Size: Transfer smaller batches of photos instead of large batches.
5.3 Data Corruption
Have you experienced data corruption on your SD card? Here are some steps to take:
- Stop Using the Card: Immediately stop using the SD card to prevent further data loss.
- Data Recovery Software: Use data recovery software to attempt to recover the corrupted files.
- Professional Help: Consult a professional data recovery service if the data is critical.
6. The Future of Photo Storage
What does the future hold for photo storage? New technologies and trends are constantly emerging.
6.1 Cloud Storage
Cloud storage is becoming increasingly popular for photo storage. Services like Google Photos, Amazon Photos, and iCloud offer convenient and accessible ways to store and share your photos.
6.2 Wireless Transfer
Wireless transfer technologies like Wi-Fi Direct and NFC are making it easier to transfer photos between devices without the need for cables or SD cards.
6.3 Solid State Drives (SSDs)
SSDs are becoming more affordable and offer faster transfer speeds and greater reliability than traditional SD cards.
7. Exploring Advanced Photography Techniques
Interested in taking your photography skills to the next level? dfphoto.net offers a wealth of resources and inspiration.
7.1 Mastering Composition
Composition is key to creating compelling photographs. Learn about the rule of thirds, leading lines, and other composition techniques to improve your images.
7.2 Understanding Lighting
Lighting is crucial in photography. Explore different lighting techniques, such as natural light, artificial light, and studio lighting, to create stunning effects.
7.3 Post-Processing Techniques
Post-processing can enhance your photos and bring out their full potential. Learn about editing software like Adobe Photoshop and Lightroom to refine your images.
8. Showcasing Your Work on dfphoto.net
Want to share your photos with the world? dfphoto.net provides a platform for photographers of all levels to showcase their work and connect with other enthusiasts.
8.1 Creating a Portfolio
Build an impressive online portfolio to display your best photos and attract potential clients or collaborators.
8.2 Participating in Contests
Enter photo contests to gain exposure and win prizes. dfphoto.net regularly hosts contests with various themes and categories.
8.3 Joining the Community
Connect with other photographers, share your knowledge, and learn from others in the dfphoto.net community.
9. Inspiration from Renowned Photographers
Looking for inspiration? Study the works of renowned photographers to learn from their techniques and approaches.
9.1 Ansel Adams
Ansel Adams was a master of black and white landscape photography. His iconic images of the American West are a testament to his skill and vision.
9.2 Annie Leibovitz
Annie Leibovitz is a celebrated portrait photographer known for her intimate and revealing images of celebrities and public figures.
9.3 Steve McCurry
Steve McCurry is a photojournalist known for his compelling images of people and cultures around the world. His most famous photo is the “Afghan Girl,” which appeared on the cover of National Geographic.
10. Staying Up-to-Date with Photography Trends
Want to stay ahead of the curve? Keep up with the latest trends in photography.
10.1 Mobile Photography
Mobile photography is becoming increasingly popular, with smartphones offering advanced camera features and editing capabilities.
10.2 Drone Photography
Drone photography provides a unique perspective, allowing you to capture stunning aerial images and videos.
10.3 Virtual Reality (VR) Photography
VR photography is an emerging trend that allows viewers to immerse themselves in a 360-degree photographic experience.
FAQ: Putting Photos on an SD Card
Have more questions? Here are some frequently asked questions about putting photos on an SD card.
1. Can I use any SD card with my Android phone?
Most Android phones support microSD cards, but check your phone’s specifications for the maximum supported capacity.
2. How do I format an SD card on my Android phone?
Go to Settings > Device care > Storage, tap the three dots, select “Storage settings,” choose your SD card, and tap “Format.”
3. Why is my SD card full, even though I don’t have many photos on it?
Hidden files or apps might be taking up space. Use a file manager to check for large, unnecessary files.
4. Can I move apps to my SD card to free up space on my phone?
Some apps can be moved to the SD card, but not all. Go to Settings > Apps, select the app, and tap “Move to SD card” if the option is available.
5. How do I set my camera to automatically save photos to the SD card?
Open your camera app, go to Settings, and look for a “Storage” or “Save location” option to select the SD card.
6. What is the best way to transfer large video files to an SD card?
Use a computer and an SD card reader for faster transfer speeds compared to transferring directly from your phone.
7. How do I recover deleted photos from my SD card?
Use data recovery software on a computer. Connect the SD card and run the software to scan for recoverable files.
8. Is it safe to leave my SD card in my phone all the time?
Yes, it’s generally safe, but periodically back up your data to prevent loss from card failure.
9. How do I encrypt my SD card to protect my photos?
Go to Settings > Security > Encryption and select the option to encrypt your SD card.
10. What should I do if my SD card becomes corrupted?
Try formatting the card, but be aware this will erase all data. If formatting fails, the card may be damaged and need replacing.
Ready to take your photography to the next level? Visit dfphoto.net to explore in-depth tutorials, discover stunning photography, and connect with a vibrant community of photographers. Whether you’re looking to master new techniques, find inspiration, or share your own work, dfphoto.net is your ultimate resource. Join us today and unlock your photographic potential!
Address: 1600 St Michael’s Dr, Santa Fe, NM 87505, United States.
Phone: +1 (505) 471-6001
Website: dfphoto.net.

