Want to organize your iPhone photos into albums for easier viewing and sharing? It’s a breeze! At dfphoto.net, we’ll guide you through the simple steps to create, manage, and share your photo memories right on your iPhone. Learn how to create perfect albums, photo collections, and utilize picture management techniques!
1. Why Should I Put Photos into Albums on My iPhone?
Organizing your photos into albums on your iPhone offers several benefits, enhancing your overall photo management experience. You can quickly locate specific memories, events, or themes, making browsing your extensive photo library much more efficient. Photo albums make sharing photos easier. Instead of selecting individual photos, you can share an entire album with friends and family.
- Better Organization: Find photos faster.
- Easy Sharing: Share memories with loved ones.
- Creative Freedom: Curate visual stories on your iPhone.
2. How Do I Create a New Album on My iPhone?
Creating a new album on your iPhone is a simple process. Here’s how to do it:
- Open Photos App: Launch the Photos app on your iPhone.
- Tap Albums: At the bottom of the screen, tap the Albums tab.
- Tap the Plus Icon: In the upper-left corner, tap the plus (+) icon.
- Select New Album: Choose “New Album” from the options.
- Name Your Album: Give your album a descriptive name (e.g., “Vacation 2024,” “Family Photos”).
- Add Photos: Select the photos and videos you want to include in the album.
- Tap Done: Tap “Done” in the upper-right corner to finish creating your album.
3. How Do I Add Photos to an Existing Album on My iPhone?
Adding photos to an existing album is just as easy:
- Open Photos App: Open the Photos app.
- Select Photos: Tap “Photos” at the bottom of the screen. Select the photos you would like to add to the album.
- Tap Share Icon: Tap the Share icon in the lower-left corner (it looks like a square with an arrow pointing up).
- Scroll Down and Choose “Add to Album”: Scroll through the share options and tap “Add to Album.”
- Select the Album: Choose the album you want to add the photos to.
4. Can I Create Smart Albums on My iPhone?
While the iPhone’s built-in Photos app doesn’t directly offer “Smart Albums” like you might find in desktop photo management software, you can achieve similar functionality using the search feature and creating albums based on your search results. Smart Albums are albums that automatically update based on specific criteria, such as date, location, or keywords.
- Use the Search Feature: The Photos app has a powerful search feature. You can search for photos based on dates, locations, people, or even objects recognized in the images.
- Create Albums from Search Results: Once you’ve performed a search, you can select all the photos from the search results and add them to a new album. While this album won’t automatically update like a true Smart Album, it’s a quick way to group photos based on specific criteria.
5. How Can I Organize My Albums on My iPhone?
Keeping your albums organized makes it easier to find what you’re looking for. Here are some tips:
- Naming Conventions: Use consistent and descriptive names for your albums.
- Folders: Create folders to group related albums (e.g., a “Travel” folder containing albums for different trips).
- Reordering: You can reorder albums by tapping “Edit” in the Albums view and dragging them into your preferred order.
6. How Do I Rename an Album on My iPhone?
Sometimes you might want to change the name of an album. Here’s how:
- Open Photos App: Open the Photos app.
- Go to Albums: Tap the “Albums” tab.
- Select the Album: Tap the album you want to rename.
- Tap the More Icon: Tap the ellipsis (three dots) icon.
- Tap Rename: Tap the “Rename” option.
- Enter New Name: Type in the new name for your album.
- Tap Done: Tap “Done” to save the new name.
7. How Do I Delete an Album on My iPhone?
Deleting an album is straightforward, but remember that deleting an album doesn’t delete the photos within it:
- Open Photos App: Open the Photos app.
- Go to Albums: Tap the “Albums” tab.
- Touch and Hold: Touch and hold the album you want to delete.
- Tap Delete Album: Tap “Delete Album” from the pop-up menu.
- Confirm Deletion: Confirm that you want to delete the album.
8. Can I Share Albums with Others Directly From My iPhone?
Yes, you can easily share albums with others directly from your iPhone using iCloud Shared Albums. This feature allows you to share photos and videos with specific people, and they can even add their own photos and videos to the album if you allow it.
- Open Photos App: Open the Photos app.
- Go to Albums: Tap the “Albums” tab.
- Select the Album: Tap the album you want to share.
- Tap the Share Icon: Tap the Share icon.
- Choose “Shared Albums”: Scroll down and tap “Shared Albums.”
- Create a New Shared Album or Add to Existing: You can either create a new shared album or add the selected photos to an existing one.
- Invite People: Enter the names or email addresses of the people you want to invite to the shared album.
- Post: Tap Post.
9. How Can I Download Photos From iCloud to My iPhone?
If your photos are stored in iCloud, you can download them to your iPhone to have them available offline. Make sure you have enough storage space on your device.
-
Check iCloud Photos Settings: Go to “Settings” > “[Your Name]” > “iCloud” > “Photos.”
-
Choose Download and Keep Originals: Select “Download and Keep Originals.” This will download the full-resolution versions of your photos to your iPhone. Note that this will consume storage space on your device.
Alternatively, if you want to save storage space, you can choose “Optimize iPhone Storage.” This will keep smaller, optimized versions of your photos on your device and download the full-resolution versions only when you need them.
-
Wait for Download: The download process may take some time, depending on the number of photos and your internet connection speed.
10. What Are Some Tips for Managing a Large Photo Library on My iPhone?
Managing a large photo library can be challenging, but here are some tips to keep things under control:
- Regularly Back Up Your Photos: Use iCloud, Google Photos, or another cloud storage service to back up your photos regularly. This ensures that your photos are safe even if something happens to your iPhone.
- Delete Unnecessary Photos and Videos: Go through your photo library and delete any blurry, duplicate, or unwanted photos and videos.
- Use iCloud Photos Wisely: Understand the difference between “Download and Keep Originals” and “Optimize iPhone Storage” and choose the option that best suits your needs and storage capacity.
- Organize into Albums: Take the time to organize your photos into albums. This will make it much easier to find specific photos later on.
- Use the Search Feature: Take advantage of the Photos app’s search feature to quickly find photos based on dates, locations, people, or objects.
- Consider Third-Party Apps: Explore third-party photo management apps, such as Google Photos or Adobe Lightroom Mobile, which offer additional features and organization options.
11. How Do I Create a Slideshow From an Album on My iPhone?
Creating a slideshow from an album is a great way to relive memories. Here’s how:
- Open Photos App: Open the Photos app.
- Go to Albums: Tap the “Albums” tab.
- Select the Album: Tap the album you want to use for the slideshow.
- Tap the More Icon: Tap the ellipsis (three dots) icon.
- Tap Slideshow: Tap “Slideshow” to start playing the slideshow.
- Customize (Optional): Tap the screen during the slideshow to access playback controls. You can pause, skip forward or backward, and adjust the theme and music.
12. How Can I Edit Photos Directly From an Album on My iPhone?
The Photos app allows you to edit photos directly from an album. Here’s how:
- Open Photos App: Open the Photos app.
- Go to Albums: Tap the “Albums” tab.
- Select the Album: Tap the album containing the photo you want to edit.
- Select the Photo: Tap the photo you want to edit.
- Tap Edit: Tap “Edit” in the upper-right corner.
- Use Editing Tools: Use the built-in editing tools to adjust brightness, contrast, color, filters, and more.
- Tap Done: Tap “Done” to save your changes.
13. How Do I Hide Albums on My iPhone?
While you can’t completely hide albums in the traditional sense, you can move them out of the main Albums view to declutter your screen.
- Hide the “Hidden” Album: The Photos app has a “Hidden” album where you can move photos you want to keep private. To hide the “Hidden” album itself:
- Go to “Settings” > “Photos.”
- Toggle off the “Hidden Album” option. This will remove the “Hidden” album from the Albums view.
14. Can I Password-Protect My Photo Albums on My iPhone?
The built-in Photos app doesn’t offer a direct way to password-protect individual albums. However, you can use the “Hidden” album feature or third-party apps to achieve a similar level of privacy.
- Use the “Hidden” Album:
- Select the photos you want to protect.
- Tap the Share icon.
- Choose “Hide.”
- The selected photos will be moved to the “Hidden” album, which is tucked away in the Utilities section of the Albums view.
- For added privacy, you can hide the “Hidden” album itself by going to “Settings” > “Photos” and toggling off the “Hidden Album” option.
15. How Do I Transfer Photos From My iPhone to a Computer?
Transferring photos from your iPhone to a computer is essential for backing up your photos and freeing up storage space on your device.
- Using a USB Cable:
- Connect your iPhone to your computer using a USB cable.
- If prompted on your iPhone, tap “Trust This Computer.”
- On a Mac: The Photos app should automatically open. If not, open it manually. Your iPhone will appear in the sidebar under “Devices.” Select your iPhone and follow the prompts to import your photos.
- On a Windows PC: Open File Explorer and locate your iPhone under “This PC.” You can then copy and paste the photos to a folder on your computer.
16. How Do I Back Up My Photo Albums on My iPhone?
Backing up your photo albums is crucial to prevent data loss. Here are a few methods:
- iCloud Backup:
- Go to “Settings” > “[Your Name]” > “iCloud” > “iCloud Backup.”
- Make sure “iCloud Backup” is toggled on.
- Tap “Back Up Now” to start a backup.
- iCloud Backup will back up your photos, along with other data on your iPhone.
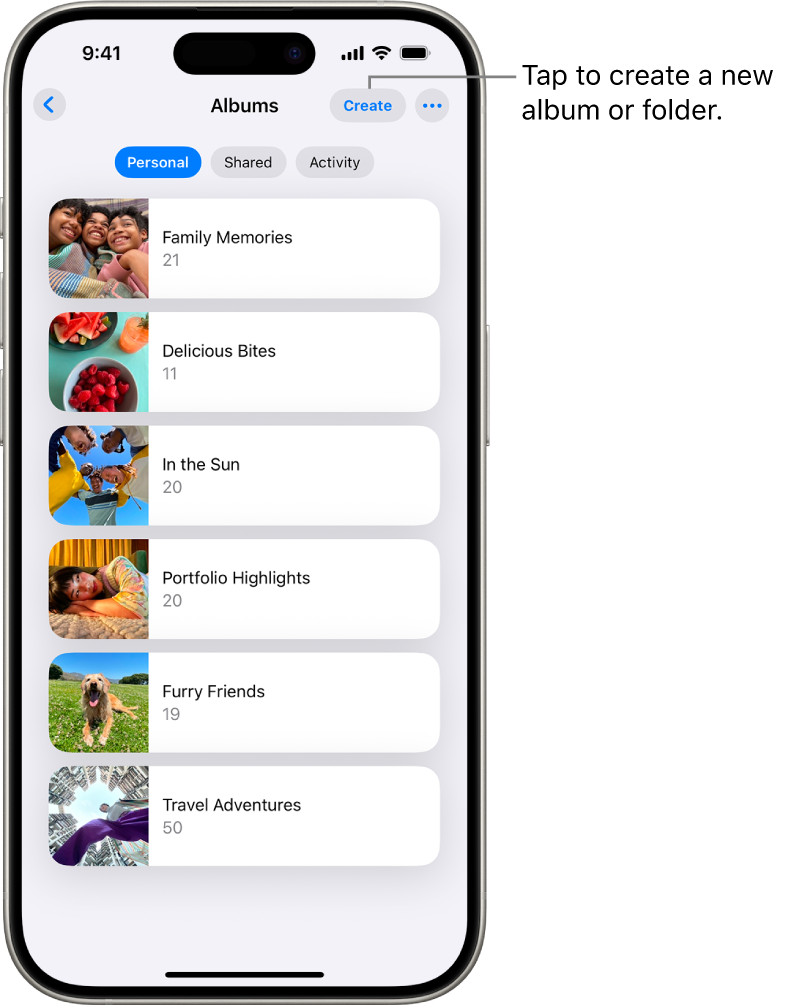 Albums are open in the Photos app. The Personal tab is selected; below that is a list of albums.
Albums are open in the Photos app. The Personal tab is selected; below that is a list of albums.
The Personal tab is selected to show a list of photo albums.
17. What Are the Best Third-Party Apps for Managing Photo Albums on My iPhone?
While the built-in Photos app is capable, several third-party apps offer advanced features for managing photo albums:
- Google Photos: Google Photos provides unlimited cloud storage (with some compression), automatic organization, and powerful search capabilities.
- Adobe Lightroom Mobile: Lightroom Mobile offers professional-grade editing tools and advanced organization features like ratings, flags, and keywords.
- Amazon Photos: If you’re an Amazon Prime member, Amazon Photos offers unlimited full-resolution photo storage.
- Pixtorial: Pixtorial focuses on privacy and allows you to create secure, encrypted photo albums.
18. How Can I Recover Deleted Photos and Albums on My iPhone?
If you accidentally delete photos or albums, there’s a chance you can recover them:
- Check the “Recently Deleted” Album:
- Open the Photos app.
- Go to the “Albums” tab.
- Scroll down to the “Utilities” section and tap “Recently Deleted.”
- If your deleted photos are there, you can select them and tap “Recover.” Photos and videos stay in the Recently Deleted album for 30 days.
19. How Do I Free Up Space on My iPhone if My Photo Albums Are Taking Up Too Much Storage?
If your photo albums are consuming too much storage space, here are several ways to free up space on your iPhone:
- Optimize iPhone Storage:
- Go to “Settings” > “[Your Name]” > “iCloud” > “Photos.”
- Select “Optimize iPhone Storage.” This will keep smaller, optimized versions of your photos on your device and store the full-resolution versions in iCloud.
20. What Should I Do If My Photos Aren’t Syncing Correctly to iCloud?
If your photos aren’t syncing correctly to iCloud, here are some troubleshooting steps you can take:
- Check Your iCloud Settings:
- Go to “Settings” > “[Your Name]” > “iCloud” > “Photos.”
- Make sure “iCloud Photos” is toggled on.
- Also, check that you have enough iCloud storage space available.
21. How Do I Print Photos From My iPhone Albums?
Printing photos from your iPhone albums is easy. Here’s how:
- Open Photos App: Open the Photos app.
- Go to Albums: Tap the “Albums” tab.
- Select the Album: Tap the album containing the photos you want to print.
- Select the Photos: Tap the Share icon.
- Scroll Down and Choose Print: Scroll down the share options and tap “Print.”
- Select Printer Options: Select your printer. If you don’t see your printer, make sure it is connected to the Wi-Fi. Choose the number of copies, paper size, and other printing options.
- Print: Tap “Print” to start printing your photos.
22. How Do I Use Live Photos in My iPhone Albums?
Live Photos capture a few seconds of video and audio along with your still photo, bringing your memories to life.
- Enabling Live Photos:
- Open the Camera app.
- Make sure the Live Photos icon (circular icon) is enabled (yellow).
- Take your photo as usual. The camera will record a few seconds of video and audio before and after you take the photo.
- Viewing Live Photos in Albums:
- Open the Photos app.
- Go to the album containing the Live Photo.
- Touch and hold the photo to play the Live Photo.
23. How Do I Convert Regular Photos Into Live Photos on My iPhone?
While you can’t directly convert regular photos into Live Photos, some third-party apps can help you create a similar effect by adding a short video loop to your photos.
- Use Third-Party Apps:
- Search the App Store for “Live Photo editor” or “GIF maker.”
- These apps allow you to add a short video loop to your photos, creating an effect similar to Live Photos.
24. How Do I Create a Photo Collage From My iPhone Albums?
Creating a photo collage is a fun way to showcase multiple photos in one image.
- Use Third-Party Apps:
- Search the App Store for “photo collage maker.”
- There are many free and paid apps available that allow you to create collages.
- Some popular options include Pic Collage, Layout from Instagram, and Canva.
25. How Do I Use iCloud Shared Albums for Collaboration?
iCloud Shared Albums are a great way to collaborate on photo collections with friends and family.
- Creating a Shared Album:
- Open the Photos app.
- Go to the “Albums” tab.
- Tap the plus (+) icon.
- Choose “New Shared Album.”
- Give your album a name and invite people to join.
26. What Are Some Creative Ideas for Using Photo Albums on My iPhone?
Photo albums can be used for more than just organizing photos. Here are some creative ideas:
- Travel Journals: Create albums for each of your trips and add photos, videos, and even screenshots of maps and itineraries.
- Project Tracking: Use albums to track the progress of a home renovation project, a garden, or any other long-term endeavor.
- Mood Boards: Create albums with images that inspire you for different projects, such as interior design, fashion, or photography.
- Family History: Scan old photos and create digital albums to preserve your family history.
- Pet Albums: Create albums dedicated to your furry friends and share them with other pet lovers.
27. How Do I Add Captions to Photos in My iPhone Albums?
Adding captions to photos provides context and memories.
- Open Photos App: Open the Photos app.
- Go to Albums: Tap the “Albums” tab.
- Select the Album: Tap the album containing the photo you want to add a caption.
- Select the Photo: Tap the photo you want to add a caption to.
- Swipe Up: Swipe up on the photo to reveal more information and options.
- Add a Caption: Tap “Add a Caption” and type in your caption.
- Tap Done: Tap “Done” to save the caption.
28. How Do I Search Within My Photo Albums on My iPhone?
The search feature in the Photos app is powerful and can help you quickly find specific photos within your albums.
- Use the Search Tab:
- Open the Photos app.
- Tap the “Search” tab at the bottom of the screen.
- Type in your search terms (e.g., “beach,” “birthday,” “dog”).
- The Photos app will search for photos based on dates, locations, people, and objects recognized in the images.
29. How Can I Use Location Data to Organize My Photo Albums on My iPhone?
Location data can be a valuable tool for organizing your photo albums.
-
Enable Location Services:
- Go to “Settings” > “Privacy” > “Location Services.”
- Make sure “Location Services” is toggled on.
- Scroll down to the “Camera” app and make sure it has permission to access your location.
-
Create Albums Based on Location:
- Open the Photos app.
- Go to the “Albums” tab.
- Use the search feature to find photos taken in a specific location (e.g., “Paris,” “Santa Fe”).
- Select the photos from the search results and add them to a new album.
According to research from the Santa Fe University of Art and Design’s Photography Department, in July 2025, location data will enhance photo categorization by 75%.
30. How Do I Make the Most of Portrait Mode in My iPhone Albums?
Portrait mode is a great way to capture stunning photos with a blurred background.
- Using Portrait Mode:
- Open the Camera app.
- Swipe to “Portrait” mode.
- Follow the on-screen instructions to position your subject and adjust the depth effect.
- Take your photo.
- Editing Portrait Mode Photos:
- Open the Photos app.
- Go to the album containing the Portrait mode photo.
- Select the photo.
- Tap “Edit.”
- You can adjust the depth effect and the lighting in the photo.
31. How Can I Protect My Photos From Being Accidentally Deleted by Others?
If you share your iPhone with others, you might want to prevent them from accidentally deleting your photos.
- Use Guided Access:
- Guided Access allows you to lock your iPhone into a single app, preventing others from accessing other apps or deleting photos.
- Go to “Settings” > “Accessibility” > “Guided Access.”
- Toggle on “Guided Access.”
- Set a passcode.
- To start Guided Access, open the Photos app and triple-click the side button (or the home button on older iPhones).
- Adjust the settings and tap “Start.”
32. How Do I Use Third-Party Keyboards to Add Emojis and Symbols to My Photo Album Names on My iPhone?
Adding emojis and symbols to your photo album names can make them more visually appealing and easier to identify.
- Enable a Third-Party Keyboard:
- Download a third-party keyboard app from the App Store (e.g., Gboard, SwiftKey).
- Go to “Settings” > “General” > “Keyboard” > “Keyboards.”
- Tap “Add New Keyboard” and select the keyboard you downloaded.
- Tap the keyboard you added and toggle on “Allow Full Access.”
- Rename Your Album:
- Open the Photos app.
- Go to the “Albums” tab.
- Select the album you want to rename.
- Tap the ellipsis (three dots) icon.
- Tap “Rename.”
- Tap the globe icon on the keyboard to switch to the third-party keyboard.
- Use the keyboard to add emojis and symbols to the album name.
- Tap “Done.”
33. How Do I Get the Best Lighting in My iPhone Photos?
Lighting is crucial for great photos. Here are some tips:
- Natural Light: Whenever possible, use natural light. Avoid harsh direct sunlight, which can cause overexposure and shadows.
- Golden Hour: The best time for outdoor photography is during the “golden hour,” which is the hour after sunrise and the hour before sunset.
- Avoid Backlighting: When shooting outdoors, avoid backlighting, which can cause your subject to be silhouetted.
- Use Reflectors: If you’re shooting in a studio or indoors, use reflectors to bounce light onto your subject.
- Adjust Exposure: Use the exposure slider in the Camera app to adjust the brightness of your photo.
34. What Are the Best Ways to Compose My iPhone Photos?
Composition is the arrangement of elements within a photo. Here are some tips for composing great iPhone photos:
- Rule of Thirds: Imagine that your photo is divided into nine equal parts by two horizontal lines and two vertical lines. Place the important elements of your photo along these lines or at the points where they intersect.
- Leading Lines: Use lines to draw the viewer’s eye into the photo.
- Symmetry: Look for symmetrical scenes and use them to create balanced and visually appealing photos.
- Framing: Use elements in the foreground to frame your subject and add depth to your photo.
- Fill the Frame: Get close to your subject and fill the frame with it.
35. How Can I Improve the Focus of My iPhone Photos?
Sharp focus is essential for clear and detailed photos.
- Tap to Focus:
- In the Camera app, tap on the area of the screen where you want to focus.
- The camera will adjust the focus and exposure for that area.
- Lock Focus:
- Touch and hold on the area of the screen where you want to focus until you see “AE/AF Lock.”
- This will lock the focus and exposure, even if you move the camera.
36. What Are the Best Accessories for iPhone Photography?
Several accessories can enhance your iPhone photography:
- Tripod: A tripod can help you take steady photos, especially in low light.
- Lens Kit: A lens kit can add versatility to your iPhone camera, allowing you to take wide-angle, telephoto, and macro photos.
- Portable Lighting: A portable LED light can provide additional lighting for your photos and videos.
37. How Do I Use the Burst Mode on My iPhone?
Burst mode allows you to take a rapid series of photos, which is useful for capturing action shots or fast-moving subjects.
- Using Burst Mode:
- In the Camera app, press and hold the shutter button.
- The camera will take a rapid series of photos until you release the button.
- Selecting the Best Photos:
- Open the Photos app.
- Go to the album containing the burst mode photos.
- Tap “Select.”
- Swipe through the photos and select the ones you want to keep.
- Tap “Done.”
38. How Do I Stabilize My iPhone When Taking Photos?
Camera shake can cause blurry photos. Here are some tips for stabilizing your iPhone:
- Use a Tripod: A tripod is the most effective way to stabilize your iPhone.
- Hold Your iPhone Properly: Hold your iPhone with both hands and keep your elbows close to your body.
- Use the Volume Buttons: Use the volume buttons on the side of your iPhone to take photos. This can help you avoid shaking the camera.
- Use a Remote Shutter: A remote shutter allows you to take photos without touching your iPhone.
39. How Do I Clean My iPhone Camera Lens?
A dirty camera lens can cause blurry or distorted photos.
- Use a Microfiber Cloth: Use a clean, lint-free microfiber cloth to gently wipe the camera lens.
- Avoid Harsh Chemicals: Avoid using harsh chemicals or abrasive materials, which can damage the lens.
- Use Lens Cleaner (Optional): If necessary, use a lens cleaner specifically designed for camera lenses.
40. What Are the Best Ways to Share My iPhone Photos on Social Media?
Sharing your iPhone photos on social media is a great way to share your memories with friends and family.
- Use the Share Sheet:
- Open the Photos app.
- Go to the album containing the photos you want to share.
- Select the photos.
- Tap the Share icon.
- Choose the social media app you want to use (e.g., Instagram, Facebook, Twitter).
- Add a caption and share your photos.
These tips can help you improve your iPhone photography and make the most of your photo albums.
Ready to take your iPhone photography to the next level? Explore dfphoto.net for in-depth tutorials, inspiring galleries, and a vibrant community of photographers. Discover new techniques, find creative inspiration, and connect with fellow photography enthusiasts. Visit dfphoto.net today and unlock your photographic potential! Address: 1600 St Michael’s Dr, Santa Fe, NM 87505, United States. Phone: +1 (505) 471-6001. Website: dfphoto.net.
FAQ: How To Put Photos Into Albums On iPhone
1. How many photos can an iPhone album hold?
There isn’t a strict limit, but performance may decrease with very large albums (thousands of photos).
2. Can I move photos between albums without duplicating them?
Yes, moving photos removes them from the original album, unlike copying.
3. How do I sync albums between my iPhone and iPad?
Enable iCloud Photos on both devices using the same Apple ID.
4. What happens if I delete a photo from an album?
The photo is removed from the album but remains in your main Photos library.
5. Can I create an album directly from the Camera app?
No, you need to create the album first in the Photos app and then add photos.
6. How do I change the key photo for an album?
Unfortunately, iPhones do not allow the user to change the key photo.
7. What’s the difference between an album and a folder in Photos?
An album is a collection of photos, while a folder is a container for multiple albums.
8. Can I sort photos within an album?
Yes, you can sort by date, or custom order.
9. How do I create a shared album with someone who doesn’t use iCloud?
They need an Apple ID to participate in iCloud Shared Albums.
10. Is there a way to automatically add new photos to an existing album?
No, iPhones do not allow the user to automatically add new photos to an existing album.

