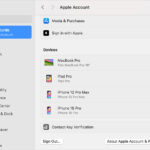Putting photos in PDF documents is easier than you might think, and this guide on dfphoto.net will walk you through several methods to achieve that effortlessly. Whether you’re a photography enthusiast or a professional based in the USA, adding images to PDFs is a valuable skill. We’ll cover various tools and techniques, ensuring your visual content integrates seamlessly into your documents, enhancing your presentations, portfolios, and collaborative projects. Discover how to create visually appealing PDFs with image insertion techniques.
1. Why Put Photos in PDF? Understanding the Benefits
Putting photos in PDF documents offers numerous advantages, from enhancing visual communication to creating professional portfolios. PDF (Portable Document Format) is universally compatible, meaning your document will look the same regardless of the device or operating system used to view it. Adding images to PDFs transforms them into engaging visual stories. This is particularly useful for photographers showcasing their work, designers presenting concepts, or anyone needing to convey information in a visually compelling manner.
1.1 Creating Professional Portfolios
For photographers, a PDF portfolio is a must-have. Instead of sending individual image files, which can be cumbersome and may not display correctly on all devices, a PDF portfolio ensures your work is presented exactly as you intended. You can control the layout, image size, and overall design, creating a polished and professional impression. Imagine a photographer in Santa Fe, NM, using a PDF to showcase landscapes and portraits; the consistent presentation across devices enhances their professional image.
1.2 Enhancing Visual Communication
In many fields, visual communication is key. Whether you’re creating a marketing brochure, an educational guide, or a business report, images can make your content more engaging and easier to understand. By integrating photos directly into your PDF, you ensure that the visuals are always presented alongside the relevant text, clarifying and reinforcing your message. For example, a real estate agent might use a PDF to show property details, including high-quality photos of the interior and exterior, to attract potential buyers.
1.3 Universal Compatibility
PDFs are designed to be universally compatible, which means they can be opened and viewed on virtually any device, from smartphones and tablets to laptops and desktop computers. This eliminates the compatibility issues often associated with other file formats, ensuring that your photos are displayed correctly for everyone, regardless of their technology. This is crucial when sharing important documents with clients, collaborators, or potential employers.
1.4 Archiving and Preservation
PDFs are also excellent for archiving and preserving important documents and images. Unlike some file formats that may become obsolete over time, PDFs are designed for long-term storage. By converting your photos and documents into PDF format, you can ensure they remain accessible and viewable for years to come, making it a reliable choice for safeguarding your valuable visual content.
1.5 Security Features
PDFs offer robust security features, allowing you to protect your images and documents from unauthorized access. You can add passwords, restrict printing and editing, and even digitally sign your PDFs to verify their authenticity. This is particularly important for photographers and artists who want to protect their intellectual property and ensure that their work is not used without permission.
2. Choosing the Right Method to Insert Photos into PDF
Choosing the right method to insert photos into PDF documents depends on your specific needs and the tools you have available. Several options range from using built-in operating system features to dedicated PDF editing software. Each method has its own set of advantages and limitations, so understanding them will help you select the best approach for your project.
2.1 Using Adobe Acrobat Pro
Adobe Acrobat Pro is a professional-grade PDF editor that offers a comprehensive set of features for creating, editing, and managing PDF documents. It’s considered the industry standard and provides the most control over the final result.
2.1.1 Steps to Insert Photos with Adobe Acrobat Pro
- Open the PDF: Launch Adobe Acrobat Pro and open the PDF document you want to edit.
- Enter Edit Mode: Click on the “Edit PDF” tool in the right-hand pane. This will activate the editing mode, allowing you to make changes to the document.
- Insert the Image: Go to “Add Image” in the Edit PDF toolbar. A file selection dialog will appear, allowing you to browse and select the image you want to insert.
- Position and Resize: Once the image is inserted, you can drag it to the desired location on the page. Use the handles around the image to resize it as needed.
- Adjust Image Properties: Right-click on the image and select “Properties” to adjust settings such as transparency, layering, and alignment.
- Save the PDF: Once you are satisfied with the placement and appearance of the image, save the PDF document.
2.1.2 Advantages of Adobe Acrobat Pro
- Advanced Editing: Offers precise control over image placement, size, and properties.
- Comprehensive Features: Includes a wide range of tools for editing text, adding annotations, and managing pages.
- Professional Results: Provides high-quality output, ensuring your images look their best in the PDF.
2.1.3 Disadvantages of Adobe Acrobat Pro
- Cost: Adobe Acrobat Pro is a paid software, which may not be accessible for users on a tight budget.
- Complexity: The extensive feature set can be overwhelming for beginners, requiring a learning curve to master all the tools.
2.2 Using Online PDF Editors
Online PDF editors are web-based tools that allow you to edit PDF documents directly in your browser. These editors are often more affordable and easier to use than desktop software, making them a good option for occasional users.
2.2.1 Popular Online PDF Editors
- Smallpdf: A user-friendly online editor that offers a variety of tools, including image insertion.
- iLovePDF: Provides a simple interface for adding images to PDFs and other editing functions.
- PDFescape: A more advanced online editor that allows you to add text, images, and annotations to PDFs.
2.2.2 Steps to Insert Photos with Online PDF Editors
- Choose an Online Editor: Select an online PDF editor that suits your needs and budget.
- Upload the PDF: Upload the PDF document to the online editor’s website.
- Insert the Image: Use the editor’s tools to insert an image into the PDF. This usually involves selecting an “Add Image” or “Insert” option.
- Position and Resize: Drag the image to the desired location and resize it using the handles.
- Save the PDF: Save the edited PDF document to your computer or cloud storage.
2.2.3 Advantages of Online PDF Editors
- Accessibility: Can be used on any device with an internet connection and a web browser.
- Cost-Effective: Many online PDF editors offer free or low-cost options for basic editing tasks.
- Ease of Use: Generally easier to use than desktop software, with a more intuitive interface.
2.2.4 Disadvantages of Online PDF Editors
- Internet Dependency: Requires a stable internet connection to upload, edit, and download PDF documents.
- Limited Features: May not offer the same advanced editing capabilities as desktop software.
- Security Concerns: Uploading sensitive documents to an online editor may raise security and privacy concerns.
2.3 Using Built-in Operating System Features
Both Windows and macOS offer built-in features that allow you to perform basic PDF editing tasks, including inserting images. These features are convenient because they don’t require any additional software.
2.3.1 On macOS with Preview
Preview is the default PDF viewer on macOS and includes basic editing capabilities.
2.3.1.1 Steps to Insert Photos with Preview
- Open the PDF: Open the PDF document in Preview.
- Enter Markup Mode: Click on the “Markup” icon in the toolbar (it looks like a toolbox).
- Insert the Image: Click on the “Insert” button and select “Choose File” to browse and select the image you want to insert.
- Position and Resize: Drag the image to the desired location and resize it using the handles.
- Save the PDF: Save the PDF document.
2.3.1.2 Advantages of Preview
- Free and Built-in: Comes pre-installed on macOS, so no additional software is required.
- Simple and Easy to Use: Offers a straightforward interface for basic editing tasks.
2.3.1.3 Disadvantages of Preview
- Limited Features: Does not offer advanced editing capabilities like Adobe Acrobat Pro.
- Less Precise Control: May not provide the same level of control over image placement and properties.
2.3.2 On Windows with Microsoft Word (Workaround)
While Windows doesn’t have a built-in PDF editor with image insertion capabilities, you can use Microsoft Word as a workaround.
2.3.2.1 Steps to Insert Photos with Microsoft Word
- Open the PDF in Word: Open the PDF document in Microsoft Word. Word will convert the PDF into an editable document.
- Insert the Image: Go to the “Insert” tab and click on “Pictures” to insert the image you want to add.
- Position and Resize: Drag the image to the desired location and resize it as needed.
- Save as PDF: Go to “File” > “Save As” and select “PDF” as the file format.
2.3.2.2 Advantages of Microsoft Word
- Familiar Interface: Most users are familiar with Microsoft Word, making it easy to use.
- Versatile Editing: Offers a range of editing tools for text and images.
2.3.2.3 Disadvantages of Microsoft Word
- Conversion Issues: Converting a PDF to Word and back to PDF can sometimes result in formatting issues.
- Not a Dedicated PDF Editor: Lacks some of the advanced features of dedicated PDF editing software.
2.4 Using Third-Party PDF Editors
Several third-party PDF editors offer a balance between affordability and functionality. These editors provide more features than built-in tools but are less expensive than Adobe Acrobat Pro.
2.4.1 Recommended Third-Party PDF Editors
- PDFelement: A powerful PDF editor with a wide range of features, including image insertion, OCR, and form creation.
- Nitro PDF: Offers a user-friendly interface and robust editing capabilities.
- Foxit PDF Editor: Provides a good balance of features and affordability.
2.4.2 Steps to Insert Photos with Third-Party PDF Editors
- Install the PDF Editor: Download and install the third-party PDF editor on your computer.
- Open the PDF: Open the PDF document in the PDF editor.
- Insert the Image: Use the editor’s tools to insert an image into the PDF. This usually involves selecting an “Add Image” or “Insert” option.
- Position and Resize: Drag the image to the desired location and resize it using the handles.
- Save the PDF: Save the edited PDF document.
2.4.3 Advantages of Third-Party PDF Editors
- Affordability: Generally more affordable than Adobe Acrobat Pro.
- Feature-Rich: Offers a good range of editing features for text, images, and annotations.
- User-Friendly: Often designed with a more intuitive interface than professional-grade software.
2.4.4 Disadvantages of Third-Party PDF Editors
- Limited Features Compared to Acrobat Pro: May not offer all the advanced capabilities of Adobe Acrobat Pro.
- Varying Quality: The quality and reliability of third-party PDF editors can vary, so it’s important to choose a reputable option.
3. Step-by-Step Guides for Inserting Photos into PDF
To provide practical guidance, here are detailed, step-by-step instructions for inserting photos into PDF documents using some of the most popular methods. Each guide includes screenshots and clear explanations to help you through the process.
3.1 Using Adobe Acrobat Pro
Adobe Acrobat Pro is a comprehensive tool for managing and editing PDF documents. Its robust features make it ideal for professionals who require precise control over their PDFs.
3.1.1 Detailed Steps
-
Open the PDF:
- Launch Adobe Acrobat Pro.
- Click on “File” > “Open” and select the PDF document you want to edit.
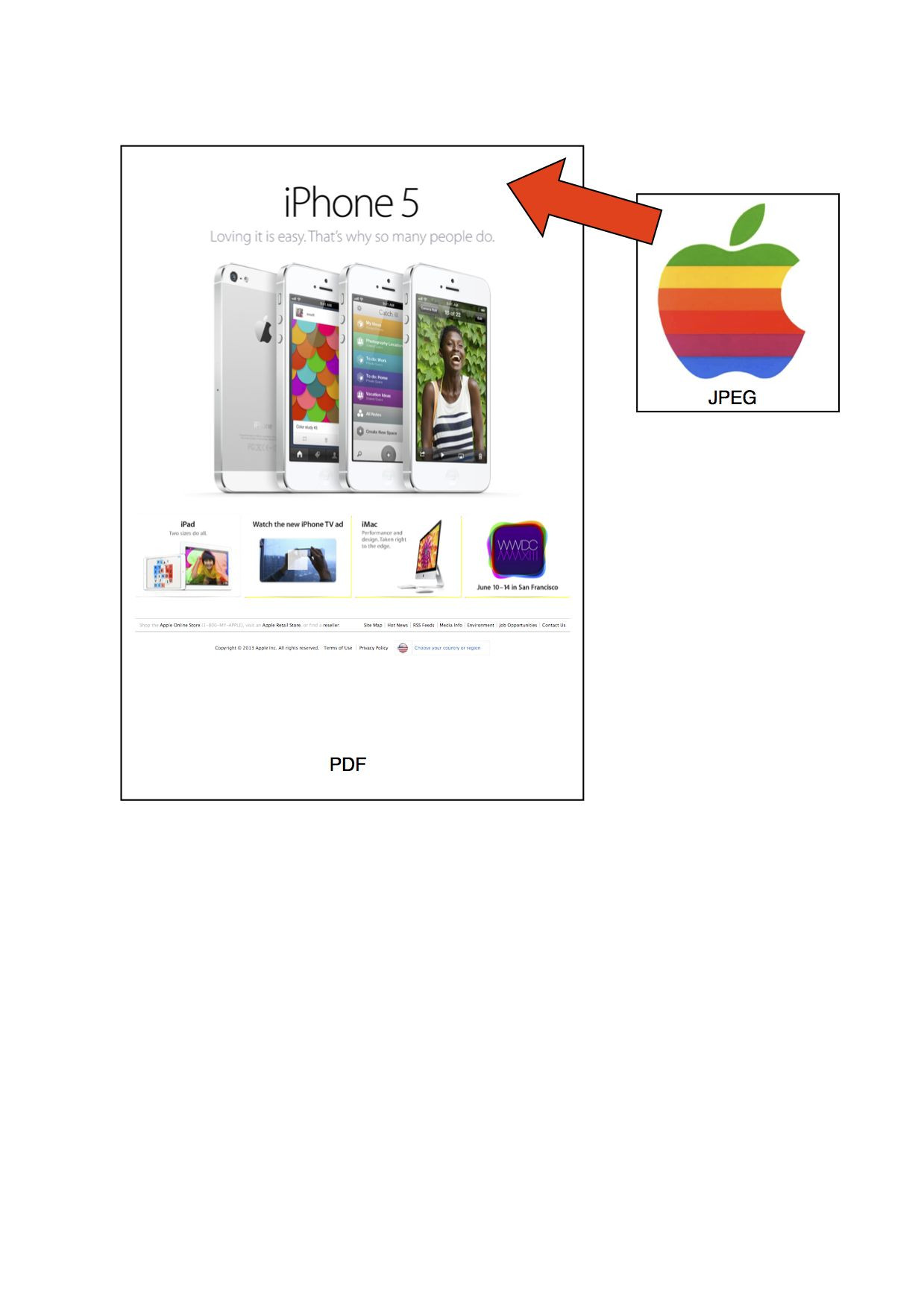 Open PDF in Adobe Acrobat Pro
Open PDF in Adobe Acrobat Pro
-
Enter Edit Mode:
- In the right-hand pane, click on the “Edit PDF” tool. This will activate the editing mode.
- The toolbar at the top will change to show editing options.
-
Insert the Image:
- In the Edit PDF toolbar, click on “Add Image.”
- A file selection dialog will appear. Browse and select the image you want to insert.
-
Position and Resize:
- Once the image is inserted, it will appear on the page.
- Click and drag the image to move it to the desired location.
- Use the handles (small squares) around the image to resize it. Click and drag a handle to change the image’s size.
-
Adjust Image Properties:
-
Right-click on the image and select “Properties.”
-
In the Properties dialog, you can adjust various settings, such as:
- Transparency: Adjust the opacity of the image.
- Layering: Bring the image to the front or send it to the back relative to other elements.
- Alignment: Align the image with other objects on the page.
-
-
Save the PDF:
- Once you are satisfied with the placement and appearance of the image, click on “File” > “Save” to save the changes to the PDF document.
- Alternatively, you can click on “File” > “Save As” to save a new copy of the PDF with the changes.
3.1.2 Tips for Using Adobe Acrobat Pro
- Use High-Resolution Images: To ensure your images look sharp and clear in the PDF, use high-resolution images.
- Maintain Aspect Ratio: When resizing images, hold down the Shift key to maintain the aspect ratio and prevent distortion.
- Experiment with Blending Modes: In the Properties dialog, experiment with different blending modes to achieve interesting visual effects.
- Optimize PDF Size: After adding images, optimize the PDF size by going to “File” > “Save As Other” > “Reduced Size PDF.”
3.2 Using Online PDF Editors (Smallpdf)
Smallpdf is a popular online PDF editor known for its ease of use and straightforward interface. It’s a great option for users who need to make quick edits without installing any software.
3.2.1 Detailed Steps
-
Choose an Online Editor:
- Go to the Smallpdf website.
-
Upload the PDF:
- Click on “Choose File” to upload the PDF document you want to edit.
- Alternatively, you can drag and drop the PDF file onto the website.
-
Insert the Image:
- Once the PDF is uploaded, click on the “Add Image” icon in the toolbar.
- Browse and select the image you want to insert from your computer.
-
Position and Resize:
- The image will appear on the page. Click and drag it to move it to the desired location.
- Use the handles around the image to resize it. Click and drag a handle to change the image’s size.
-
Save the PDF:
- Once you are satisfied with the placement and appearance of the image, click on the “Download” button to save the edited PDF document to your computer.
3.2.2 Tips for Using Smallpdf
- Check Image Size: Before uploading, ensure your image is not too large, as this can slow down the editing process.
- Use a Stable Internet Connection: A stable internet connection is essential for uploading and downloading PDF documents.
- Consider a Paid Subscription: If you need to edit PDFs frequently, consider subscribing to a paid plan for more features and unlimited access.
3.3 Using macOS Preview
Preview is the default PDF viewer on macOS and includes basic editing capabilities. It’s a convenient option for users who need to make simple edits without installing additional software.
3.3.1 Detailed Steps
-
Open the PDF:
- Open the PDF document in Preview.
-
Enter Markup Mode:
- Click on the “Markup” icon in the toolbar (it looks like a toolbox). This will activate the markup mode.
-
Insert the Image:
- Click on the “Insert” button in the toolbar.
- Select “Choose File” to browse and select the image you want to insert.
-
Position and Resize:
- The image will appear on the page. Click and drag it to move it to the desired location.
- Use the handles around the image to resize it. Click and drag a handle to change the image’s size.
-
Save the PDF:
- Click on “File” > “Save” to save the changes to the PDF document.
3.3.2 Tips for Using Preview
- Use Keyboard Shortcuts: Use keyboard shortcuts like Command + Z to undo changes and Command + Shift + S to save a copy of the PDF.
- Add Annotations: Use the other markup tools in Preview to add text, shapes, and highlights to the PDF.
- Optimize for Print: If you plan to print the PDF, make sure the image resolution is high enough for good print quality.
3.4 Using Microsoft Word (Workaround)
Using Microsoft Word as a workaround to insert images into PDFs can be useful if you don’t have access to dedicated PDF editing software.
3.4.1 Detailed Steps
-
Open the PDF in Word:
- Open Microsoft Word.
- Click on “File” > “Open” and select the PDF document you want to edit.
- Word will convert the PDF into an editable document. A dialog box may appear warning about potential formatting changes. Click “OK” to continue.
-
Insert the Image:
- Go to the “Insert” tab in the ribbon.
- Click on “Pictures” and select “This Device” to browse and select the image you want to insert from your computer.
-
Position and Resize:
- The image will appear in the document. Click and drag it to move it to the desired location.
- Use the handles around the image to resize it. Click and drag a handle to change the image’s size.
-
Save as PDF:
- Go to “File” > “Save As.”
- In the Save As dialog, select “PDF” as the file format.
- Click “Save” to save the document as a PDF.
3.4.2 Tips for Using Microsoft Word
- Review Formatting: After saving the PDF, review the formatting to ensure that everything looks as expected.
- Use High-Quality Images: To avoid pixelation, use high-quality images when inserting them into the document.
- Consider Page Breaks: Be mindful of page breaks when adding images, as they can affect the layout of the PDF.
- Choose “Standard” Optimization: When saving as a PDF, choose the “Standard” optimization option for the best balance between file size and quality.
4. Common Issues and Troubleshooting
When putting photos in PDF documents, you may encounter a few common issues. This section provides troubleshooting tips to help you resolve these problems quickly and efficiently.
4.1 Image Quality Issues
One of the most common issues is poor image quality in the PDF. This can be caused by using low-resolution images or by the PDF editor compressing the images too much during the saving process.
4.1.1 Solutions
- Use High-Resolution Images: Always start with high-resolution images (300 DPI or higher) to ensure they look sharp and clear in the PDF.
- Adjust Compression Settings: In Adobe Acrobat Pro, you can adjust the compression settings when saving the PDF. Go to “File” > “Save As Other” > “Optimized PDF” and adjust the image settings to reduce compression.
- Avoid Over-Resizing: Avoid resizing images excessively, as this can lead to pixelation. If you need to make an image larger, start with a higher-resolution version.
4.2 Formatting Problems
Sometimes, inserting an image can cause formatting problems in the PDF, such as text reflowing or images overlapping other elements.
4.2.1 Solutions
- Use Layout Tools: Use the layout tools in your PDF editor to precisely position and align images.
- Adjust Text Wrap: Adjust the text wrap settings to control how text flows around the image.
- Check Layering: Make sure the image is not overlapping other elements by checking the layering settings. In Adobe Acrobat Pro, you can right-click on the image and select “Arrange” to bring it to the front or send it to the back.
- Test Different PDF Editors: Some PDF editors handle formatting better than others. If you are having trouble with one editor, try using a different one.
4.3 File Size Issues
Adding high-resolution images to a PDF can significantly increase the file size, making it difficult to share or email.
4.3.1 Solutions
- Compress Images: Use a photo editing tool like Adobe Photoshop or GIMP to compress the images before inserting them into the PDF.
- Use the “Reduced Size PDF” Option: In Adobe Acrobat Pro, use the “Reduced Size PDF” option to reduce the file size. Go to “File” > “Save As Other” > “Reduced Size PDF.”
- Optimize for Web: If the PDF is intended for online viewing, optimize it for web use. This will reduce the file size without significantly compromising image quality.
4.4 Compatibility Issues
In some cases, a PDF with inserted images may not display correctly on all devices or PDF viewers.
4.4.1 Solutions
- Save as a Standard PDF Format: When saving the PDF, choose a standard PDF format like PDF/A or PDF/X to ensure compatibility.
- Test on Different Devices: Test the PDF on different devices and PDF viewers to identify any compatibility issues.
- Flatten the PDF: Flattening the PDF can resolve some compatibility issues by embedding all elements into a single layer. However, this will make the PDF non-editable.
4.5 Software Glitches
Sometimes, software glitches can cause unexpected problems when putting photos in PDF documents.
4.5.1 Solutions
- Restart the Software: Close and restart the PDF editor to see if that resolves the issue.
- Update the Software: Make sure you are using the latest version of the PDF editor, as updates often include bug fixes.
- Reinstall the Software: If the problem persists, try uninstalling and reinstalling the PDF editor.
5. Optimizing PDFs for Photography Portfolios
For photographers, creating a PDF portfolio is a crucial step in showcasing their work. Optimizing your PDF portfolio ensures that it looks professional, is easy to share, and effectively highlights your best images.
5.1 Choosing the Right Layout
The layout of your PDF portfolio is essential for creating a strong visual impact.
5.1.1 Tips for Layout Design
- Keep it Clean and Simple: A clean and simple layout allows your images to take center stage. Avoid clutter and unnecessary design elements.
- Use Consistent Margins and Spacing: Consistent margins and spacing create a cohesive and professional look.
- Consider a Grid System: Use a grid system to align images and text consistently throughout the portfolio.
- Use Full-Page Images: For your most impactful images, consider using full-page layouts to maximize their visual impact.
- Add Captions and Descriptions: Provide brief captions and descriptions for each image to provide context and insights.
5.2 Image Selection and Sequencing
The images you choose to include in your portfolio and the order in which you present them can significantly impact how your work is perceived.
5.2.1 Tips for Image Selection and Sequencing
- Showcase Your Best Work: Only include your best images in the portfolio. It’s better to have a smaller portfolio of excellent images than a larger portfolio with mediocre ones.
- Choose a Theme or Style: Select images that share a common theme or style to create a cohesive portfolio.
- Start Strong: Begin with your most eye-catching and impressive images to grab the viewer’s attention.
- Create a Narrative: Arrange the images in a way that tells a story or creates a visual narrative.
- End with a Memorable Image: Finish with a strong image that leaves a lasting impression.
5.3 Optimizing Image Resolution and File Size
Finding the right balance between image resolution and file size is crucial for creating a PDF portfolio that looks great and is easy to share.
5.3.1 Tips for Image Resolution and File Size
- Use High-Resolution Images: Start with high-resolution images (300 DPI) to ensure they look sharp and clear.
- Compress Images: Use a photo editing tool like Adobe Photoshop or GIMP to compress the images before inserting them into the PDF.
- Optimize for Screen Viewing: If the portfolio is intended for screen viewing, optimize the images for web use. A resolution of 150-200 DPI is usually sufficient.
- Use the “Reduced Size PDF” Option: In Adobe Acrobat Pro, use the “Reduced Size PDF” option to reduce the file size. Go to “File” > “Save As Other” > “Reduced Size PDF.”
5.4 Adding Watermarks and Copyright Information
Protecting your images is essential, especially when sharing your work online. Adding watermarks and copyright information to your PDF portfolio can help deter unauthorized use.
5.4.1 Tips for Adding Watermarks and Copyright Information
- Add a Watermark: Add a subtle watermark to each image with your name or logo.
- Include Copyright Information: Include a copyright notice at the beginning or end of the portfolio.
- Use Metadata: Embed copyright information into the metadata of each image.
- Consider a Digital Signature: Use a digital signature to verify the authenticity of the PDF and protect it from tampering.
5.5 Testing and Reviewing
Before sharing your PDF portfolio, it’s important to test it on different devices and PDF viewers to ensure that it looks as intended.
5.5.1 Tips for Testing and Reviewing
- View on Different Devices: View the portfolio on different devices, such as desktop computers, laptops, tablets, and smartphones.
- Use Different PDF Viewers: Use different PDF viewers, such as Adobe Acrobat Reader, Preview, and online PDF viewers.
- Check for Errors: Check for any errors, such as typos, formatting issues, or broken links.
- Get Feedback: Ask a friend or colleague to review the portfolio and provide feedback.
6. Advanced Techniques for PDF Photo Integration
Once you’ve mastered the basics of putting photos in PDF documents, you can explore some advanced techniques to enhance your PDFs further. These techniques can help you create more interactive, engaging, and professional-looking documents.
6.1 Creating Interactive Photo Galleries
Interactive photo galleries can add a dynamic element to your PDFs, allowing viewers to explore your images in a more engaging way.
6.1.1 Steps to Create an Interactive Photo Gallery
- Use a PDF Editor with Interactive Features: Use a PDF editor like Adobe Acrobat Pro that supports interactive features such as buttons and links.
- Insert Images: Insert the images you want to include in the gallery into the PDF.
- Create Buttons: Create buttons for navigating between images. You can use the button tool in Adobe Acrobat Pro to create custom buttons with labels like “Next,” “Previous,” and “Home.”
- Add Links: Add links to each button that navigate to the corresponding image. Use the link tool to create hyperlinks that jump to specific pages or locations within the PDF.
- Test the Gallery: Test the gallery to make sure the buttons and links are working correctly.
6.1.2 Tips for Creating Interactive Photo Galleries
- Use Clear and Intuitive Navigation: Make sure the navigation is clear and intuitive, so viewers can easily browse the gallery.
- Optimize Images for Screen Viewing: Optimize the images for screen viewing to ensure they load quickly and look good on different devices.
- Consider Adding Captions: Consider adding captions to each image to provide context and information.
- Use a Consistent Design: Use a consistent design for the buttons and navigation elements to create a cohesive look.
6.2 Adding Hyperlinks to Photos
Adding hyperlinks to photos can allow viewers to click on an image and be taken to a website or another location within the PDF.
6.2.1 Steps to Add Hyperlinks to Photos
- Use a PDF Editor with Hyperlink Features: Use a PDF editor like Adobe Acrobat Pro that supports hyperlinks.
- Insert the Image: Insert the image you want to add a hyperlink to into the PDF.
- Create a Hyperlink: Use the link tool to create a hyperlink over the image. You can specify the URL or destination within the PDF that the hyperlink should point to.
- Customize the Hyperlink Appearance: Customize the appearance of the hyperlink, such as the color and style of the border.
- Test the Hyperlink: Test the hyperlink to make sure it is working correctly.
6.2.2 Tips for Adding Hyperlinks to Photos
- Use Relevant Links: Use links that are relevant to the content of the image.
- Make the Hyperlink Clear: Make it clear to viewers that the image is a hyperlink by adding a visual cue, such as a border or an icon.
- Test on Different Devices: Test the hyperlink on different devices and PDF viewers to ensure it is working correctly.
6.3 Embedding Videos in PDFs
Embedding videos in PDFs can make your documents more engaging and informative.
6.3.1 Steps to Embed Videos in PDFs
- Use a PDF Editor with Video Embedding Features: Use a PDF editor like Adobe Acrobat Pro that supports video embedding.
- Insert the Video: Use the video tool to insert the video into the PDF. You can specify the video file or a link to an online video.
- Position and Resize the Video: Position and resize the video as needed.
- Customize the Video Player: Customize the appearance of the video player, such as the controls and the poster image.
- Test the Video: Test the video to make sure it is playing correctly.
6.3.2 Tips for Embedding Videos in PDFs
- Use Optimized Videos: Use videos that are optimized for web viewing to ensure they load quickly and play smoothly.
- Consider File Size: Be mindful of the file size of the video, as it can significantly increase the size of the PDF.
- Provide Alternative Formats: Provide alternative formats for viewers who may not be able to play the video.
- Test on Different Devices: Test the video on different devices and PDF viewers to ensure it is playing correctly.
6.4 Adding 3D Models to PDFs
Adding 3D models to PDFs can create a more immersive and interactive experience for viewers.
6.4.1 Steps to Add 3D Models to PDFs
- Use a PDF Editor with 3D Model Support: Use a PDF editor like Adobe Acrobat Pro that supports 3D models.
- Insert the 3D Model: Use the 3D tool to insert the 3D model into the PDF. You can specify the 3D model file.
- Position and Resize the 3D Model: Position and resize the 3D model as needed.
- Customize the 3D Model View: Customize the view of the 3D model, such as the lighting, shading, and camera angle.
- Test the 3D Model: Test the 3D model to make sure it is displaying correctly.
6.4.2 Tips for Adding 3D Models to PDFs
- Use Optimized 3D Models: Use 3D models that are optimized for web viewing to ensure they load quickly and display smoothly.
- Provide Instructions: Provide clear instructions for viewers on how to interact with the 3D model.
- Consider File Size: Be mindful of the file size of the 3D model, as it can significantly increase the size of the PDF.
- Test on Different Devices: Test the 3D model on different devices and PDF viewers to ensure it is displaying correctly.
6.5 Using Layers to Organize Photos
Using layers to organize photos in PDFs can make it easier to manage complex documents and create different versions of the same document.
6.5.1 Steps to Use Layers to Organize Photos
- Use a PDF Editor with Layer Support: Use a PDF editor like Adobe Acrobat Pro that supports layers.
- Create Layers: Create different layers for different types of photos or elements.
- Assign Photos to Layers: Assign each photo to the appropriate layer.
- Show or Hide Layers: Show or hide layers as needed to create different versions of the document or to focus on specific elements.
- Test the Layers: Test the layers to make sure they are working correctly.
6.5.2 Tips for Using Layers to Organize Photos
- Use Clear and Consistent Naming: Use clear and consistent naming conventions for the layers to make them easy to identify.
- Organize Layers Logically: Organize the layers in a logical order to make it easy to find and manage them.
- Use Layer Groups: Use layer groups to group related layers together.
- Test on Different Devices: Test the layers on different devices and PDF viewers to ensure they are working correctly.
7. Integrating dfphoto.net Resources into Your PDF Workflow
dfphoto.net offers a wealth of resources for photographers, from tutorials and tips to inspirational galleries and community forums. Integrating these resources into your PDF workflow can enhance your skills, spark your creativity, and connect you with other photographers.
7.1 Linking to dfphoto.net Tutorials and Articles
Linking to dfphoto.net tutorials and articles in your PDFs can provide viewers with valuable resources for learning more about photography.
7.1.1 How to Link to dfphoto.net Resources
- Identify Relevant Resources: Identify tutorials and articles on dfphoto.net that are relevant to the content of your PDF.
- Copy the URL: Copy the URL of the resource.
- Add a Hyperlink: Add a hyperlink to the URL in your PDF. You can add the hyperlink to text, images, or buttons.
- Test the Link: Test the link to make sure it is working correctly.
7.1.2 Benefits of Linking to dfphoto.net
- Provide Additional Information: Provide viewers with additional information and resources for learning more about photography.
- Enhance Credibility: Enhance the credibility of your PDF by linking to reputable sources.
- Drive Traffic to dfphoto.net: Drive traffic to dfphoto.net and help support the community.
7.2 Showcasing dfphoto.net Galleries in Your Portfolio
Showcasing dfphoto.net galleries in your portfolio can highlight your participation in the community and demonstrate your skills to potential clients or employers.
7.2.1 How to Showcase dfphoto.net Galleries
- Select Your Best Images: Select your best images from the dfphoto.net galleries.
- Create a Dedicated Section: Create a dedicated section in your portfolio for showcasing your dfphoto.net contributions.
- Include a Link to Your Profile: Include a link to your dfphoto.net profile so viewers can see more of your work.