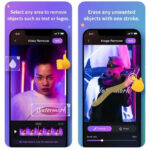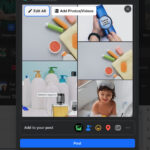Are you wondering how to put photos in iCloud on your iPhone? dfphoto.net is here to guide you through the process of securely storing your cherished memories. By understanding iCloud Photos and mastering iPhone settings, you’ll be able to seamlessly manage your photos and videos.
1. What Are The Benefits Of Using iCloud Photos On My iPhone?
iCloud Photos offers a multitude of benefits, ensuring your precious memories are safe, accessible, and beautifully organized. It automatically uploads and stores your entire photo and video library to iCloud, allowing you to access them from any device, anytime, anywhere. This means you can view your photos on your iPhone, iPad, Mac, Apple TV, and even on the web at iCloud.com. According to research from the Santa Fe University of Art and Design’s Photography Department, in July 2025, seamless photo access across devices is a key factor in enhancing user satisfaction with digital photography, making platforms like iCloud Photos increasingly essential for modern photographers.
- Accessibility: Access your photos and videos from any device.
- Organization: Photos are organized into Years, Months, Days, and All Photos.
- Memories & People: Memories and People & Pets are updated everywhere.
- Original Quality: Stored in original formats at full resolution (HEIF, JPEG, RAW, PNG, GIF, TIFF, HEVC, MP4).
2. How Does iCloud Photos Work?
iCloud Photos seamlessly integrates with the Photos app on your iPhone, ensuring your visual memories are securely stored and readily available across all your Apple devices. When you take a photo or video on your iPhone, it’s automatically uploaded to iCloud. Any edits you make to your photos—cropping, enhancing, or applying filters—are instantly reflected on all your devices. If you delete a photo, it’s removed from all your devices connected to your iCloud account.
3. How Do I Turn On iCloud Photos On My iPhone?
Enabling iCloud Photos on your iPhone is a straightforward process that ensures your photos and videos are automatically backed up and synchronized across your Apple ecosystem.
- Open Settings: Tap the Settings app on your iPhone.
- Tap Your Name: At the top of the Settings menu, tap on your name to access your Apple ID settings.
- Select iCloud: In the Apple ID menu, tap iCloud.
- Tap Photos: Within the iCloud settings, find and tap Photos.
- Enable Sync: Toggle the switch next to “Sync this iPhone” (or “iCloud Photos”) to the on position.
 iCloud Photos settings on iPhone, showing the option to sync this device
iCloud Photos settings on iPhone, showing the option to sync this device
Once enabled, your iPhone will begin uploading your photos and videos to iCloud, ensuring they are safely stored and accessible from your other devices.
4. What Happens When I Edit Photos With iCloud Photos Enabled?
When you edit photos with iCloud Photos enabled, the changes are seamlessly reflected across all your devices connected to your iCloud account. Any adjustments you make, whether it’s cropping, applying filters, or enhancing the image, are automatically updated on your iPhone, iPad, Mac, and Apple TV. This ensures that you always have the most up-to-date version of your photos, no matter which device you’re using.
4.1. Edits Show Up On All Devices
According to Popular Photography magazine, the convenience of having edits automatically sync across devices is a major advantage for photographers who use multiple Apple devices. This feature allows for a consistent and streamlined editing workflow, no matter where you are or which device you’re using.
4.2. Reverting To The Original
Your original photos and videos are securely stored in iCloud, allowing you to revert to the original version at any time. This provides peace of mind, knowing that you can always undo any edits you’ve made and start over if needed.
5. What Happens When I Delete Photos With iCloud Photos Enabled?
When you delete photos and videos on one device with iCloud Photos enabled, they’re deleted everywhere that you use iCloud Photos. This means the photos will be removed from your iPhone, iPad, Mac, and any other devices connected to your iCloud account.
5.1. Recovering Deleted Photos
If you accidentally delete a photo, don’t worry! You can recover it from the “Recently Deleted” album within the Photos app. Photos and videos remain in the Recently Deleted folder for 30 days, giving you a window of time to restore them to your library. After 30 days, they are permanently deleted.
6. How Do I Download Photos And Videos From iCloud To My iPhone?
Downloading photos and videos from iCloud to your iPhone is a simple process that allows you to access your media directly on your device.
- Open Photos App: Launch the Photos app on your iPhone.
- Select Photos/Videos: Browse your library and select the photos or videos you want to download.
- Tap Share Button: Tap the share button (the square with an arrow pointing up).
- Save to Device: Scroll down and tap “Save Image” or “Save Video.” The selected items will be downloaded to your iPhone’s local storage.
6.1. Downloading From iCloud.com
You can also download photos and videos from iCloud.com directly to your iPhone.
- Go to iCloud.com: Open a web browser (such as Safari or Chrome) on your iPhone and go to iCloud.com.
- Sign In: Log in with your Apple ID and password.
- Select Photos: Click on the Photos app icon.
- Choose Items: Select the photos and videos you want to download.
- Download: Click the download button (the cloud with a downward arrow) and choose to download the original or most compatible version.
7. How Do I Manage iCloud Storage On My iPhone?
Managing your iCloud storage effectively ensures you have enough space for your photos, videos, and other important data.
7.1. Check Your Storage
- Open Settings: Go to the Settings app on your iPhone.
- Tap Your Name: Tap on your name at the top to access your Apple ID settings.
- Select iCloud: Tap iCloud.
- Manage Storage: Tap “Manage Account Storage” or “Manage Storage” to see a detailed breakdown of your iCloud storage usage.
7.2. Optimize Storage
To save space on your iPhone, you can enable “Optimize iPhone Storage” in the Photos settings.
- Go to Settings: Open the Settings app.
- Tap Your Name: Tap on your name at the top.
- Select iCloud: Tap iCloud.
- Tap Photos: Tap Photos.
- Choose Optimize Storage: Select “Optimize iPhone Storage.” This will store smaller, space-saving versions of your photos on your device while keeping the original, high-resolution versions in iCloud.
8. What Is Optimize iPhone Storage?
Optimize iPhone Storage is a feature designed to help you manage the storage space on your device when using iCloud Photos. When enabled, iCloud Photos automatically manages the size of your photo library on your iPhone. Original, high-resolution photos and videos are stored in iCloud, while smaller, space-saving versions are kept on your device.
8.1. How It Works
The Optimize iPhone Storage feature works by analyzing which photos and videos you access least frequently. It then replaces these items with smaller, optimized versions, freeing up storage space on your iPhone. When you want to view or edit a photo or video, the original, high-resolution version is downloaded from iCloud over Wi-Fi or cellular.
8.2. Benefits of Using Optimize Storage
- Saves Storage Space: Frees up valuable storage space on your iPhone.
- Maintains Quality: Ensures that your original, high-resolution photos and videos are safely stored in iCloud.
- Seamless Access: Allows you to access your entire photo library without filling up your device’s storage.
9. How To Get More iCloud Storage?
When you sign up for iCloud, you automatically get 5GB of free storage. If you need more space, you can upgrade to iCloud+.
- Open Settings: Go to the Settings app on your iPhone.
- Tap Your Name: Tap on your name at the top to access your Apple ID settings.
- Select iCloud: Tap iCloud.
- Manage Storage: Tap “Manage Account Storage” or “Manage Storage.”
- Change Storage Plan: Tap “Change Storage Plan.”
- Choose a Plan: Select the storage plan that best suits your needs and follow the prompts to subscribe.
| Plan | Storage | Price (USD/month) |
|---|---|---|
| iCloud+ 50GB | 50 GB | $0.99 |
| iCloud+ 200GB | 200 GB | $2.99 |
| iCloud+ 2TB | 2 TB | $9.99 |
10. How Do I Pause iCloud Uploads On My iPhone?
There may be times when you want to pause iCloud uploads on your iPhone, such as when you’re on a limited data plan or experiencing slow internet speeds.
- Open Photos App: Launch the Photos app on your iPhone.
- Scroll to Bottom: Scroll to the bottom of the “Photos” tab.
- Pause Upload: Tap “Pause” to temporarily stop iCloud uploads.
11. Understanding iCloud Photos Settings
Navigating the iCloud Photos settings on your iPhone allows you to customize how your photos and videos are stored and synced.
11.1. Accessing iCloud Photos Settings
- Open Settings: Go to the Settings app on your iPhone.
- Tap Your Name: Tap on your name at the top to access your Apple ID settings.
- Select iCloud: Tap iCloud.
- Tap Photos: Tap Photos to access the iCloud Photos settings.
11.2. Key Settings Options
- iCloud Photos: Toggle this switch to enable or disable iCloud Photos.
- Optimize iPhone Storage: Choose this option to save space on your iPhone by storing smaller versions of your photos on your device.
- Download and Keep Originals: Select this option to keep the original, high-resolution versions of your photos on your iPhone.
- Shared Albums: Enable this to create and share albums with others.
- Upload Burst Photos: Turn this on to upload burst photos to iCloud.
- Summarize Photos: Enable this to see automatic summaries of your photo library.
- Shared Library: Set up a shared library with family and friends for collaborative photo management.
12. Best Practices For Using iCloud Photos
To make the most of iCloud Photos and ensure your memories are safely stored and easily accessible, follow these best practices:
- Enable iCloud Photos: Ensure iCloud Photos is enabled on all your Apple devices to keep your photo library synchronized.
- Manage Storage: Regularly check your iCloud storage and upgrade your plan if needed.
- Optimize Storage: Use the “Optimize iPhone Storage” feature to save space on your device.
- Backup Regularly: While iCloud Photos stores your photos in the cloud, it’s still a good idea to maintain a separate backup of your library.
- Organize Your Photos: Use albums and folders to keep your photos organized and easy to find.
- Share with Caution: Be mindful of the photos you share and with whom you share them.
- Keep Software Updated: Ensure your iPhone and other Apple devices are running the latest software versions for optimal performance and security.
13. Troubleshooting Common iCloud Photos Issues
While iCloud Photos generally works seamlessly, you may occasionally encounter issues. Here are some common problems and how to troubleshoot them:
- Photos Not Syncing:
- Check your internet connection.
- Make sure iCloud Photos is enabled on all your devices.
- Ensure you have enough iCloud storage.
- Restart your devices.
- Photos Not Downloading:
- Check your internet connection.
- Make sure you have enough storage space on your iPhone.
- Try pausing and resuming iCloud Photos.
- Photos Uploading Slowly:
- Upload times depend on your internet speed and the size of your photo library.
- Try uploading over Wi-Fi instead of cellular.
- Pause uploads during peak usage times.
- Missing Photos:
- Check the “Recently Deleted” album.
- Make sure you’re signed in to iCloud with the correct Apple ID.
- Contact Apple Support for assistance.
14. Advanced iCloud Photos Tips And Tricks
Take your iCloud Photos experience to the next level with these advanced tips and tricks:
- Use Shared Albums: Create shared albums to easily share photos and videos with family and friends.
- Organize with Keywords: Use keywords to tag and organize your photos, making them easier to find.
- Create Smart Albums: Use smart albums to automatically organize your photos based on specific criteria.
- Edit Like a Pro: Take advantage of the advanced editing tools in the Photos app to enhance your photos.
- Use Live Photos: Capture Live Photos to bring your memories to life.
- Explore Memories: Rediscover your favorite moments with automatically generated Memories.
- Utilize iCloud Photo Library on Mac: Manage and organize your photos on your Mac for a more comprehensive experience.
15. Preserving Memories: Why iCloud Photos Matters
In today’s digital age, our photos and videos are more than just snapshots; they’re precious memories that capture our lives, experiences, and connections with loved ones. iCloud Photos plays a crucial role in preserving these memories by ensuring they are safely stored, easily accessible, and beautifully organized.
15.1. Safeguarding Your Moments
iCloud Photos provides a secure and reliable way to safeguard your memories against loss or damage. By automatically backing up your photos and videos to the cloud, you can rest assured that they will be protected even if your iPhone is lost, stolen, or damaged.
15.2. Sharing The Joy
iCloud Photos makes it easy to share your memories with family and friends, no matter where they are in the world. With Shared Albums, you can create collaborative collections of photos and videos that everyone can enjoy.
15.3. Reliving The Past
iCloud Photos helps you relive your favorite moments with automatically generated Memories. These curated collections of photos and videos bring your past experiences to life, allowing you to rediscover the joy and emotion of those special times.
15.4. Creating a Visual Legacy
By preserving your photos and videos with iCloud Photos, you’re creating a visual legacy that can be passed down to future generations. These memories will serve as a window into your life, allowing your children, grandchildren, and great-grandchildren to connect with you and understand your story.
16. How To Use iCloud Shared Photo Library On My iPhone?
The iCloud Shared Photo Library allows you to collaborate with family and friends by creating a shared space where everyone can add, edit, and enjoy photos and videos together.
16.1. Setting Up Shared Library
- Open Settings: Go to the Settings app on your iPhone.
- Tap Photos: Scroll down and tap Photos.
- Select Shared Library: Tap Shared Library.
- Invite Participants: Follow the prompts to invite family and friends to join your shared library. You can invite up to five people.
- Choose Sharing Options: Decide how you want to contribute photos and videos to the shared library. You can choose to automatically share all photos, manually select photos, or share based on date or people.
16.2. Contributing to Shared Library
- Automatic Sharing: If you choose to automatically share all photos, every photo and video you take will be added to the shared library.
- Manual Sharing: If you choose to manually select photos, you can share specific items by selecting them in the Photos app and tapping the share button. Then, choose “Share to Shared Library.”
- Sharing Based on Date or People: You can also set up rules to automatically share photos taken on specific dates or featuring certain people.
16.3. Benefits of Using Shared Library
- Collaborative Photo Management: Everyone in the shared library can add, edit, and delete photos, making it easy to manage your family’s photo collection together.
- Easy Sharing: Share photos and videos with family and friends without having to send individual files.
- Centralized Storage: Keep all your family photos in one place, making it easier to find and enjoy them.
- Preserve Memories Together: Create a shared visual legacy for future generations to enjoy.
17. How To Back Up Photos To iCloud From iPhone Without iCloud Photos?
If you prefer not to use iCloud Photos, you can still back up your photos to iCloud using the standard iCloud Backup feature.
- Open Settings: Go to the Settings app on your iPhone.
- Tap Your Name: Tap on your name at the top to access your Apple ID settings.
- Select iCloud: Tap iCloud.
- iCloud Backup: Tap iCloud Backup.
- Enable iCloud Backup: Toggle the switch next to “iCloud Backup” to the on position.
- Back Up Now: Tap “Back Up Now” to start an immediate backup of your iPhone, including your photos.
17.1. Limitations of Using iCloud Backup
- Not Synced Across Devices: Unlike iCloud Photos, iCloud Backup does not sync your photos across your devices. Your photos are only stored in the backup file.
- Restoring Only: You can only access your photos by restoring your iPhone from the iCloud Backup.
- Full Backup Required: Restoring from iCloud Backup will restore your entire iPhone, not just your photos.
18. Optimizing iPhone Photography For iCloud
To make the most of iCloud Photos and ensure your photos look their best, consider these tips for optimizing your iPhone photography:
- Use Good Lighting: Proper lighting is essential for capturing high-quality photos. Shoot in natural light whenever possible and avoid harsh shadows.
- Clean Your Lens: A smudged or dirty lens can degrade the quality of your photos. Clean your iPhone’s lens regularly with a soft, lint-free cloth.
- Focus Carefully: Tap on the screen to focus on your subject. This will ensure that your photos are sharp and clear.
- Use Burst Mode: Capture action shots or fast-moving subjects using burst mode. Simply hold down the shutter button to take a rapid series of photos.
- Edit Your Photos: Use the built-in editing tools in the Photos app to enhance your photos. Adjust the brightness, contrast, and color to make your photos look their best.
- Experiment with Composition: Try different angles and perspectives to create visually interesting photos.
- Shoot in RAW: If you want to have more control over your photos, shoot in RAW format. RAW photos contain more data than JPEG photos, allowing you to make more detailed edits.
19. iCloud Photos And Privacy: What You Need To Know
Apple takes your privacy seriously, and iCloud Photos is designed with privacy in mind. Here are some key things to know about iCloud Photos and privacy:
- Encryption: Your photos and videos are encrypted both in transit and at rest in iCloud.
- Two-Factor Authentication: Apple recommends using two-factor authentication to protect your Apple ID and iCloud account.
- Limited Access: Only you have access to your photos and videos stored in iCloud, unless you choose to share them.
- Data Minimization: Apple collects only the minimum amount of data necessary to provide the iCloud Photos service.
- Transparency: Apple is transparent about its privacy practices and provides detailed information about how it collects, uses, and protects your data.
20. Frequently Asked Questions (FAQ) About iCloud Photos On iPhone
1. How much does iCloud storage cost?
iCloud storage plans start at $0.99 per month for 50GB and go up to $9.99 per month for 2TB.
2. Can I access my iCloud Photos on Android?
Yes, you can access your iCloud Photos on Android by using the iCloud.com website.
3. How do I stop iCloud Photos from syncing?
To stop iCloud Photos from syncing, go to Settings > [Your Name] > iCloud > Photos and toggle the iCloud Photos switch to off.
4. What happens to my photos if I cancel my iCloud subscription?
If you cancel your iCloud subscription, your photos will remain in iCloud for 30 days. After that, they may be deleted.
5. How do I transfer photos from iCloud to a computer?
You can download photos from iCloud to a computer by using the iCloud.com website or the iCloud for Windows app.
6. Does iCloud Photos store Live Photos?
Yes, iCloud Photos stores Live Photos in their original format.
7. How do I share photos from iCloud with someone who doesn’t have an Apple device?
You can share photos from iCloud with someone who doesn’t have an Apple device by creating a public iCloud link or using a third-party sharing service.
8. Can I use iCloud Photos with multiple Apple IDs?
No, you can only use iCloud Photos with one Apple ID at a time.
9. How do I free up space on my iPhone without deleting photos?
You can free up space on your iPhone without deleting photos by enabling the “Optimize iPhone Storage” feature in iCloud Photos settings.
10. Is iCloud Photos a good backup solution for my photos?
Yes, iCloud Photos is a good backup solution for your photos, as it automatically uploads and stores your photos in the cloud.
Ready to take control of your iPhone photography and safely store your memories in iCloud? Visit dfphoto.net today for more tips, tutorials, and inspiration! Explore our comprehensive guides, discover stunning photography, and connect with a vibrant community of photographers. Elevate your photography skills and unlock your creative potential with dfphoto.net. Your journey to photographic excellence starts here! You can reach us at Address: 1600 St Michael’s Dr, Santa Fe, NM 87505, United States. Phone: +1 (505) 471-6001.