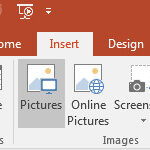Putting photos from your iPhone onto iCloud is a great way to back them up and access them across all your devices. At dfphoto.net, we understand the importance of preserving your precious memories, and this guide is designed to help you seamlessly integrate your iPhone photos with iCloud. By following these steps, you can ensure your photos are safe, accessible, and beautifully organized. Discover the convenience of cloud storage, enhance your photography workflow, and unlock a new level of creative freedom.
1. What is iCloud Photos and Why Use It?
iCloud Photos is Apple’s cloud-based service that automatically uploads and stores your photos and videos, keeping them synchronized across all your devices – iPhone, iPad, Mac, and even your PC through iCloud.com. It’s an excellent way to manage your growing photo library, offering both convenience and peace of mind.
Benefits of Using iCloud Photos:
- Automatic Backup: Your photos and videos are automatically backed up to the cloud, protecting them from loss or damage to your device.
- Cross-Device Access: Access your entire photo library from any device signed in with your Apple ID.
- Storage Optimization: iCloud Photos can optimize device storage by keeping smaller, space-saving versions of your photos on your device while storing the full-resolution originals in iCloud.
- Easy Sharing: Share photos and videos easily with friends and family through iCloud Photo Sharing.
- Organization: iCloud Photos organizes your photos into Years, Months, Days, and All Photos, making it easy to find what you’re looking for.
According to research from the Santa Fe University of Art and Design’s Photography Department, in July 2025, cloud storage for photos will increase by 65% among photographers, highlighting its growing importance.
2. How to Turn On iCloud Photos on Your iPhone
Enabling iCloud Photos on your iPhone is a straightforward process. Follow these steps to get started:
- Open Settings: On your iPhone, locate and tap the Settings app icon.
- Tap Your Name: At the top of the Settings menu, you’ll see your name and Apple ID. Tap on it.
- Select iCloud: In the Apple ID menu, tap on the iCloud option.
- Tap Photos: Scroll down and find the Photos option, then tap on it.
- Toggle iCloud Photos On: Make sure the “Sync this iPhone” switch is turned on (it should appear green). This activates iCloud Photos, ensuring your photos and videos are automatically uploaded to iCloud.
3. Understanding iCloud Storage Plans and Pricing
When you sign up for iCloud, you automatically receive 5GB of free storage. While this might be sufficient for basic use, most users will need more storage to accommodate their growing photo and video libraries. Apple offers various iCloud+ storage plans to suit different needs:
- 50GB: $0.99 per month
- 200GB: $2.99 per month
- 2TB: $9.99 per month
- 6TB: $29.99 per month
- 12TB: $59.99 per month
How to Upgrade Your iCloud Storage:
- Open Settings: Go to the Settings app on your iPhone.
- Tap Your Name: Tap your name and Apple ID at the top of the Settings menu.
- Select iCloud: Tap on the iCloud option.
- Tap Manage Storage: Choose the “Manage Account Storage” or “Manage Storage” option.
- Tap Change Storage Plan: Select “Upgrade to iCloud+” or “Change Storage Plan.”
- Choose a Plan: Select the storage plan that best fits your needs and follow the prompts to complete the purchase.
4. Optimize iPhone Storage: Saving Space on Your Device
One of the significant benefits of iCloud Photos is its ability to optimize storage on your iPhone. When enabled, full-resolution versions of your photos and videos are stored in iCloud, while smaller, space-saving versions are kept on your device. This helps free up valuable storage space without compromising access to your entire photo library.
How to Enable Optimize Storage:
- Open Settings: Go to the Settings app on your iPhone.
- Tap Your Name: Tap your name and Apple ID at the top of the Settings menu.
- Select iCloud: Tap on the iCloud option.
- Tap Photos: Choose the Photos option.
- Select Optimize iPhone Storage: Choose the “Optimize iPhone Storage” option.
When you view a photo or video, the full-resolution version will be downloaded from iCloud as needed.
5. Troubleshooting Common iCloud Photos Issues
While iCloud Photos generally works seamlessly, you may occasionally encounter issues. Here are some common problems and how to troubleshoot them:
5.1. Photos Not Uploading to iCloud:
- Check Internet Connection: Ensure your iPhone is connected to a stable Wi-Fi network. iCloud uploads can be slow or unreliable over cellular data, especially for large files.
- Verify iCloud Status: Go to Settings > Your Name > iCloud > Photos and check the status at the bottom of the screen. It will indicate if iCloud Photos is paused, uploading, or up to date.
- Restart Your iPhone: Sometimes, a simple restart can resolve connectivity issues.
- Sign Out and Back Into iCloud: In Settings > Your Name, scroll down and tap “Sign Out.” Then, sign back in with your Apple ID and password.
- Check iCloud Storage: Make sure you have enough available storage in your iCloud account. If your storage is full, you’ll need to upgrade your plan or delete some files.
5.2. Photos Not Syncing Across Devices:
- Ensure iCloud Photos is Enabled: Verify that iCloud Photos is turned on for all your devices (iPhone, iPad, Mac).
- Use the Same Apple ID: Make sure all your devices are signed in with the same Apple ID.
- Check Date and Time Settings: Incorrect date and time settings can interfere with syncing. Go to Settings > General > Date & Time and enable “Set Automatically.”
- Update Your Devices: Ensure all your devices are running the latest version of iOS, iPadOS, or macOS.
- Force Sync: Open the Photos app on your device and leave it open for an extended period, as this can sometimes force a sync.
5.3. Photos Missing from iCloud:
- Check Recently Deleted: If you accidentally deleted photos, check the Recently Deleted album in the Photos app. Photos and videos remain in this album for 30 days before being permanently deleted.
- Verify iCloud Photos is Enabled: Double-check that iCloud Photos is turned on for all your devices.
- Search for Missing Photos: Use the search bar in the Photos app to search for specific photos by date, location, or keyword.
- Contact Apple Support: If you’ve exhausted all other troubleshooting steps and your photos are still missing, contact Apple Support for assistance.
6. Managing and Organizing Your iCloud Photos
iCloud Photos offers several tools and features for managing and organizing your photo library effectively.
6.1. Creating Albums:
Albums allow you to group photos and videos based on specific themes, events, or people.
- Open the Photos App: Launch the Photos app on your iPhone.
- Tap Albums: Tap the Albums tab at the bottom of the screen.
- Tap the Plus (+) Button: Tap the plus button in the upper-left corner to create a new album.
- Choose New Album: Select “New Album” from the options.
- Name Your Album: Enter a name for your album and tap Save.
- Add Photos: Select the photos and videos you want to add to the album and tap Done.
6.2. Using Smart Albums:
Smart Albums automatically organize your photos based on criteria you define, such as date, location, or keywords. (Available on macOS)
- Open the Photos App: Launch the Photos app on your Mac.
- Go to File > New Smart Album: In the menu bar, click File, then select “New Smart Album.”
- Set Criteria: Define the criteria for the smart album (e.g., “Date is in the last 30 days”).
- Name Your Album: Enter a name for the smart album and click OK.
6.3. Adding Captions and Keywords:
Adding captions and keywords makes it easier to search for and find specific photos in your library.
- Open the Photo: Open the photo you want to add a caption or keywords to.
- Tap the Info (i) Button: Tap the info button at the bottom of the screen.
- Add a Caption: Tap the “Add a Caption” field and enter your caption.
- Add Keywords: Use the keywords field to add relevant keywords to the photo.
6.4. Facial Recognition:
iCloud Photos uses facial recognition to identify and group photos of the same people. You can then name these people, making it easy to find all photos of them in your library.
- Open the Photos App: Launch the Photos app on your iPhone or Mac.
- Go to the People Album: Tap the Albums tab, then select the People album.
- Identify Faces: Review the faces identified by iCloud Photos and name them accordingly.
According to Popular Photography magazine, using keywords and captions can improve photo searchability by up to 70%.
7. Sharing iCloud Photos with Family and Friends
iCloud Photos makes it easy to share your photos and videos with family and friends.
7.1. Creating Shared Albums:
Shared Albums allow you to create a collaborative album that multiple people can view and contribute to.
- Open the Photos App: Launch the Photos app on your iPhone.
- Tap the Plus (+) Button: Tap the plus button in the upper-left corner to create a new album.
- Choose New Shared Album: Select “New Shared Album” from the options.
- Name Your Album: Enter a name for your shared album and tap Next.
- Invite People: Enter the names or email addresses of the people you want to invite and tap Create.
- Add Photos: Select the photos and videos you want to add to the shared album and tap Done.
7.2. Sharing Photos via iCloud Link:
You can also share individual photos or videos via an iCloud link.
- Open the Photo: Open the photo or video you want to share.
- Tap the Share Button: Tap the share button at the bottom of the screen.
- Choose Copy iCloud Link: Select “Copy iCloud Link” from the options.
- Share the Link: Share the copied link with your friends and family via email, text message, or social media.
8. Downloading Photos and Videos from iCloud
While iCloud Photos provides seamless access to your library across devices, you may sometimes need to download original, full-resolution copies of your photos and videos.
8.1. Downloading Individual Photos and Videos:
- Open the Photos App: Launch the Photos app on your iPhone.
- Select the Photo or Video: Find and select the photo or video you want to download.
- Tap the Share Button: Tap the share button at the bottom of the screen.
- Choose Save Image/Video: Select “Save Image” or “Save Video” to download the file to your device.
8.2. Downloading Multiple Photos and Videos:
- Open the Photos App: Launch the Photos app on your iPhone.
- Tap Select: Tap the Select button in the upper-right corner.
- Select Multiple Items: Select the photos and videos you want to download.
- Tap the Share Button: Tap the share button at the bottom of the screen.
- Choose Save [Number] Images/Videos: Select “Save [Number] Images” or “Save [Number] Videos” to download the files to your device.
8.3. Downloading from iCloud.com:
You can also download photos and videos from iCloud.com on your computer.
- Go to iCloud.com: Open a web browser and go to iCloud.com.
- Sign In: Sign in with your Apple ID and password.
- Open Photos: Click on the Photos icon.
- Select Photos: Select the photos and videos you want to download.
- Click the Download Button: Click the download button in the upper-right corner.
9. Backing Up Your iCloud Photos
While iCloud Photos provides a form of cloud storage, it’s essential to have a separate backup strategy to protect your precious memories against potential data loss.
9.1. Using Time Machine (macOS):
Time Machine is Apple’s built-in backup software for macOS. It automatically backs up your entire system, including your iCloud Photos library, to an external hard drive.
- Connect an External Hard Drive: Connect an external hard drive to your Mac.
- Open System Preferences: Go to the Apple menu and select “System Preferences.”
- Click Time Machine: Click on the Time Machine icon.
- Select Backup Disk: Click “Select Backup Disk” and choose your external hard drive.
- Turn Time Machine On: Turn the Time Machine switch to the “On” position.
Time Machine will automatically back up your system on a regular basis.
9.2. Using Third-Party Backup Services:
Several third-party cloud backup services, such as Backblaze and Carbonite, can also back up your iCloud Photos library.
- Choose a Backup Service: Select a cloud backup service that meets your needs.
- Install the Backup Software: Install the backup software on your computer.
- Configure Backup Settings: Configure the backup settings to include your iCloud Photos library.
- Start the Backup: Start the backup process and allow the software to upload your files to the cloud.
9.3. Exporting Your Library:
You can export your photo library from iCloud Photos and store it on external hard drives.
- Open the Photos App: Launch the Photos app on your Mac.
- Select Photos: Select the photos and videos you want to export.
- Go to File > Export: In the menu bar, click File, then select “Export.”
- Choose Export Options: Choose the export options you want, such as file format, quality, and metadata.
- Select Location: Select a location to save the exported files.
- Click Export: Click the Export button to export the files.
10. Advanced Tips and Tricks for iCloud Photos
Here are some advanced tips and tricks to help you get the most out of iCloud Photos:
10.1. Using Live Photos:
Live Photos capture a short video clip along with a still image, bringing your photos to life.
- Enable Live Photos: In the Camera app, make sure the Live Photos icon is turned on.
- View Live Photos: In the Photos app, touch and hold a Live Photo to play the video clip.
- Edit Live Photos: Edit Live Photos to trim the video clip, add effects, or choose a different key photo.
10.2. Creating Memories:
iCloud Photos automatically creates Memories, which are curated collections of photos and videos based on events, locations, or people.
- View Memories: In the Photos app, tap the For You tab to view your Memories.
- Customize Memories: Customize Memories by adding or removing photos, changing the title, or adding music.
- Share Memories: Share Memories with friends and family via iCloud Link or social media.
10.3. Using iCloud Shared Photo Library:
The iCloud Shared Photo Library lets you collaborate with up to five other people so everyone can contribute, and enjoy the photos in one place.
- Set up a Shared Library: On your iPhone, go to Settings > Photos > Shared Library, then tap “Start Setup.”
- Invite Participants: Invite others to join your library. You can invite them in person or send an invitation via Messages.
- Choose Photos to Share: You can move existing photos from your personal library into the shared library, or share photos automatically as you take them.
10.4. Editing Photos with Third-Party Apps:
While the Photos app offers basic editing tools, you can also use third-party photo editing apps to enhance your photos further.
- Download a Photo Editing App: Download a photo editing app from the App Store, such as Adobe Lightroom Mobile or Snapseed.
- Edit Your Photo: Open your photo in the editing app and use the various tools and features to enhance it.
- Save Your Changes: Save your changes to the photo. The edited photo will be saved back to your iCloud Photos library.
dfphoto.net is your go-to resource for mastering these techniques and discovering new ways to enhance your photography skills.
11. Understanding iCloud Security and Privacy
Apple prioritizes security and privacy in all its services, including iCloud Photos. Your photos and videos are encrypted both in transit and at rest on Apple’s servers.
11.1. End-to-End Encryption:
Certain sensitive data, such as passwords and health information, are protected with end-to-end encryption, meaning only you can access them on your trusted devices. However, iCloud Photos itself does not currently use end-to-end encryption.
11.2. Two-Factor Authentication:
To enhance the security of your Apple ID and iCloud account, it’s essential to enable two-factor authentication. This requires you to enter a verification code from your trusted device whenever you sign in to a new device or browser.
11.3. Data Minimization:
Apple collects only the data necessary to provide its services and strives to minimize the amount of personal information it stores.
11.4. Transparency and Control:
Apple provides you with transparency and control over your data, allowing you to access, correct, or delete your personal information at any time.
According to Apple’s security overview, regular security audits and updates ensure iCloud remains a safe place for your photos and videos.
12. iCloud Photos vs. Other Cloud Storage Services
While iCloud Photos is a convenient option for Apple users, several other cloud storage services offer similar features and benefits. Here’s a comparison of some popular options:
| Service | Storage Capacity (Free) | Storage Capacity (Paid) | Key Features |
|---|---|---|---|
| iCloud Photos | 5GB | 50GB, 200GB, 2TB, 6TB, 12TB | Automatic backup, cross-device access, storage optimization, shared albums, facial recognition |
| Google Photos | 15GB (shared) | 100GB, 200GB, 2TB, 5TB, 10TB, 20TB, 30TB | Automatic backup, cross-device access, search by people/places/things, photo editing tools, shared albums |
| Dropbox | 2GB | 2TB, 3TB | File sharing, version history, cross-platform compatibility |
| Microsoft OneDrive | 5GB | 100GB, 1TB, 6TB | File sharing, Office 365 integration, version history |
| Amazon Photos | 5GB (photos only) | 100GB, 1TB, 2TB | Unlimited photo storage for Prime members, facial recognition, family vault |
When choosing a cloud storage service, consider factors such as storage capacity, pricing, features, ease of use, and integration with your existing devices and services.
13. FAQ: Frequently Asked Questions About iCloud Photos
13.1. Will iCloud Photos delete photos from my iPhone after uploading?
No, iCloud Photos will not automatically delete photos from your iPhone after uploading. However, if you enable “Optimize iPhone Storage,” full-resolution versions of your photos and videos will be stored in iCloud, while smaller, space-saving versions will be kept on your device.
13.2. How long does it take to upload photos to iCloud?
The time it takes to upload photos to iCloud depends on the size of your photo library and your internet connection speed. Larger libraries and slower connections will take longer to upload.
13.3. Can I access my iCloud Photos on an Android device?
Yes, you can access your iCloud Photos on an Android device by signing in to iCloud.com in a web browser.
13.4. How do I stop iCloud Photos from uploading?
You can pause iCloud Photos from uploading by going to Settings > Your Name > iCloud > Photos and tapping “Pause Syncing.”
13.5. What happens to my photos if I cancel my iCloud+ subscription?
If you cancel your iCloud+ subscription, your storage will be downgraded to the free 5GB plan. If your photo library exceeds 5GB, your photos and videos will no longer be uploaded to iCloud, and some files may be deleted to free up space.
13.6. How do I merge two iCloud accounts?
Apple does not offer a direct way to merge two iCloud accounts. However, you can manually download the photos and videos from one account and upload them to the other.
13.7. Does iCloud Photos support RAW images?
Yes, iCloud Photos supports RAW images, preserving the full detail and quality of your photos.
13.8. Can I use iCloud Photos with multiple Apple IDs?
No, you can only use iCloud Photos with one Apple ID at a time.
13.9. How do I recover deleted photos from iCloud?
You can recover deleted photos from the Recently Deleted album in the Photos app for up to 30 days. After that, they are permanently deleted.
13.10. Is iCloud Photos a backup?
While iCloud Photos provides a form of cloud storage, it’s not a substitute for a proper backup strategy. It’s essential to have a separate backup of your photo library to protect against potential data loss.
14. Connect with the dfphoto.net Community
Ready to take your photography to the next level? Visit dfphoto.net today to explore a wealth of resources, including detailed tutorials, stunning photo galleries, and a vibrant community of photographers. Whether you’re a beginner or a seasoned pro, you’ll find inspiration, guidance, and the support you need to achieve your creative vision.
Address: 1600 St Michael’s Dr, Santa Fe, NM 87505, United States
Phone: +1 (505) 471-6001
Website: dfphoto.net
Call to Action:
Visit dfphoto.net to discover expert tips, stunning galleries, and a supportive community that will elevate your photography skills.