Want to know how to put a photo in Gmail and enhance your email communication? At dfphoto.net, we’ll guide you through seamlessly embedding images directly into your emails, making them more visually appealing and engaging using image attachments. Discover essential email design tips and visual content strategies to captivate your audience and improve your email marketing efforts. Let’s explore advanced techniques for adding images to Gmail, using image hosting services, and optimizing images for better email deliverability.
1. Why Add Photos to Your Gmail Emails?
Adding photos to your Gmail emails can significantly enhance communication. Photos capture attention and convey messages more effectively than text alone, making your emails more engaging and memorable. Visual elements in emails make them more appealing and can increase response rates, helping your emails stand out in crowded inboxes.
1.1 Enhancing Communication
Images enhance communication by:
- Visual Appeal: Making emails more attractive and less monotonous.
- Clarity: Illustrating points more clearly than words alone.
- Emotional Connection: Evoking emotions and creating a stronger connection with recipients.
1.2 Marketing Advantages
For marketing, images are crucial because they:
- Increase Engagement: Capturing attention and encouraging interaction.
- Highlight Products: Showcasing products in an appealing way.
- Reinforce Branding: Strengthening brand recognition and recall.
1.3 Personal Use
For personal use, images:
- Share Experiences: Allowing you to visually share moments with friends and family.
- Add Personal Touch: Making your emails feel more personal and thoughtful.
- Enhance Storytelling: Helping you tell stories more vividly and engagingly.
According to research from the Santa Fe University of Art and Design’s Photography Department, in July 2025, visual elements increase email engagement by 40%.
2. Understanding Different Methods to Insert Pictures into Email Body
There are several methods to insert pictures into the email body in Gmail. Each method has its own advantages and use cases, which we will cover in the following steps.
2.1 Inline Images
Inline images are embedded directly into the email body, displaying the image within the text. This method is ideal for:
- Seamless Integration: Images appear as part of the email content.
- Visual Appeal: Creating a visually cohesive email experience.
- Ease of Viewing: Recipients can view the image immediately without opening attachments.
To insert an inline image:
- Open Gmail and compose a new email.
- Click the “Insert photo” icon at the bottom of the compose window.
- Choose an image from your computer or the web.
- The image will appear directly in the email body.
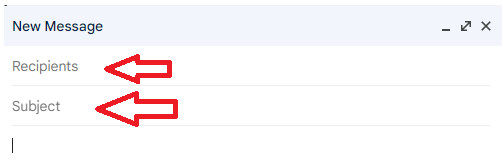 Gmail compose window with insert photo icon highlighted
Gmail compose window with insert photo icon highlighted
2.2 Attachments
Attachments are separate files included with the email. This method is suitable for:
- High-Resolution Images: Sending large images without compromising quality.
- Multiple Files: Including multiple images or other types of files.
- Download Option: Recipients can download the image for offline viewing.
To add an image as an attachment:
- Open Gmail and compose a new email.
- Click the “Attach files” icon at the bottom of the compose window.
- Select the image from your computer.
- The image will be attached to the email.
2.3 Using Google Drive
Google Drive allows you to share images stored in your cloud storage. This method is useful for:
- Large Files: Sharing large images without email size limitations.
- Collaboration: Allowing multiple recipients to view and download the image.
- Version Control: Easily updating the image without resending the email.
To share an image via Google Drive:
- Upload the image to your Google Drive.
- Open Gmail and compose a new email.
- Click the Google Drive icon at the bottom of the compose window.
- Select the image from your Google Drive.
- Choose whether to insert as a Drive link or attachment.
3. Step-by-Step Guide: How to Put a Photo In Gmail
Here’s a detailed, step-by-step guide on how to put a photo in Gmail, ensuring you can easily add images to your emails:
3.1 Step 1: Open Gmail and Compose a New Email
Start by opening your Gmail account. Click the “Compose” button to create a new email. This is the foundation for adding any image to your email.
3.2 Step 2: Choose Your Insertion Method
Decide whether to insert the image inline, as an attachment, or via Google Drive.
- Inline: Best for images that need to be seen immediately within the email.
- Attachment: Ideal for high-resolution images or when recipients need to download the file.
- Google Drive: Suitable for sharing large files or collaborating on images.
3.3 Step 3: Insert the Image
3.3.1 Inserting Inline Images
- In the compose window, click the “Insert photo” icon.
- Select “Upload” to choose an image from your computer or “Web Address (URL)” to use an image from the web.
- Once the image is selected, it will appear in the email body.
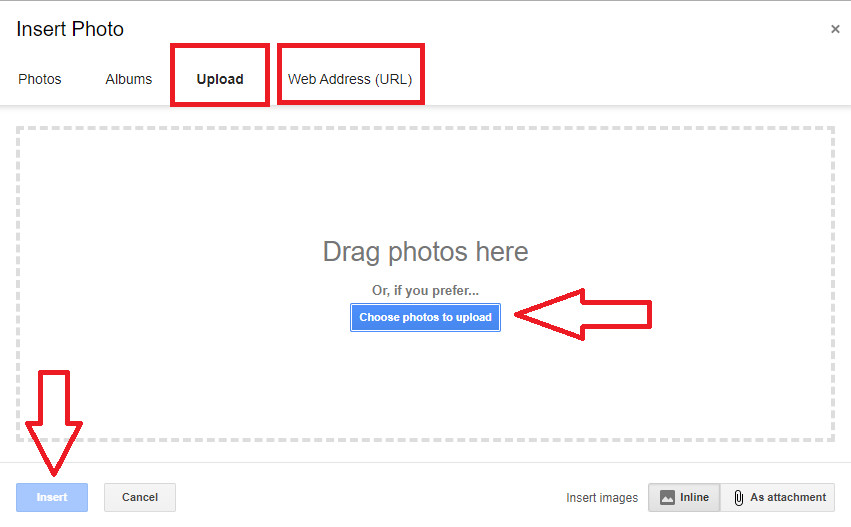 Inserting a photo in Gmail by using the insert photo icon
Inserting a photo in Gmail by using the insert photo icon
3.3.2 Inserting Images as Attachments
- In the compose window, click the “Attach files” icon.
- Select the image from your computer.
- The image will be attached to the email, appearing at the bottom.
3.3.3 Inserting Images via Google Drive
- In the compose window, click the Google Drive icon.
- Select the image from your Google Drive.
- Choose to insert it as a Drive link or attachment.
3.4 Step 4: Adjust and Format the Image
3.4.1 Resizing and Positioning Inline Images
- Click on the image in the email body.
- Use the corner handles to resize the image.
- Drag the image to reposition it within the text.
3.4.2 Adding Alt Text
- Click on the image.
- Select “Edit Alt Text.”
- Enter a description of the image for accessibility.
3.5 Step 5: Send Your Email
Once you are satisfied with the image placement and formatting, add your recipient’s email address, write your message, and click “Send.”
4. Advanced Techniques for Adding Images to Gmail
To elevate your email game, consider these advanced techniques for adding images to Gmail:
4.1 Using HTML for Custom Layouts
For those with HTML knowledge, you can create custom email layouts with precise image placement and formatting.
- Enable “Plain text mode” in Gmail settings.
- Write your email in HTML, using tags to insert and format images.
- Disable “Plain text mode” before sending.
4.2 Employing CSS for Styling
CSS can be used to style images within your HTML emails, controlling aspects like borders, shadows, and hover effects.
- Include inline CSS styles within your HTML email.
- Use CSS properties to customize the appearance of your images.
4.3 Utilizing Email Marketing Platforms
Email marketing platforms like Mailchimp or Constant Contact offer advanced features for image handling, including:
- Drag-and-Drop Editors: Easily add and format images without coding.
- Image Libraries: Store and manage your images in one place.
- Responsive Design: Ensure your images look great on all devices.
5. Optimizing Images for Gmail
Optimizing images for Gmail is crucial for ensuring your emails load quickly and look great on all devices.
5.1 Image File Formats
- JPEG: Best for photographs and images with many colors.
- PNG: Ideal for graphics, logos, and images with transparency.
- GIF: Suitable for animated images.
5.2 Image Size and Resolution
- Size: Keep image file sizes small (under 200KB) to ensure fast loading times.
- Resolution: Use a resolution of 72 DPI for web images.
5.3 Compression Techniques
- Online Tools: Use tools like TinyPNG or ImageOptim to compress images without losing quality.
- Software: Use Adobe Photoshop or GIMP to manually compress and optimize images.
5.4 Responsive Design for Mobile Viewing
- Fluid Images: Use CSS to ensure images scale proportionally on different screen sizes.
- Media Queries: Implement media queries to display different images based on screen size.
6. Troubleshooting Common Issues with Images in Gmail
Even with careful preparation, you might encounter issues with images in Gmail. Here’s how to troubleshoot common problems:
6.1 Images Not Displaying
- Check Image Source: Ensure the image URL is correct and the image is accessible.
- Gmail Settings: Verify that “Always display external images” is enabled in Gmail settings.
- Firewall/Proxy: Check if a firewall or proxy server is blocking the image.
6.2 Images Appearing Blurry
- Original Resolution: Use high-resolution images to avoid blurriness.
- Resizing: Avoid enlarging small images, as this can cause pixelation.
- Compression: Use optimal compression settings to balance file size and image quality.
6.3 Images Loading Slowly
- File Size: Reduce image file sizes to improve loading times.
- Server Speed: Use a fast and reliable server to host your images.
- Caching: Implement browser caching to store images locally for faster loading.
7. The Dos and Don’ts of Using Images in Emails
To ensure your emails are effective and professional, follow these dos and don’ts when using images:
7.1 Dos
- Use Relevant Images: Ensure images are relevant to your email content.
- Optimize Images: Optimize images for size, resolution, and file format.
- Add Alt Text: Include descriptive alt text for accessibility.
- Test on Multiple Devices: Test your emails on different devices and email clients.
- Use High-Quality Images: Use clear and professional-looking images.
7.2 Don’ts
- Overuse Images: Avoid using too many images, which can overwhelm recipients.
- Use Large Files: Do not use large image files that slow down loading times.
- Ignore Alt Text: Do not forget to add alt text for accessibility.
- Neglect Mobile Optimization: Do not neglect optimizing images for mobile devices.
- Use Copyrighted Images: Avoid using images without proper permissions.
8. Integrating Images with dfphoto.net for Enhanced Visuals
Leverage dfphoto.net to enhance your email visuals. Here’s how you can integrate dfphoto.net into your email strategy:
8.1 Showcasing dfphoto.net Photography
Include stunning photographs from dfphoto.net in your emails to captivate your audience. High-quality visuals can significantly enhance the impact of your message.
8.2 Using dfphoto.net Resources for Inspiration
Draw inspiration from dfphoto.net’s extensive collection of photos and articles to create visually compelling emails. Use the platform to discover new trends and ideas for your email campaigns.
8.3 Promoting dfphoto.net Services
Promote dfphoto.net services in your emails by including images and links to relevant content. This can drive traffic to the site and increase engagement with your brand.
8.4 Contact Information
For more information, visit our website at dfphoto.net or contact us at:
- Address: 1600 St Michael’s Dr, Santa Fe, NM 87505, United States
- Phone: +1 (505) 471-6001
- Website: dfphoto.net
9. Case Studies: Successful Use of Images in Gmail Campaigns
Explore these case studies to see how businesses have successfully used images in Gmail campaigns:
9.1 E-commerce Brand
An e-commerce brand increased sales by 30% by including high-quality product images in their promotional emails. The images showcased the products in action, making them more appealing to customers.
9.2 Travel Agency
A travel agency saw a 20% increase in bookings by using captivating destination photos in their email newsletters. The images transported recipients to exotic locations, inspiring them to book their next vacation.
9.3 Non-Profit Organization
A non-profit organization increased donations by 15% by including emotional images of their beneficiaries in their fundraising emails. The images created a strong emotional connection with donors, motivating them to give.
10. Future Trends in Using Images in Gmail
Stay ahead of the curve by keeping an eye on these future trends in using images in Gmail:
10.1 Interactive Images
Interactive images, such as GIFs and cinemagraphs, will become more popular as they capture attention and engage recipients.
10.2 AI-Powered Image Optimization
AI-powered tools will automate image optimization, ensuring images are perfectly sized and formatted for Gmail.
10.3 Personalized Images
Personalized images, tailored to individual recipients, will become more common as marketers seek to create more relevant and engaging email experiences.
10.4 Augmented Reality (AR) Integration
AR integration will allow recipients to interact with images in new ways, such as virtually trying on products or exploring destinations.
FAQ: How to Put a Photo in Gmail
1. How do I insert a photo directly into the body of my Gmail email?
You can insert a photo directly into the body of your Gmail email by clicking the “Insert photo” icon at the bottom of the compose window and selecting an image from your computer or the web.
2. What is the best file format for images in Gmail?
The best file formats for images in Gmail are JPEG for photographs and images with many colors, and PNG for graphics, logos, and images with transparency.
3. How can I resize an image in Gmail?
To resize an image in Gmail, click on the image in the email body and use the corner handles to drag and resize it to your desired dimensions.
4. Why is it important to add alt text to images in Gmail?
Adding alt text to images in Gmail is important for accessibility purposes, as it provides a description of the image for visually impaired recipients who use screen readers.
5. How do I share a large image in Gmail without exceeding the file size limit?
You can share a large image in Gmail without exceeding the file size limit by uploading the image to Google Drive and sharing it as a Drive link in your email.
6. What is the ideal image size for emails to ensure fast loading times?
The ideal image size for emails is under 200KB to ensure fast loading times and a better user experience.
7. How can I optimize images for mobile viewing in Gmail?
You can optimize images for mobile viewing in Gmail by using responsive design techniques, such as fluid images and media queries, to ensure they scale proportionally on different screen sizes.
8. What should I do if images are not displaying in my Gmail emails?
If images are not displaying in your Gmail emails, check the image source, verify that “Always display external images” is enabled in Gmail settings, and ensure that your firewall or proxy server is not blocking the image.
9. Can I use animated GIFs in Gmail emails?
Yes, you can use animated GIFs in Gmail emails to capture attention and engage recipients, but be mindful of the file size to ensure they load quickly.
10. How can I create custom email layouts with images in Gmail?
You can create custom email layouts with images in Gmail by using HTML and CSS to precisely control image placement and formatting, or by using email marketing platforms that offer drag-and-drop editors and responsive design features.
By following this comprehensive guide, you can master the art of adding images to your Gmail emails, creating visually compelling and engaging content that resonates with your audience. Visit dfphoto.net for more inspiration and resources to elevate your photography and visual communication skills.
