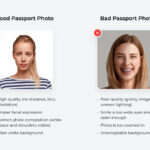Putting your photos on an SD card is a simple process that allows you to easily transfer your images from your camera or smartphone to your computer and back. At dfphoto.net, we provide all the information and resources you need to master this skill. This guide will walk you through the steps, ensuring you can manage your photos effectively. This will help you organize your images, create backups, and share your photographic art. Let’s explore digital storage solutions, photo management, and file transfer techniques.
1. Understanding SD Cards and Their Importance in Photography
Do you know what an SD card is and why it is important for photography? Yes, an SD card is a small, removable storage device that is crucial for photographers as it stores the digital images captured by their cameras. SD cards offer portable, reliable, and high-capacity storage, making them essential for both amateur and professional photographers.
1.1. What is an SD Card?
An SD card, which stands for Secure Digital card, is a type of flash memory card used for storing digital information. These cards are widely used in digital cameras, smartphones, tablets, and other portable devices. SD cards are favored for their small size, large storage capacity, and ability to be easily removed and transferred between devices. There are different types of SD cards, including SDHC (High Capacity) and SDXC (eXtended Capacity), which offer varying storage capacities and speeds.
1.2. Why are SD Cards Important for Photographers?
SD cards are indispensable tools for photographers for several reasons:
- Storage Capacity: SD cards allow photographers to store thousands of high-resolution images and videos.
- Portability: Their small size makes them easy to carry, allowing photographers to switch cards and continue shooting.
- Transferability: SD cards can be easily inserted into computers or card readers for quick transfer of files.
- Reliability: High-quality SD cards are designed to withstand various environmental conditions, ensuring data safety.
1.3. Different Types of SD Cards
Understanding the different types of SD cards is essential for choosing the right one for your needs:
- SD (Secure Digital): The original SD card format, with capacities up to 2GB.
- SDHC (Secure Digital High Capacity): Supports capacities from 2GB to 32GB and offers faster data transfer speeds.
- SDXC (Secure Digital eXtended Capacity): Supports capacities from 32GB to 2TB, providing ample storage for high-resolution images and videos.
- SDUC (Secure Digital Ultra Capacity): The newest standard, supporting capacities up to 128TB, designed for future high-resolution content.
Here is a simple table summarizing the types of SD Cards
| Type | Capacity | Common Uses |
|---|---|---|
| SD | Up to 2GB | Older digital cameras |
| SDHC | 2GB to 32GB | Entry-level DSLRs, camcorders |
| SDXC | 32GB to 2TB | High-resolution cameras, 4K video recording |
| SDUC | Up to 128TB | Future high-resolution applications |
1.4. Factors to Consider When Choosing an SD Card
Selecting the right SD card involves considering several key factors to ensure optimal performance and compatibility with your camera:
- Capacity: Determine how much storage you need based on the resolution of your camera and the types of photos and videos you plan to shoot.
- Speed Class: Look for the speed class rating, which indicates the minimum write speed of the card. Faster write speeds are essential for shooting continuous bursts of photos and recording high-quality video.
- UHS (Ultra High Speed) Rating: UHS-I and UHS-II cards offer faster transfer speeds. Ensure your camera supports these standards to take full advantage of the speed benefits.
- Brand and Reliability: Choose reputable brands known for their reliability and durability.
- Price: Balance your need for capacity and speed with your budget.
2. Preparing Your Camera and SD Card for Photo Transfer
Want to know how to prepare your camera and SD card for photo transfer? Preparing your camera and SD card correctly ensures a smooth and efficient photo transfer process. This includes formatting the SD card, understanding camera settings, and gathering the necessary equipment.
2.1. Formatting Your SD Card
Formatting your SD card is an essential step to ensure compatibility and optimal performance. Formatting erases all data on the card and prepares it for use with your camera.
- In-Camera Formatting: The best way to format your SD card is directly through your camera’s menu. This ensures that the card is formatted in a way that is fully compatible with your camera’s file system.
- Steps for In-Camera Formatting:
- Insert the SD card into your camera.
- Turn on your camera and navigate to the menu.
- Look for the “Format” option, usually found in the setup or settings menu.
- Select the SD card slot and confirm the formatting process.
- Wait for the formatting to complete.
- Computer Formatting: While in-camera formatting is preferred, you can also format your SD card using your computer. However, ensure you select the correct file system (FAT32 for cards up to 32GB and exFAT for larger cards) to avoid compatibility issues.
- Backup Before Formatting: Always back up any important data from your SD card before formatting, as formatting will erase all data.
2.2. Understanding Camera Settings for Optimal Transfer
Camera settings can affect the size and format of your photo files, which in turn impact the transfer process.
- Image Quality: Choose the appropriate image quality setting (e.g., RAW, JPEG) based on your needs. RAW files are larger and contain more data, requiring more storage space and longer transfer times. JPEG files are compressed and smaller, making them easier to transfer.
- Resolution: Higher resolution settings result in larger files. Adjust the resolution to match your intended use (e.g., printing, web display).
- File Format: Understand the difference between RAW and JPEG formats. RAW files offer more flexibility for editing but require specialized software. JPEG files are more widely compatible and easier to share.
- White Balance and ISO: Proper white balance and ISO settings can reduce the need for extensive post-processing, saving time and storage space.
2.3. Gathering Necessary Equipment
Having the right equipment on hand will make the photo transfer process smoother and more efficient.
- SD Card Reader: An SD card reader is essential for transferring photos to your computer if it doesn’t have a built-in card slot. USB card readers are widely available and offer fast transfer speeds.
- USB Cable: Some cameras come with a USB cable that allows you to connect directly to your computer for photo transfer.
- Computer with Sufficient Storage: Ensure your computer has enough storage space to accommodate the photos you plan to transfer.
- Photo Management Software: Consider using photo management software like Adobe Lightroom or Apple Photos to organize and edit your photos.
3. Step-by-Step Guide: Transferring Photos from Your Camera to an SD Card
Want to know how to transfer photos from your camera to an SD card? Transferring photos from your camera to an SD card involves several methods, including using a card reader, connecting your camera directly to your computer, or using wireless transfer options. Each method has its advantages, depending on your equipment and workflow.
3.1. Method 1: Using an SD Card Reader
Using an SD card reader is a reliable and fast way to transfer photos from your camera to your computer.
- Steps:
- Remove the SD Card: Turn off your camera and carefully remove the SD card from the card slot.
- Insert into Card Reader: Insert the SD card into the SD card reader.
- Connect to Computer: Plug the card reader into a USB port on your computer.
- Access the Files: Your computer should recognize the card reader as an external drive. Open the drive to view the photo files.
- Copy the Photos: Select the photos you want to transfer and copy them to a folder on your computer.
- Eject the Card Reader: Once the transfer is complete, safely eject the card reader from your computer before removing the SD card.
3.2. Method 2: Connecting Your Camera Directly to Your Computer
Connecting your camera directly to your computer via USB is another common method for transferring photos.
- Steps:
- Turn on Camera: Turn on your camera and set it to the transfer mode (usually indicated by a USB icon).
- Connect USB Cable: Connect the camera to your computer using the provided USB cable.
- Access the Files: Your computer should recognize the camera as an external drive. Open the drive to view the photo files.
- Copy the Photos: Select the photos you want to transfer and copy them to a folder on your computer.
- Eject the Camera: Once the transfer is complete, safely eject the camera from your computer before disconnecting the USB cable.
3.3. Method 3: Wireless Transfer Options
Some cameras offer wireless transfer options, such as Wi-Fi or Bluetooth, which allow you to transfer photos without using cables or card readers.
- Steps:
- Enable Wireless Transfer: Turn on your camera and enable the wireless transfer function in the settings menu.
- Connect to Wi-Fi: Connect your camera to your Wi-Fi network, if required.
- Use Camera App: Download and install the camera manufacturer’s app on your smartphone or tablet.
- Transfer Photos: Use the app to browse the photos on your camera and transfer them to your device.
- Transfer to Computer: From your smartphone or tablet, you can then transfer the photos to your computer via USB or cloud storage.
3.4. Best Practices for Photo Transfer
- Always Safely Eject: Always safely eject the SD card reader or camera from your computer to prevent data corruption.
- Verify Transfer: After the transfer, verify that all photos have been copied correctly and that the files are not corrupted.
- Organize Your Photos: Organize your photos into folders by date, event, or subject to make them easier to find and manage.
- Backup Your Photos: Create a backup of your photos on an external hard drive or cloud storage service to protect against data loss.
- Use Reliable Equipment: Invest in a high-quality SD card reader and USB cable to ensure fast and reliable data transfer.
4. Transferring Photos from Your Smartphone to an SD Card
Want to know how to transfer photos from your smartphone to an SD card? Transferring photos from your smartphone to an SD card is a great way to free up storage space on your device and keep your photos organized. This can be done directly if your phone supports SD cards, or indirectly via a computer.
4.1. Direct Transfer on Android Phones
Android phones often have a slot for an SD card, making direct transfer a straightforward process.
- Steps:
- Insert SD Card: Insert the SD card into the SD card slot on your Android phone.
- Open File Manager: Open the file manager app on your phone.
- Navigate to Photos: Navigate to the folder where your photos are stored (usually the “DCIM” or “Pictures” folder).
- Select Photos: Select the photos you want to transfer.
- Move or Copy: Tap the “Move” or “Copy” option.
- Choose SD Card: Choose the SD card as the destination for the transfer.
- Confirm Transfer: Confirm the transfer and wait for the process to complete.
4.2. Indirect Transfer via Computer
If your phone doesn’t support SD cards or you prefer using a computer, this method works well.
- Steps:
- Connect Phone to Computer: Connect your smartphone to your computer using a USB cable.
- Access Phone Files: Your computer should recognize the phone as an external drive. Open the drive to view the phone’s files.
- Copy Photos to Computer: Copy the photos you want to transfer to a folder on your computer.
- Insert SD Card into Computer: Insert the SD card into your computer using a card reader or a built-in SD card slot.
- Transfer Photos to SD Card: Copy the photos from the folder on your computer to the SD card.
- Eject Devices: Safely eject the phone and the SD card from your computer.
4.3. Using Cloud Storage
Cloud storage services like Google Photos, Dropbox, or OneDrive can be used to transfer photos between your smartphone and an SD card.
- Steps:
- Upload Photos to Cloud: Upload the photos from your smartphone to your chosen cloud storage service.
- Access Cloud on Computer: On your computer, access the same cloud storage service.
- Download Photos: Download the photos from the cloud to a folder on your computer.
- Transfer to SD Card: Insert the SD card into your computer and transfer the downloaded photos to the SD card.
4.4. Tips for Efficient Smartphone Photo Transfer
- Use a File Manager App: A good file manager app can make the transfer process easier and more efficient.
- Batch Transfer: Transfer multiple photos at once to save time.
- Check Storage Space: Ensure that the SD card has enough free space for the photos you want to transfer.
- Regular Backups: Regularly back up your photos to avoid data loss.
- Organize Your Photos: Organize your photos into folders to keep them easily accessible.
5. Troubleshooting Common Issues During SD Card Photo Transfer
Are you having trouble during SD Card photo transfer? During SD card photo transfers, you might encounter issues such as the computer not recognizing the SD card, slow transfer speeds, or corrupted files. Troubleshooting these issues can save time and prevent data loss.
5.1. Computer Not Recognizing the SD Card
If your computer doesn’t recognize the SD card, try these solutions:
- Check the Card Reader: Ensure the card reader is properly connected to your computer and that it is functioning correctly. Try using a different USB port or card reader.
- Inspect the SD Card: Check the SD card for any physical damage. Clean the card’s contacts with a soft, dry cloth.
- Update Drivers: Update the drivers for your card reader. You can usually find the latest drivers on the manufacturer’s website.
- Try Another Computer: Try using the SD card on another computer to see if the issue is with your computer or the card.
- Disk Management (Windows): On Windows, open Disk Management to see if the SD card is listed. If it is, you may need to assign a drive letter to the card.
- Disk Utility (macOS): On macOS, use Disk Utility to check the card for errors and repair if necessary.
5.2. Slow Transfer Speeds
Slow transfer speeds can be frustrating. Here are some tips to improve the transfer rate:
- Use a High-Speed Card Reader: Invest in a high-speed USB 3.0 card reader for faster transfer rates.
- Check SD Card Speed Class: Ensure your SD card has a high-speed class (e.g., UHS-I or UHS-II) and that your card reader supports it.
- Close Unnecessary Programs: Close any unnecessary programs running on your computer to free up system resources.
- Defragment Your Hard Drive: Defragmenting your hard drive can improve overall system performance, including file transfer speeds.
- Transfer Smaller Batches: Transferring photos in smaller batches can sometimes be faster than transferring a large number of files at once.
- Avoid Wireless Transfers: Wired connections (card reader or USB cable) are generally faster than wireless transfers.
5.3. Corrupted Files
Corrupted files can be a major headache. Here’s how to minimize the risk and address the issue:
- Safely Eject Devices: Always safely eject the SD card reader or camera from your computer to prevent data corruption.
- Use Reliable Equipment: Use high-quality SD cards and card readers from reputable brands.
- Avoid Interrupting Transfers: Do not interrupt the transfer process by disconnecting the device or turning off the computer.
- Check for Viruses: Run a virus scan on your computer to ensure that malware is not causing file corruption.
- Data Recovery Software: If files are corrupted, try using data recovery software to recover them.
- Regular Backups: Regularly back up your photos to protect against data loss due to file corruption.
5.4. SD Card is Write-Protected
Sometimes, you may find that your SD card is write-protected, preventing you from transferring files.
- Check the Lock Switch: Many SD cards have a small lock switch on the side. Make sure it is in the unlocked position.
- DiskPart (Windows): Use the DiskPart command-line utility on Windows to remove write protection.
- Open Command Prompt as an administrator.
- Type
diskpartand press Enter. - Type
list diskand press Enter. - Type
select disk [number](replace [number] with the disk number of your SD card) and press Enter. - Type
attributes disk clear readonlyand press Enter. - Type
exitand press Enter to exit DiskPart.
- Disk Utility (macOS): Use Disk Utility on macOS to check and remove write protection.
- Open Disk Utility.
- Select your SD card from the list.
- Click “First Aid” to check and repair any errors.
- Format the Card: If all else fails, formatting the card may remove the write protection, but remember to back up your data first.
5.5. SD Card Not Showing Up on Phone
If your SD card is not showing up on your Android phone, here are some troubleshooting steps:
- Restart Your Phone: Sometimes, a simple restart can resolve the issue.
- Check SD Card Compatibility: Ensure that your phone supports the type and capacity of the SD card you are using.
- Clean the SD Card Slot: Use a can of compressed air to clean the SD card slot on your phone.
- Mount the SD Card: Go to Settings > Storage > SD Card and see if there is an option to mount the SD card.
- Test the SD Card on Another Device: Test the SD card on another phone or computer to see if the issue is with the card or your phone.
- Format the SD Card: If the card is still not recognized, you may need to format it, but remember to back up your data first.
6. Organizing and Managing Photos on Your SD Card
Do you want to know how to organize and manage photos on your SD card? Effective organization and management of photos on your SD card ensure that you can easily find, access, and protect your valuable memories. A systematic approach to file naming, folder structures, and backups is essential for photographers of all levels.
6.1. Creating a Logical Folder Structure
A well-organized folder structure is the foundation of effective photo management.
- Date-Based Folders: Create folders based on the date the photos were taken (e.g., YYYY-MM-DD). This makes it easy to locate photos from specific events or time periods.
- Event-Based Folders: Create folders based on events, such as “Wedding,” “Vacation,” or “Birthday Party.”
- Subject-Based Folders: Create folders based on subjects, such as “Landscapes,” “Portraits,” or “Wildlife.”
- Combination of Methods: You can combine these methods to create a more detailed structure. For example, you might have a main folder for “Vacations” with subfolders for each specific trip, named by date and location.
6.2. Implementing a Consistent File Naming Convention
A consistent file naming convention makes it easy to identify and sort photos.
- Date and Time: Include the date and time in the file name (e.g., YYYYMMDD_HHMMSS).
- Event or Subject: Include a brief description of the event or subject (e.g., Vacation_Beach).
- Sequential Numbers: Add a sequential number to each photo to ensure uniqueness (e.g., _001, _002, _003).
- Example: A file name might look like this: 20240715_Vacation_Beach_001.jpg.
6.3. Tagging and Metadata
Adding tags and metadata to your photos can greatly enhance your ability to search and organize them.
- Keywords: Use keywords to describe the content of the photo, such as “sunset,” “mountains,” “portrait,” or “family.”
- Location: Add location data (geotagging) to specify where the photo was taken.
- Captions: Write captions to provide additional context or details about the photo.
- Software: Use photo management software like Adobe Lightroom or Apple Photos to add and manage tags and metadata.
6.4. Backing Up Your Photos
Regularly backing up your photos is crucial to protect against data loss.
- Multiple Backups: Create multiple backups of your photos on different storage devices (e.g., external hard drives, cloud storage).
- Cloud Storage: Use cloud storage services like Google Photos, Dropbox, or OneDrive to automatically back up your photos.
- Offsite Backup: Store one of your backups offsite (e.g., at a friend’s house or in a safe deposit box) to protect against physical disasters like fire or theft.
- Backup Schedule: Establish a regular backup schedule (e.g., weekly or monthly) and stick to it.
6.5. Photo Management Software
Photo management software can greatly simplify the process of organizing and managing your photos.
- Adobe Lightroom: A powerful tool for organizing, editing, and managing photos.
- Apple Photos: A user-friendly option for macOS and iOS users.
- Google Photos: A free cloud-based service with automatic organization and backup features.
- Capture One: A professional-grade photo editing and management software.
- ACDSee Photo Studio: A comprehensive photo management and editing solution.
6.6. Regularly Review and Cull Photos
Regularly reviewing and culling your photos helps to keep your collection manageable and ensures that you are only keeping the best shots.
- Delete Unnecessary Photos: Delete blurry, poorly composed, or otherwise unusable photos.
- Select the Best Shots: Choose the best shots from each event or subject and focus on organizing and editing those.
- Stay Organized: Keep your folder structure and file naming convention consistent to make it easy to find and manage your photos.
7. Optimizing SD Card Performance for Photography
Want to know how to optimize SD card performance for photography? Optimizing SD card performance is essential for capturing high-quality photos and videos without delays or interruptions. Understanding the factors that affect SD card speed and implementing best practices can significantly improve your photography experience.
7.1. Understanding SD Card Speed Classes
SD card speed classes indicate the minimum write speed of the card, which is crucial for shooting continuous bursts of photos and recording high-quality video.
- Speed Class: The original speed class rating, indicated by a number inside a “C” (e.g., Class 2, Class 4, Class 6, Class 10). Class 10 cards have a minimum write speed of 10MB/s.
- UHS Speed Class: UHS (Ultra High Speed) speed classes are indicated by a number inside a “U” (e.g., U1, U3). U1 cards have a minimum write speed of 10MB/s, while U3 cards have a minimum write speed of 30MB/s.
- Video Speed Class: Video speed classes are indicated by a “V” followed by a number (e.g., V6, V10, V30, V60, V90). These classes are designed for recording high-resolution video, with V30 cards having a minimum write speed of 30MB/s and V90 cards having a minimum write speed of 90MB/s.
Here is a table summarizing the SD Card Speed Classes:
| Speed Class | Minimum Write Speed | Suitable For |
|---|---|---|
| Class 2 | 2 MB/s | Basic photography |
| Class 4 | 4 MB/s | Standard photography |
| Class 6 | 6 MB/s | Advanced photography |
| Class 10 | 10 MB/s | Full HD video recording |
| UHS-I U1 | 10 MB/s | Full HD video recording, burst photography |
| UHS-I U3 | 30 MB/s | 4K video recording, high-speed burst photography |
| UHS-II U3 | 30 MB/s | Professional 4K video recording |
| Video Speed Class V30 | 30 MB/s | High-quality video recording |
| Video Speed Class V60 | 60 MB/s | 6K video recording |
| Video Speed Class V90 | 90 MB/s | 8K video recording |
7.2. Choosing the Right SD Card for Your Camera
Selecting the right SD card for your camera depends on several factors, including the camera’s specifications and your shooting needs.
- Check Camera Specifications: Consult your camera’s manual to determine the recommended SD card type and speed class.
- Consider Resolution and Video Quality: Higher resolution photos and videos require faster write speeds and larger storage capacities.
- Burst Photography: If you plan to shoot continuous bursts of photos, choose an SD card with a high UHS speed class.
- Video Recording: For video recording, select an SD card with a video speed class that matches the required write speed for your video resolution and frame rate.
- Capacity: Choose an SD card with enough storage capacity to accommodate your shooting needs.
7.3. Formatting Your SD Card Regularly
Formatting your SD card regularly helps to maintain its performance and prevent data corruption.
- In-Camera Formatting: Format your SD card in your camera to ensure compatibility and optimal performance.
- Frequency: Format your SD card each time you transfer photos to your computer or before an important shoot.
- Backup Before Formatting: Always back up any important data from your SD card before formatting, as formatting will erase all data.
7.4. Avoiding Overfilling Your SD Card
Overfilling your SD card can slow down its performance and increase the risk of data corruption.
- Leave Free Space: Try to leave at least 10-20% of the SD card’s capacity free to ensure optimal performance.
- Transfer Photos Regularly: Transfer photos to your computer regularly to avoid overfilling the SD card.
7.5. Using High-Quality SD Cards
Investing in high-quality SD cards from reputable brands can improve performance and reliability.
- Reputable Brands: Choose SD cards from well-known brands like SanDisk, Sony, Samsung, and Lexar.
- Read Reviews: Read reviews and compare specifications before purchasing an SD card.
- Warranty: Look for SD cards with a warranty to protect against defects.
7.6. Protecting Your SD Card from Damage
Protecting your SD card from physical damage can help to prevent data loss and ensure long-term reliability.
- Store in a Protective Case: Store your SD cards in a protective case to prevent damage from dust, moisture, and impact.
- Avoid Extreme Temperatures: Avoid exposing your SD cards to extreme temperatures, as this can damage the card.
- Handle with Care: Handle your SD cards with care and avoid bending or twisting them.
- Keep Away from Liquids: Keep your SD cards away from liquids to prevent water damage.
8. Advanced Tips for Managing Photos on SD Cards
What are some advanced tips for managing photos on SD Cards? For advanced users, managing photos on SD cards involves techniques such as using specialized software, optimizing workflows, and implementing advanced backup strategies. These tips can help you take your photo management to the next level.
8.1. Using Specialized Photo Management Software
Specialized photo management software offers advanced features for organizing, editing, and managing your photos.
- Adobe Lightroom Classic: A powerful tool for professional photographers, offering advanced organization, editing, and cataloging features.
- Capture One Pro: Another professional-grade software with advanced editing and workflow capabilities.
- ACDSee Photo Studio Ultimate: A comprehensive solution with a wide range of features for organizing, editing, and sharing photos.
- Luminar AI: An AI-powered photo editor with advanced features for enhancing and managing your photos.
8.2. Creating Custom Workflows
Creating custom workflows can streamline your photo management process and save time.
- Import Settings: Configure your photo management software to automatically apply specific settings during import, such as metadata, keywords, and file naming conventions.
- Batch Processing: Use batch processing to apply the same adjustments to multiple photos at once.
- Presets and Actions: Create and use presets and actions to quickly apply consistent edits to your photos.
- Automated Backups: Set up automated backups to ensure that your photos are regularly backed up to multiple locations.
8.3. Implementing Advanced Backup Strategies
Advanced backup strategies involve using multiple backup locations and methods to protect against data loss.
- 3-2-1 Backup Rule: Follow the 3-2-1 backup rule, which means keeping three copies of your data on two different media, with one copy stored offsite.
- RAID Arrays: Use a RAID (Redundant Array of Independent Disks) array for local backups, providing redundancy and protection against hard drive failures.
- Cloud Storage: Use cloud storage services for offsite backups, ensuring that your photos are protected even if your local backups are damaged or destroyed.
- Regular Testing: Regularly test your backups to ensure that they are working correctly and that you can restore your photos if needed.
8.4. Using Command-Line Tools for Advanced File Management
Command-line tools can be used for advanced file management tasks, such as batch renaming, moving, and copying files.
- Renaming Files: Use command-line tools like
ren(Windows) orrename(macOS) to batch rename files based on specific criteria. - Moving Files: Use command-line tools like
move(Windows) ormv(macOS) to move files between directories. - Copying Files: Use command-line tools like
copy(Windows) orcp(macOS) to copy files between directories. - Automated Scripts: Create automated scripts to perform complex file management tasks on a regular basis.
8.5. Encrypting Your SD Cards
Encrypting your SD cards can protect your photos from unauthorized access if the card is lost or stolen.
- BitLocker (Windows): Use BitLocker to encrypt your SD cards on Windows.
- FileVault (macOS): Use FileVault to encrypt your SD cards on macOS.
- VeraCrypt: Use VeraCrypt, a free open-source encryption tool, to encrypt your SD cards on both Windows and macOS.
8.6. Archiving Your Photos
Archiving your photos involves storing them in a long-term, secure location for future access.
- Blu-ray Discs: Use Blu-ray discs for long-term storage, as they have a long lifespan and are less susceptible to data loss than hard drives.
- LTO Tape: Use LTO (Linear Tape-Open) tape for archival storage, as it offers high capacity and long-term reliability.
- Cloud-Based Archiving: Use cloud-based archiving services like Amazon Glacier or Google Cloud Storage for long-term, offsite storage.
9. The Future of SD Cards and Photo Storage
What does the future hold for SD cards and photo storage? The future of SD cards and photo storage is evolving rapidly, with advancements in technology leading to higher capacities, faster speeds, and more innovative storage solutions. Staying informed about these trends can help you make the best choices for your photography needs.
9.1. Advancements in SD Card Technology
SD card technology continues to advance, with new standards and features being developed to meet the growing demands of photographers and videographers.
- SD Express: SD Express is a new standard that utilizes the PCIe and NVMe interfaces to deliver significantly faster transfer speeds. SD Express cards can reach speeds of up to 985 MB/s, making them ideal for shooting high-resolution photos and videos.
- SDUC (Ultra Capacity): SDUC cards support capacities up to 128TB, providing ample storage for even the most demanding users.
- Improved Durability: SD cards are becoming more durable, with enhanced resistance to water, dust, and extreme temperatures.
9.2. The Rise of Cloud Storage
Cloud storage is becoming increasingly popular for storing and managing photos, offering convenience, accessibility, and security.
- Accessibility: Cloud storage allows you to access your photos from anywhere with an internet connection.
- Automatic Backups: Cloud storage services automatically back up your photos, protecting them from data loss.
- Collaboration: Cloud storage makes it easy to share your photos with others and collaborate on projects.
- Integration: Cloud storage integrates seamlessly with many photo management software applications.
9.3. Solid-State Drives (SSDs) as a Photo Storage Solution
Solid-state drives (SSDs) are becoming a viable alternative to SD cards for photo storage, offering faster speeds and greater durability.
- Faster Speeds: SSDs offer significantly faster read and write speeds than SD cards, making them ideal for editing and transferring large photo files.
- Durability: SSDs are more durable than SD cards, with no moving parts to break or wear out.
- Larger Capacities: SSDs are available in larger capacities than SD cards, providing ample storage for your photo collection.
9.4. Network-Attached Storage (NAS) Devices
Network-attached storage (NAS) devices are becoming increasingly popular for storing and managing photos, offering centralized storage and access for multiple users.
- Centralized Storage: NAS devices provide a central location for storing all of your photos, making it easy to access them from any device on your network.
- Redundancy: NAS devices often offer RAID configurations, providing redundancy and protection against data loss.
- Remote Access: NAS devices allow you to access your photos remotely, from anywhere with an internet connection.
- Collaboration: NAS devices make it easy to share your photos with others and collaborate on projects.
9.5. AI-Powered Photo Management
AI-powered photo management tools are making it easier to organize, edit, and manage your photos.
- Automatic Tagging: AI can automatically tag your photos with keywords, making it easier to search and organize them.
- Facial Recognition: AI can recognize faces in your photos, making it easy to find photos of specific people.
- Image Enhancement: AI can automatically enhance your photos, improving their quality and appearance.
- Smart Albums: AI can create smart albums based on specific criteria, such as date, location, or subject.
9.6. The Future of Memory Cards: CFexpress
CFexpress cards are emerging as a high-performance alternative to SD cards, particularly for professional photographers and videographers.
- High Speed: CFexpress cards offer significantly faster read and write speeds compared to SD cards.
- Durability: CFexpress cards are designed to be more durable and reliable than SD cards.
- Compatibility: Ensure your camera is compatible with CFexpress cards before investing in this technology.
10. FAQ: Putting Your Photos On An SD Card
10.1. What is the best way to transfer photos to an SD card?
The best way to transfer photos to an SD card depends on your device. For cameras, use a card reader connected to your computer. For smartphones, you can directly transfer if