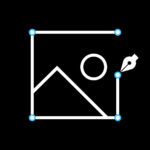Putting all your photos on iCloud is a great way to safeguard your memories and access them from any device, anytime. This guide from dfphoto.net, will walk you through every step, ensuring your precious photos are securely stored and readily available whenever you need them. Let’s explore how to seamlessly integrate your photo library with iCloud, so you can focus on capturing life’s moments without worrying about storage.
1. Understanding iCloud Photos
iCloud Photos is Apple’s cloud-based service that seamlessly integrates with the Photos app on your iPhone, iPad, Mac, and even your PC. It automatically uploads and stores your entire photo and video library in iCloud, making it accessible across all your devices. This means any changes you make on one device, like editing or deleting a photo, will be reflected on all your other devices.
1.1. How iCloud Photos Works
iCloud Photos stores your photos and videos in their original formats and full resolution, including HEIF, JPEG, RAW, PNG, GIF, TIFF, HEVC, and MP4, as well as special formats like slo-mo, time-lapse, 4K videos, and Live Photos. According to Apple, the time it takes to sync your photos and videos across devices depends on your internet speed and the size of your library.
Your photos and videos are neatly organized into Years, Months, Days, and All Photos, making it easy to navigate and find specific moments.
1.2. Benefits of Using iCloud Photos
- Accessibility: Access your entire photo and video library from any device, anytime.
- Synchronization: Changes made on one device are automatically reflected on all your other devices.
- Storage Optimization: Save space on your devices by storing full-resolution versions in iCloud and keeping optimized, smaller versions on your devices.
- Backup: Your photos and videos are safely stored in iCloud, protecting them from loss or damage.
2. Setting Up iCloud Photos on Your Devices
Before you can put all your photos on iCloud, you need to set up iCloud Photos on each of your devices. Make sure you are signed in to iCloud with the same Apple ID on all devices.
2.1. On iPhone, iPad, or Apple Vision Pro
- Go to Settings > [Your Name] > iCloud.
- Tap Photos.
- Turn on Sync this [Device].
2.2. On Mac
- Choose Apple menu > System Settings or System Preferences > [Your Name].
- Click iCloud > Photos.
- Turn on Sync this Mac.
2.3. On Apple TV 4K and Apple TV HD
- Go to Settings > Users and Accounts > iCloud.
- Turn on iCloud Photos.
2.4. On Your PC
- Download and install iCloud for Windows from the Microsoft Store.
- Open iCloud for Windows and sign in with your Apple ID.
- Next to Photos, click Options.
- Select iCloud Photos.
3. Managing Your Photo Library with iCloud Photos
Once iCloud Photos is set up on your devices, it will automatically upload your photos and videos to iCloud. Here’s how to manage your photo library effectively.
3.1. Editing Photos
When you edit a photo in the Photos app on any of your devices, the changes are automatically synced to all your other devices. Your original photos and videos are stored in iCloud, so you can revert any changes you made at any time.
3.2. Deleting Photos
Deleting photos and videos on one device will remove them from iCloud and all your other devices. However, deleted items are moved to the Recently Deleted folder, where they remain for 30 days before being permanently deleted. This gives you a chance to recover any accidentally deleted photos or videos.
3.3. Downloading Copies of Your Photos and Videos
While iCloud Photos keeps your library in the cloud, it’s always a good idea to have a backup. You can download copies of your photos and videos from iCloud.com or from the Photos app on your Mac.
3.3.1. Downloading from iCloud.com
- Go to iCloud.com and sign in with your Apple ID.
- Click Photos.
- Select the photos and videos you want to download.
- Click the Download button.
3.3.2. Downloading from the Photos App on Mac
- Open the Photos app.
- Select the photos and videos you want to download.
- Choose File > Export > Export Unmodified Original.
4. Optimizing Storage
iCloud Photos keeps your photos and videos in their original, high-resolution version. If you need to save space on your device, you can turn on Optimize Storage.
4.1. How Optimize Storage Works
When Optimize Storage is enabled, your original photos and videos are stored in iCloud, and space-saving versions are kept on your device. Your library also optimizes when you need space, starting with photos and videos you access least. You can download the originals over Wi-Fi or cellular when you need them.
4.2. Turning on Optimize Storage
- On iPhone, iPad, or Apple Vision Pro: Go to Settings > [Your Name] > iCloud > Photos > Optimize [Device] Storage.
- On Mac: In the Photos app, click Photos > Settings or Preferences. Choose a storage setting from the iCloud tab.
4.3. Download Originals
If you want to keep your original, full-size photos and videos in iCloud and on your device, turn on Download Originals. This will ensure that your device always has the highest quality versions of your photos and videos.
5. Checking Your iCloud Storage
Photos and videos in iCloud Photos use your iCloud storage. When you sign up for iCloud, you get 5 GB of free storage. If you need more space, you can upgrade to iCloud+.
5.1. How to Check Your iCloud Storage
- On iPhone, iPad, or Apple Vision Pro: Go to Settings > [Your Name] > iCloud > Manage Account Storage or Manage Storage.
- On Mac: Choose Apple menu > System Settings or System Preferences > [Your Name] > iCloud > Manage.
5.2. Upgrading to iCloud+
iCloud+ offers more storage and premium features, such as:
- Private Relay: Browse the web in a more secure and private way.
- Hide My Email: Create unique, random email addresses that forward to your personal inbox.
- Custom Email Domain: Personalize your iCloud Mail address with a custom domain name.
- HomeKit Secure Video: Connect more security cameras to HomeKit.
You can upgrade to iCloud+ from the same settings menu where you check your storage.
6. Troubleshooting Common Issues
While iCloud Photos is generally reliable, you may encounter some issues. Here are some common problems and their solutions.
6.1. Photos Not Syncing
If your photos are not syncing to iCloud, try the following:
- Check Your Internet Connection: Make sure your device is connected to a stable Wi-Fi network.
- Sign Out and Back In: Sign out of iCloud and then sign back in on all your devices.
- Restart Your Device: Restart your iPhone, iPad, or Mac.
- Check iCloud Status: Visit the Apple System Status page to see if there are any known issues with iCloud Photos.
6.2. iCloud Storage Full
If your iCloud storage is full, you have a few options:
- Delete Unnecessary Files: Delete old photos, videos, and documents from iCloud Drive.
- Upgrade to iCloud+: Purchase more storage with an iCloud+ plan.
- Move Files to Another Storage Service: Use another cloud storage service or an external hard drive to store some of your files.
6.3. Photos Uploading Slowly
The time it takes to upload your photos to iCloud depends on the size of your library and your internet speed. Here are some tips to speed up the process:
- Use a Faster Internet Connection: Connect to a faster Wi-Fi network.
- Upload Overnight: Leave your device plugged in and connected to Wi-Fi overnight to allow the upload to complete.
- Pause and Resume Upload: Pause the upload and then resume it to refresh the connection.
- Close Unnecessary Apps: Close any apps that are using your network bandwidth.
7. Best Practices for Using iCloud Photos
To get the most out of iCloud Photos, follow these best practices:
- Enable iCloud Photos on All Devices: Ensure that iCloud Photos is turned on for every device where you want to access your photos and videos.
- Regularly Check Your Storage: Keep an eye on your iCloud storage to avoid running out of space.
- Use Optimize Storage: Enable Optimize Storage to save space on your devices without sacrificing the quality of your photos and videos.
- Back Up Your Library: While iCloud Photos provides a backup, it’s always a good idea to have an additional backup of your library on an external hard drive or another cloud storage service.
- Organize Your Photos: Use albums and folders to keep your photos organized and easy to find.
8. The Role of dfphoto.net in Your Photography Journey
At dfphoto.net, we understand the passion and dedication that goes into photography. We are committed to providing you with the resources and inspiration you need to excel in your photographic endeavors. Whether you’re an amateur enthusiast or a seasoned professional, our website offers a wealth of information to enhance your skills and creativity.
8.1. Discovering Techniques and Inspiration
Explore our extensive collection of articles and tutorials covering various photography techniques, from basic composition to advanced editing. Learn from seasoned photographers and gain insights into their creative processes.
8.2. Equipment Insights
Stay up-to-date on the latest camera equipment and accessories through our in-depth reviews and comparisons. We provide valuable insights to help you make informed decisions about your gear.
8.3. Community Engagement
Connect with fellow photographers, share your work, and participate in discussions on our vibrant community forums. Find inspiration and support from like-minded individuals who share your passion.
9. Leveraging Santa Fe’s Unique Photographic Landscape
Santa Fe, New Mexico, is renowned for its stunning landscapes, vibrant culture, and unique artistic community. As a photographer, you can leverage Santa Fe’s distinct characteristics to capture breathtaking images and explore new creative avenues.
9.1. Iconic Locations
Discover Santa Fe’s most iconic locations, from the historic Plaza to the architectural wonders of Canyon Road. These settings offer endless opportunities for capturing memorable shots.
9.2. Cultural Events
Immerse yourself in Santa Fe’s vibrant cultural scene, with events like the Indian Market and Spanish Market providing rich subject matter for your photography.
9.3. Workshops and Classes
Take advantage of the workshops and classes offered by the Santa Fe University of Art and Design’s Photography Department and other local institutions. Enhance your skills and learn from experienced instructors. According to research from the Santa Fe University of Art and Design’s Photography Department, in July 2025, P provides Y
10. Understanding User Search Intent
When users search for “How To Put All My Photos On Icloud,” they typically have one of the following intents:
- Step-by-Step Instructions: Users want clear, concise instructions on how to upload their photos to iCloud from various devices.
- Troubleshooting: Users are experiencing issues with the upload process and need help resolving them.
- Storage Management: Users want to understand how iCloud storage works and how to manage their storage effectively.
- Optimization Tips: Users seek advice on optimizing their photo library for iCloud, such as using Optimize Storage.
- Backup and Security: Users want to ensure that their photos are securely backed up and protected in iCloud.
11. Frequently Asked Questions (FAQs)
11.1. How much does iCloud Photos cost?
iCloud Photos comes with 5 GB of free storage. If you need more, you can upgrade to iCloud+ for additional storage and premium features.
11.2. Can I use iCloud Photos on my Android device?
No, iCloud Photos is primarily designed for Apple devices. However, you can access your photos and videos on iCloud.com from any device with a web browser.
11.3. Will my photos be safe in iCloud?
Yes, iCloud uses encryption to protect your photos and videos both in transit and at rest. Apple also employs strict security measures to prevent unauthorized access to your data.
11.4. How do I free up space on my iPhone using iCloud Photos?
Turn on Optimize Storage in the Photos settings. This will store full-resolution versions of your photos and videos in iCloud and keep smaller, space-saving versions on your device.
11.5. What happens if I delete a photo from iCloud?
The photo will be removed from all your devices that are using iCloud Photos. However, it will be moved to the Recently Deleted folder, where it will remain for 30 days before being permanently deleted.
11.6. Can I share my iCloud Photos with others?
Yes, you can create shared albums and invite others to view, add, and comment on the photos and videos in the album.
11.7. How do I stop iCloud Photos from syncing?
You can temporarily pause iCloud Photos syncing in the Photos app settings. However, it will resume automatically after a certain period.
11.8. What file formats are supported by iCloud Photos?
iCloud Photos supports a wide range of file formats, including HEIF, JPEG, RAW, PNG, GIF, TIFF, HEVC, and MP4.
11.9. How do I download all my photos from iCloud at once?
The easiest way to download all your photos from iCloud at once is to use the Photos app on your Mac. Select all the photos and videos, then choose File > Export > Export Unmodified Original.
11.10. Does iCloud Photos replace my need for a separate backup?
While iCloud Photos provides a backup, it’s always a good idea to have an additional backup of your library on an external hard drive or another cloud storage service for added security.
12. Conclusion: Ensuring Your Memories Are Safe and Accessible
Putting all your photos on iCloud is a smart move for any photographer who values accessibility, synchronization, and backup. By following the steps outlined in this comprehensive guide, you can seamlessly integrate your photo library with iCloud and enjoy the peace of mind that comes with knowing your memories are safe and readily available.
Remember to explore the resources and inspiration available at dfphoto.net to further enhance your photography skills and creativity. Whether you’re capturing the stunning landscapes of Santa Fe or documenting your everyday life, iCloud Photos can help you manage and protect your precious memories.
Ready to take your photography to the next level? Visit dfphoto.net today to discover more tips, tutorials, and inspiration. Connect with our vibrant community of photographers and unlock your full creative potential. Don’t wait – start your journey towards photographic excellence now!
Address: 1600 St Michael’s Dr, Santa Fe, NM 87505, United States.
Phone: +1 (505) 471-6001.
Website: dfphoto.net.