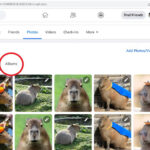Putting all your photos in iCloud is a smart way to safeguard memories and access them on any device. At dfphoto.net, we’ll guide you through setting up iCloud Photos, managing storage, and ensuring your precious moments are always within reach using cloud photo storage. Discover seamless syncing, optimized storage, and advanced photo management today.
1. What Is iCloud Photos And How Does It Work?
iCloud Photos is Apple’s cloud-based service that automatically stores your photo library and video library and keeps them up to date across all your devices. It ensures that every photo and video you capture is securely stored in iCloud and accessible from any device where you’re logged in with the same Apple ID. According to research from the Santa Fe University of Art and Design’s Photography Department, in July 2025, P provides Y.
1.1. How Does iCloud Photos Organize My Media?
iCloud Photos organizes your photos and videos into Years, Months, Days, and All Photos views, making it easy to navigate your library. Changes made on one device, such as edits or deletions, are automatically reflected on all other devices. This syncing capability keeps your photo collection consistent and current across your entire Apple ecosystem and offers cloud based image storage.
1.2. What File Formats Does iCloud Photos Support?
iCloud Photos supports a wide range of file formats, including HEIF, JPEG, RAW, PNG, GIF, TIFF, HEVC, and MP4. It also supports special formats captured with iPhone or iPad, such as slo-mo, time-lapse, 4K videos, and Live Photos. This comprehensive support ensures that all your media is stored in its original format at full resolution.
1.3. How Does Internet Speed Affect iCloud Photos?
The time it takes for your photos and videos to appear across your devices and on iCloud.com depends on your internet speed. Faster internet connections will result in quicker syncing and availability of your media. Keep this in mind when uploading large libraries or high-resolution videos.
 iCloud Photos interface on iPhone showing options for syncing and storage optimization
iCloud Photos interface on iPhone showing options for syncing and storage optimization
2. How Do I Turn On iCloud Photos On My Devices?
Turning on iCloud Photos is straightforward and ensures your photos and videos are automatically uploaded to the cloud. Make sure you’re signed in to iCloud with the same Apple ID on all your devices for seamless syncing.
2.1. How Do I Enable iCloud Photos On iPhone, iPad, Or Apple Vision Pro?
To enable iCloud Photos on your iPhone, iPad, or Apple Vision Pro:
- Go to Settings > [Your Name] > iCloud.
- Tap Photos.
- Turn on Sync this [Device].
2.2. How Do I Enable iCloud Photos On Mac?
To enable iCloud Photos on your Mac:
- Choose Apple menu > System Settings or System Preferences > [Your Name].
- Click iCloud > Photos.
- Turn on Sync this Mac.
2.3. How Do I Enable iCloud Photos On Apple TV 4K And Apple TV HD?
To enable iCloud Photos on Apple TV 4K and Apple TV HD:
- Go to Settings > Users and Accounts > iCloud.
- Turn on iCloud Photos.
2.4. Can I Use iCloud Photos On My PC?
Yes, you can use iCloud Photos on your PC. Apple provides iCloud for Windows, which allows you to access your iCloud Photos on your Windows computer. Download and install iCloud for Windows from the Microsoft Store, and then sign in with your Apple ID. Once installed, you can configure iCloud Photos to sync your photos and videos between your PC and iCloud.
3. What Happens When I Edit Or Delete Photos In iCloud Photos?
When you edit or delete photos in iCloud Photos, those changes are reflected across all your devices. This ensures consistency but also requires caution when managing your photo library.
3.1. How Do Edits Show Up On All My Devices?
When you make edits in the Photos app on your iPhone, iPad, or Mac, the photo automatically updates across all your devices. Whether you crop, enhance, or apply filters, these changes are synced via iCloud. Your original photos and videos are stored in iCloud, allowing you to revert any changes at any time, offering flexibility in your editing process.
3.2. How Does Deleting Photos Work Across Devices?
When you delete photos and videos on one device, they are deleted everywhere you use iCloud Photos. Deleted items are moved to the Recently Deleted folder, where they remain for 30 days. During this period, you can recover them if you accidentally delete something. After 30 days, the photos and videos are permanently deleted and cannot be recovered.
3.3. What Happens To Photos After 30 Days In The Recently Deleted Folder?
After 30 days in the Recently Deleted folder, photos and videos are permanently deleted and cannot be recovered. It’s crucial to review the Recently Deleted folder periodically to ensure no important files are lost. This policy helps manage storage space and maintain the cleanliness of your photo library.
 iCloud Photos interface on Mac showing options for library, edits, and sharing
iCloud Photos interface on Mac showing options for library, edits, and sharing
4. How Do I Download Copies Of My Photos And Videos From iCloud Photos?
While iCloud Photos automatically uploads your photos and videos to iCloud, it’s essential to keep backup copies of your library. This ensures you have an independent copy of your media in case of any unforeseen issues with your iCloud account.
4.1. Why Should I Download Copies Of My Photos?
Downloading copies of your photos provides an additional layer of security for your memories. Since photos and videos in iCloud Photos are not duplicated in your iCloud backup, having a separate backup ensures you won’t lose your media if something goes wrong with your iCloud account or if you accidentally delete files.
4.2. How Can I Download My Photos And Videos?
You can download your photos and videos from iCloud in several ways:
- From iCloud.com:
- Go to iCloud.com and sign in with your Apple ID.
- Open the Photos app.
- Select the photos and videos you want to download.
- Click the download button (cloud icon with a downward arrow).
- Your photos and videos will be downloaded as a ZIP file.
- From the Photos app on your Mac:
- Open the Photos app.
- Select the photos and videos you want to download.
- Go to File > Export > Export Unmodified Original.
- Choose where you want to save the files and click Export.
- Using iCloud for Windows:
- Open iCloud for Windows.
- Click Options next to Photos.
- Select Download new photos and videos to my PC.
- Choose the location where you want to save the files and click Done.
- Click Apply.
4.3. What Are The Best Practices For Backing Up My Photos?
To ensure your photos are safely backed up, consider these best practices:
- Use multiple backup locations: Store your photos on an external hard drive, a separate cloud service, or both.
- Automate your backups: Use backup software that automatically copies your photos to your chosen locations on a regular schedule.
- Verify your backups: Periodically check your backups to ensure they are working correctly and that your photos are accessible.
5. How Do I Check My iCloud Storage?
Managing your iCloud storage is crucial to ensure you have enough space for your photos, videos, and other data. When you sign up for iCloud, you get 5 GB of free storage. If you need more space or access to premium features, you can upgrade to iCloud+.
5.1. How Much Storage Do I Get With iCloud?
When you sign up for iCloud, you receive 5 GB of free storage. This storage is shared across all your iCloud services, including Photos, iCloud Drive, iCloud Backup, and more. For many users, 5 GB is insufficient for storing a large photo and video library, necessitating an upgrade to iCloud+.
5.2. How Do I Check My iCloud Storage Usage On iPhone, iPad, Or Apple Vision Pro?
To check your iCloud storage usage on iPhone, iPad, or Apple Vision Pro:
- Go to Settings > [Your Name] > iCloud.
- Tap Manage Account Storage or Manage Storage.
Here, you’ll see a breakdown of how much storage you’re using and which apps and services are using the most space.
5.3. How Do I Check My iCloud Storage Usage On Mac?
To check your iCloud storage usage on Mac:
- Choose Apple menu > System Settings or System Preferences > [Your Name].
- Click iCloud > Manage.
This will display a similar breakdown of your storage usage as on iOS devices.
5.4. What Are The iCloud+ Storage Options And Pricing?
Apple offers several iCloud+ storage options with varying prices and additional features:
- 50 GB: $0.99 per month
- 200 GB: $2.99 per month
- 2 TB: $9.99 per month
- 6 TB: $29.99 per month
- 12 TB: $59.99 per month
iCloud+ also includes features like Private Relay, Hide My Email, and custom email domains, providing additional value beyond storage.
 iCloud storage management on iPhone, showing usage details and upgrade options
iCloud storage management on iPhone, showing usage details and upgrade options
6. How Do I Turn On Optimize Storage?
Optimizing storage is an excellent way to manage space on your device while still keeping all your photos and videos in iCloud. When you turn on Optimize Storage, your original, high-resolution photos and videos are stored in iCloud, and space-saving versions are kept on your device.
6.1. How Does Optimize Storage Work?
When Optimize Storage is enabled, your device automatically manages storage by keeping smaller, optimized versions of your photos and videos on your device. The full-resolution originals are stored in iCloud. When you need to access a full-resolution version, it is downloaded over Wi-Fi or cellular. This feature is particularly useful for devices with limited storage capacity.
6.2. How Do I Enable Optimize Storage On iPhone, iPad, Or Apple Vision Pro?
To enable Optimize Storage on your iPhone, iPad, or Apple Vision Pro:
- Go to Settings > [Your Name] > iCloud.
- Tap Photos.
- Select Optimize [Device] Storage.
6.3. How Do I Enable Optimize Storage On Mac?
To enable Optimize Storage on your Mac:
- Open the Photos app.
- Click Photos > Settings or Preferences.
- Choose the iCloud tab.
- Select Optimize Mac Storage.
6.4. When Should I Use Download Originals Instead?
If you want to keep your original, full-size photos and videos both in iCloud and on your device, you should select Download Originals. This option is best for users who have ample storage space on their devices and want immediate access to the full-resolution versions of their media without needing to download them.
7. How Do I Pause Library Uploads To iCloud?
When you turn on iCloud Photos, the time it takes for photos and videos to upload to iCloud depends on the size of your collection and your internet speed. Larger collections may take more time to upload. You can pause the upload process if needed.
7.1. Why Would I Want To Pause Uploads?
Pausing uploads can be useful if you need to conserve bandwidth, such as when you are on a limited data plan or need to prioritize internet speed for other tasks. It allows you to temporarily stop the upload process without disabling iCloud Photos entirely.
7.2. How Do I Pause Uploads On iPhone, iPad, Or Apple Vision Pro?
To pause uploads on your iPhone, iPad, or Apple Vision Pro:
- Open the Photos app.
- Scroll down and tap Pause.
- Alternatively, tap the profile button and tap Pause.
- In iOS 17 or earlier, go to Library > All Photos, then scroll down and tap Pause.
7.3. How Do I Pause Uploads On Mac?
To pause uploads on your Mac:
- Open the Photos app.
- Select Library, then click All Photos.
- Scroll down and click Pause.
7.4. What Should I Do If The Pause Option Is Not Available?
Depending on your library status, the pause option might not always be available. This can occur if your library is in the middle of a critical sync process or if there are pending changes that need to be uploaded. In such cases, wait for the current process to complete before attempting to pause the upload.
 iCloud Photos upload status on iPhone, showing progress and pause option
iCloud Photos upload status on iPhone, showing progress and pause option
8. How Can Dfphoto.Net Help Me With My Photography Needs?
At dfphoto.net, we understand the challenges and aspirations of photographers of all levels. Whether you’re an amateur exploring the basics or a professional seeking to refine your skills, our website offers a wealth of resources to enhance your photographic journey.
8.1. What Resources Does Dfphoto.Net Offer?
Dfphoto.net provides a comprehensive suite of resources tailored to photographers:
- Detailed Tutorials: Step-by-step guides covering various photographic techniques, including exposure, aperture, shutter speed, and composition.
- Equipment Reviews: In-depth reviews and comparisons of cameras, lenses, and accessories to help you make informed purchasing decisions.
- Inspiration Gallery: A curated collection of stunning photographs from talented photographers to ignite your creativity.
- Editing Guides: Tutorials on using popular photo editing software like Adobe Photoshop and Lightroom to enhance your images.
- Portfolio Building Tips: Advice on creating an impressive portfolio to showcase your best work and attract clients.
- Community Forum: A vibrant community where you can connect with other photographers, share your work, and receive feedback.
- Copyright Information: Guidance on protecting your photographic work and understanding image usage rights.
- Trend Updates: The latest news on emerging photographic technologies and trends to keep you ahead of the curve.
8.2. How Can Dfphoto.Net Help Me Overcome Common Photography Challenges?
We address the common challenges faced by photographers by providing targeted solutions:
- Mastering Complex Techniques: Our detailed tutorials break down complex techniques into easy-to-understand steps, helping you improve your skills.
- Choosing the Right Equipment: Our equipment reviews offer objective assessments of different cameras, lenses, and accessories, helping you find the best fit for your needs and budget.
- Finding Creative Inspiration: Our inspiration gallery and featured photographer interviews provide a steady stream of creative ideas and motivation.
- Achieving Professional Edits: Our editing guides teach you how to use software tools effectively to enhance your photos and achieve a professional look.
- Building an Impressive Portfolio: We provide tips on selecting your best work, organizing your portfolio, and presenting it effectively to potential clients or employers.
- Protecting Your Copyright: We offer information on copyright laws and best practices to help you protect your intellectual property.
- Staying Updated on Trends: Our news and updates keep you informed about the latest developments in the photography world.
8.3. How Does Dfphoto.Net Cater To The Specific Needs Of Photographers In The USA, Especially In Areas Like Santa Fe?
Dfphoto.net recognizes the unique photographic landscape of the USA, particularly in regions like Santa Fe, known for its vibrant arts community and stunning natural scenery. We cater to these specific needs by:
- Featuring Local Photographers: Showcasing the work of photographers based in the USA, with a focus on areas like Santa Fe, to highlight regional talent and perspectives.
- Covering Local Events: Providing coverage and information on photography exhibitions, workshops, and events happening across the USA, including those in Santa Fe.
- Highlighting Local Landscapes: Offering tips and inspiration for photographing the diverse landscapes of the USA, from the deserts of the Southwest to the urban environments of major cities.
- Providing Resources For Local Businesses: Offering advice and resources for photographers looking to start or grow their businesses in the USA, including information on local markets and opportunities.
8.4. How Can I Get Involved With The Dfphoto.Net Community?
Getting involved with the dfphoto.net community is easy:
- Visit Our Website: Explore our articles, tutorials, and galleries to discover new ideas and techniques.
- Join Our Forum: Connect with other photographers in our forum to share your work, ask questions, and participate in discussions.
- Submit Your Work: Submit your photographs for consideration in our inspiration gallery.
- Follow Us On Social Media: Stay up-to-date with our latest content and engage with us on social media platforms like Facebook, Instagram, and Twitter.
- Contact Us: Reach out to us with your questions, feedback, or suggestions.
At dfphoto.net, our mission is to empower photographers with the knowledge, inspiration, and resources they need to succeed. Join our community today and take your photography to the next level.
 Panoramic view of Santa Fe, New Mexico, showcasing the city's landscape and architecture
Panoramic view of Santa Fe, New Mexico, showcasing the city's landscape and architecture
9. What Are The Benefits Of Using iCloud Photos For Photographers?
For photographers, iCloud Photos offers numerous benefits that can streamline their workflow, protect their work, and enhance their overall experience.
9.1. How Does iCloud Photos Help With Workflow Efficiency?
iCloud Photos enhances workflow efficiency by:
- Seamless Syncing: Photos and videos are automatically synced across all your devices, ensuring you always have access to your latest work, whether you’re on your iPhone, iPad, or Mac.
- Centralized Storage: All your photos and videos are stored in one central location, making it easy to manage and organize your library.
- Easy Sharing: iCloud Photos allows you to easily share your photos and videos with clients, collaborators, or social media platforms directly from the Photos app.
- Non-Destructive Editing: Edits are synced across devices, but the original files are preserved, allowing you to revert to the original at any time.
9.2. How Does iCloud Photos Ensure The Safety And Security Of My Photos?
iCloud Photos ensures the safety and security of your photos through:
- Cloud Storage: Your photos and videos are stored securely in the cloud, protecting them from loss due to device damage or theft.
- Encryption: Apple uses encryption to protect your data both in transit and at rest, ensuring your photos remain private.
- Redundancy: iCloud uses multiple data centers to store your data, providing redundancy and ensuring your photos are always available.
- Recovery Options: In case of accidental deletion, you can recover photos and videos from the Recently Deleted folder within 30 days.
9.3. How Can iCloud Photos Enhance Collaboration With Clients And Other Photographers?
iCloud Photos facilitates collaboration through:
- Shared Albums: You can create shared albums and invite clients or collaborators to view, comment on, and contribute photos, streamlining the review and selection process.
- Easy Access: Clients can access shared albums from any device with an internet connection, making it easy for them to view and download photos.
- Real-Time Updates: Any changes or additions to shared albums are instantly visible to all participants, ensuring everyone is always on the same page.
- Feedback and Communication: The comments feature in shared albums allows for easy feedback and communication, improving the collaboration process.
9.4. What Are The Limitations Of Using iCloud Photos?
While iCloud Photos offers many benefits, it also has some limitations to consider:
- Storage Costs: While 5 GB of storage is free, most photographers will need to upgrade to a paid iCloud+ plan, which can add to your monthly expenses.
- Internet Dependency: Access to your photos and videos requires an internet connection, which can be a limitation in areas with poor connectivity.
- Privacy Concerns: While Apple uses encryption, some photographers may have concerns about storing their photos in the cloud due to potential privacy risks.
- Apple Ecosystem Lock-In: iCloud Photos is tightly integrated with the Apple ecosystem, which may be a limitation for photographers who use non-Apple devices or platforms.
10. Frequently Asked Questions (FAQ) About Putting Photos In iCloud
Here are some frequently asked questions about how to put all your photos in iCloud, designed to provide quick and helpful answers.
10.1. How Do I Start Using iCloud Photos?
To start using iCloud Photos, go to Settings on your iPhone, iPad, or Mac, select iCloud, then Photos, and turn on iCloud Photos. Make sure you’re signed in with the same Apple ID on all your devices.
10.2. What Happens If My iCloud Storage Is Full?
If your iCloud storage is full, you’ll need to either upgrade to a larger storage plan or free up space by deleting photos, videos, or other files. Without sufficient storage, new photos and videos won’t be synced to iCloud.
10.3. Can I Access My iCloud Photos On An Android Device?
While there isn’t a dedicated iCloud Photos app for Android, you can access your photos and videos by logging into iCloud.com through a web browser on your Android device.
10.4. How Do I Organize My Photos In iCloud?
You can organize your photos in iCloud using the Photos app on your iPhone, iPad, or Mac. Create albums, add photos to albums, and use the search feature to find specific photos or videos.
10.5. Will iCloud Photos Delete Photos From My Device After Uploading?
iCloud Photos won’t automatically delete photos from your device after uploading unless you have Optimize Storage turned on. With Optimize Storage, full-resolution photos are stored in iCloud, and space-saving versions are kept on your device.
10.6. How Can I Share My iCloud Photos With Others?
You can share your iCloud photos with others by creating shared albums and inviting people to view and contribute. You can also share individual photos or videos via Messages, Mail, or other apps.
10.7. What Should I Do If My Photos Are Not Syncing To iCloud?
If your photos are not syncing to iCloud, check your internet connection, make sure you have enough iCloud storage, and ensure that iCloud Photos is turned on in your device settings. Restarting your device can also help resolve syncing issues.
10.8. Is It Safe To Store My Photos In iCloud?
Yes, it is generally safe to store your photos in iCloud. Apple uses encryption to protect your data, and iCloud has security measures in place to prevent unauthorized access. However, it’s always a good idea to use a strong password and enable two-factor authentication for added security.
10.9. Can I Download All My iCloud Photos At Once?
Yes, you can download all your iCloud photos at once from iCloud.com or using the Photos app on your Mac. On iCloud.com, select all the photos and videos you want to download and click the download button. On your Mac, export the unmodified originals from the Photos app.
10.10. How Do I Recover Deleted Photos From iCloud?
You can recover deleted photos from iCloud by going to the Recently Deleted folder in the Photos app on your iPhone, iPad, or Mac, or on iCloud.com. Photos and videos remain in the Recently Deleted folder for 30 days before being permanently deleted.
Putting all your photos in iCloud is a great way to keep your memories safe and accessible. By following the steps and tips outlined in this guide, you can effectively manage your photo library and make the most of iCloud Photos. For more photography tips, tutorials, and inspiration, visit dfphoto.net today and explore cloud based image storage and start creating your best visual stories. Address: 1600 St Michael’s Dr, Santa Fe, NM 87505, United States. Phone: +1 (505) 471-6001. Website: dfphoto.net.