Putting a photo on your Apple Watch face is a great way to personalize your device and keep your favorite memories close. At dfphoto.net, we understand the importance of visual storytelling, and we’re here to guide you through the process of customizing your Apple Watch with cherished photos, creating a unique blend of technology and personal expression. This comprehensive guide will cover everything from syncing your photos to creating custom watch faces, ensuring you can showcase your best images right on your wrist, while also considering visual aesthetics and photographic techniques. Let’s dive into the world of wearable photography and discover how to make your Apple Watch truly your own with some amazing photography tips.
1. What is the Easiest Way to Add a Photo to My Apple Watch Face?
The easiest way to add a photo to your Apple Watch face is by syncing a photo album from your iPhone and then customizing the watch face to display that album. This method allows you to quickly switch between multiple photos or focus on a single, favorite image.
To elaborate, here’s a step-by-step guide:
- Sync a Photo Album:
- On your iPhone, open the Watch app.
- Go to My Watch > Photos > Synced Album.
- Select the album you want to sync with your Apple Watch.
- Customize the Watch Face:
- On your Apple Watch, firmly press on the current watch face.
- Swipe left or right to find the Photos watch face.
- Tap Customize below the watch face.
- Use the Digital Crown to select different photos from the synced album or to zoom in and out.
- Press the Digital Crown twice to save your selection and return to the watch face.
This method is straightforward and allows for quick changes, making it perfect for showcasing various moments.
2. How Can I Create Multiple Single Photo Watch Faces on My Apple Watch?
You can create multiple single photo watch faces on your Apple Watch by using the “Create Watch Face” option directly from the Photos app on your watch. This is particularly useful if you want different photos for different occasions or moods.
Here’s how to do it:
- Open the Photos App on Apple Watch:
- Navigate to the Photos app on your Apple Watch.
- Select a Photo:
- Browse through your photos and select the one you want to use for a watch face.
- Create a Watch Face:
- Zoom into the photo to frame it as desired.
- Firmly press on the photo.
- Tap Create Watch Face.
- Customize the Watch Face:
- Choose whether you want a Photos watch face (simple display) or a Kaleidoscope watch face (dynamic, changing patterns based on the photo).
- Adjust complications (such as date, activity, or weather) by swiping left or right and tapping on the desired options.
- Press the Digital Crown twice to save your new watch face.
Repeat this process for as many photos as you like. Each photo will become a separate watch face that you can easily switch between.
3. What Are the Benefits of Using a Photo as My Apple Watch Face?
Using a photo as your Apple Watch face offers several benefits, blending personalization with functionality.
- Personal Connection: Displaying a favorite photo allows for a personal connection every time you check the time. It could be a picture of loved ones, pets, or a memorable place, bringing joy and comfort to your daily routine.
- Visual Appeal: A well-chosen photo can enhance the aesthetic appeal of your Apple Watch. High-quality images with pleasing compositions can turn your watch into a stylish accessory.
- Quick Reminders: Certain photos can serve as visual reminders of important events, goals, or people. This can be particularly useful for staying motivated or remembering special occasions.
- Customization: Using photos allows for a high degree of customization, making your Apple Watch unique to your tastes and preferences.
- Inspiration: Displaying inspiring images, such as nature scenes or motivational quotes, can provide a quick source of inspiration throughout the day.
4. How Do I Sync Photos to My Apple Watch?
To sync photos to your Apple Watch, you need to use the Watch app on your iPhone. This process allows you to select specific albums that will appear on your watch, ensuring you have a curated collection of images to choose from.
Follow these steps:
- Open the Watch App on Your iPhone:
- Locate and open the Watch app on your iPhone.
- Navigate to Photos Settings:
- Scroll down and tap on Photos.
- Choose a Sync Option:
- Synced Album: Select a specific album from your Photos library to sync. This is ideal for keeping a curated collection of photos on your watch.
- Maximum Photos Stored: Choose the maximum number of photos you want to store on your watch. Options include 25, 100, 250, or 500 photos.
- Photo Syncing: Make sure the Photo Syncing option is enabled.
- Wait for Syncing to Complete:
- Ensure your Apple Watch is charging and within range of your iPhone for the syncing process to complete. This may take some time depending on the number of photos being synced.
- Verify Sync on Apple Watch:
- Once syncing is complete, open the Photos app on your Apple Watch to verify that the selected photos or albums are available.
By following these steps, you can keep your Apple Watch updated with your favorite photos, ready to be displayed on your watch face.
5. Can I Use Live Photos as My Apple Watch Face?
Yes, you can use Live Photos as your Apple Watch face, adding a dynamic and engaging element to your wearable display. When you raise your wrist, the Live Photo will animate, bringing your memories to life.
Here’s how to set it up:
- Ensure Live Photos are Synced:
- Make sure the Live Photos you want to use are synced to your Apple Watch through the Photos app settings (as described in the previous question).
- Create a Watch Face from the Live Photo:
- On your Apple Watch, open the Photos app.
- Select the Live Photo you want to use.
- Firmly press on the photo.
- Tap Create Watch Face.
- Choose the Photos watch face option.
- Customize Complications (Optional):
- Customize the complications (such as date, activity, or weather) by swiping left or right.
- Save the Watch Face:
- Press the Digital Crown twice to save your new watch face.
Now, every time you raise your wrist to check the time, the Live Photo will animate, providing a brief but delightful moment.
6. How Do I Customize the Complications on My Photo Watch Face?
Customizing the complications on your photo watch face allows you to add useful information and quick access to apps, enhancing both the functionality and personalization of your Apple Watch.
Here’s a detailed guide:
- Enter Customization Mode:
- On your Apple Watch, firmly press on the photo watch face.
- Tap the Customize button below the watch face.
- Swipe to the Complications Screen:
- Swipe left until you reach the complications screen. This screen displays the available complication slots, which vary depending on the watch face.
- Select a Complication Slot:
- Tap on a complication slot to select it. The available options will appear.
- Choose a Complication:
- Scroll through the list of available complications using the Digital Crown or by swiping.
- Tap on the complication you want to add to the selected slot. Options include:
- Date: Displays the current date.
- Activity: Shows your activity progress (Move, Exercise, Stand).
- Weather: Displays current weather conditions or temperature.
- Calendar: Shows upcoming appointments.
- Stocks: Displays stock information.
- World Clock: Shows the time in another time zone.
- Battery: Shows the current battery level.
- Shortcuts to Apps: Provides quick access to your favorite apps.
- Repeat for Other Slots:
- Repeat steps 3 and 4 for any other complication slots you want to customize.
- Save Your Changes:
- Once you’ve finished customizing the complications, press the Digital Crown twice to save your changes and return to the watch face.
By customizing the complications, you can create a watch face that is not only visually appealing but also highly functional, providing you with the information you need at a glance.
7. What If My Photos Aren’t Syncing to My Apple Watch?
If your photos aren’t syncing to your Apple Watch, there are several troubleshooting steps you can take to resolve the issue.
Here’s a comprehensive guide:
- Check Bluetooth and Wi-Fi Connection:
- Ensure that both your iPhone and Apple Watch have Bluetooth and Wi-Fi enabled. Go to Settings on both devices to verify.
- Verify Apple Watch is Charging:
- Photo syncing typically occurs when the Apple Watch is charging. Make sure your watch is connected to a power source.
- Keep iPhone and Apple Watch Close:
- Keep your iPhone and Apple Watch within close proximity to each other during the syncing process.
- Check iCloud Photo Library Status:
- Go to Settings > [Your Name] > iCloud > Photos on your iPhone and ensure that iCloud Photo Library is turned on. Also, check that you have enough iCloud storage available.
- Restart Both Devices:
- Restart both your iPhone and Apple Watch.
- To restart the iPhone, press and hold either volume button and the side button until the power-off slider appears. Drag the slider to turn off your iPhone. Then, press and hold the side button again until you see the Apple logo.
- To restart the Apple Watch, press and hold the side button until the power-off slider appears. Drag the slider to turn off your watch. Then, press and hold the side button again until you see the Apple logo.
- Restart both your iPhone and Apple Watch.
- Update Software:
- Ensure that both your iPhone and Apple Watch are running the latest software versions. Go to Settings > General > Software Update on both devices to check for updates.
- Resync the Album:
- In the Watch app on your iPhone, go to My Watch > Photos > Synced Album. Try selecting a different album, waiting a few minutes, and then switching back to the album you originally wanted to sync.
- Reset Sync Data:
- In the Watch app on your iPhone, go to My Watch > General > Reset and tap Reset Sync Data. This will clear any corrupted data that may be preventing the photos from syncing.
- Unpair and Re-pair Apple Watch:
- If none of the above steps work, try unpairing and re-pairing your Apple Watch with your iPhone. This can resolve deeper connectivity issues.
- To unpair, open the Watch app on your iPhone, go to My Watch > All Watches, tap the (i) icon next to your Apple Watch, and select Unpair Apple Watch.
- Follow the on-screen instructions to re-pair your watch.
- If none of the above steps work, try unpairing and re-pairing your Apple Watch with your iPhone. This can resolve deeper connectivity issues.
By systematically following these troubleshooting steps, you should be able to identify and resolve the issue preventing your photos from syncing to your Apple Watch.
8. What Are the Best Photo Editing Tips for Apple Watch Faces?
To ensure your photos look their best on your Apple Watch face, consider these photo editing tips:
- Crop for a Circular Display: Crop your photos to fit the Apple Watch’s circular display. Focus on the central element to avoid important details being cut off.
- Adjust Brightness and Contrast: Increase brightness and contrast to make the photo stand out on the small screen. Apple Watches can dim the image slightly, so enhancing these elements can help.
- Use High-Resolution Images: Start with high-resolution images to maintain clarity and detail when the photo is resized for the watch face.
- Apply a Slight Sharpening Filter: Sharpening can help compensate for the loss of detail during resizing. Use a subtle sharpening filter to avoid a grainy look.
- Consider Color Balance: Adjust the color balance to ensure the photo looks natural on the Apple Watch display. Correct any color casts to make the image more appealing.
- Simplify the Composition: Choose photos with simple, clean compositions. Cluttered images can look messy and difficult to interpret on the small screen.
- Use Portrait Mode: For photos of people, use Portrait mode to create a blurred background, which helps the subject stand out on the watch face.
- Experiment with Filters: Try different filters to enhance the mood and style of the photo. Subtle filters can add character without overwhelming the image.
- Check on the Watch: After editing, sync the photo to your Apple Watch and check how it looks. Make further adjustments as needed to optimize the appearance.
9. Can I Change the Photo on My Apple Watch Face Without Using My iPhone?
Yes, you can change the photo on your Apple Watch face without using your iPhone, but only if you have already synced a photo album to your watch.
Here’s how to do it:
- Access the Watch Face Customization:
- On your Apple Watch, firmly press on the current watch face.
- Enter Customization Mode:
- Tap the Customize button below the watch face.
- Swipe to Select a New Photo:
- Swipe left or right to browse through the photos in your synced album.
- Alternatively, turn the Digital Crown to zoom out and see all the photos in the album at once, then tap on the photo you want to select.
- Save the New Watch Face:
- Press the Digital Crown twice to save your selection and return to the watch face with the new photo displayed.
This method allows you to quickly switch between different photos from your synced album directly on your Apple Watch, providing a convenient way to personalize your device without needing your iPhone.
10. What Are Some Creative Ideas for Photo Watch Faces?
Looking for creative ideas for your photo watch faces? Here are a few suggestions to inspire you:
- Family Moments: Display photos of your family, capturing special moments like birthdays, vacations, or everyday joys.
- Pet Portraits: Showcase your beloved pets with adorable portraits that bring a smile to your face every time you check the time.
- Travel Memories: Use photos from your favorite travel destinations to evoke a sense of adventure and wanderlust.
- Nature Scenes: Display landscapes, sunsets, or close-ups of flowers to bring the beauty of nature to your wrist.
alt= “A serene landscape image featuring lush greenery and a vibrant sunset, ideal for an inspiring nature-themed Apple Watch face.”
- Inspirational Quotes: Create images with motivational quotes or affirmations to keep you focused and inspired throughout the day.
- Artistic Designs: Use abstract art, patterns, or graphic designs to create a visually striking and unique watch face.
- Color-Coordinated Themes: Choose photos that match the color scheme of your outfit or accessories for a coordinated and stylish look.
- Minimalist Designs: Opt for simple, minimalist photos with plenty of negative space for a clean and uncluttered watch face.
- Seasonal Themes: Change your photo watch face with the seasons, using images that capture the essence of each time of year.
alt=”A vibrant autumn scene featuring colorful foliage, perfect for a seasonal Apple Watch face.”
- Black and White Photography: Use classic black and white photos for a timeless and elegant look.
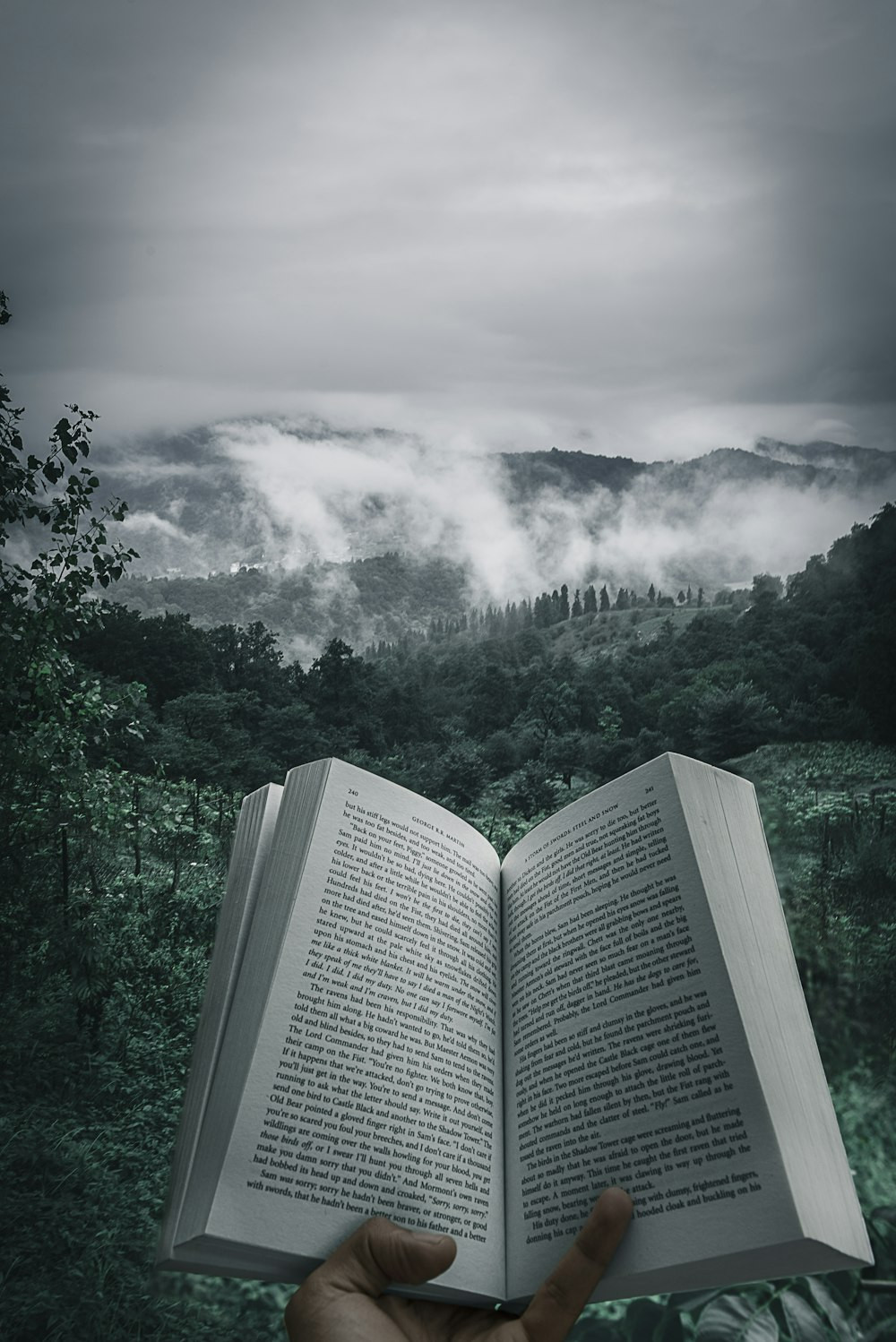 Black and White Photography
Black and White Photography
These ideas can help you create a personalized and visually appealing Apple Watch face that reflects your unique style and interests.
11. What Type of Image File is Best for Apple Watch Faces?
The best image file type for Apple Watch faces is JPEG. JPEG files offer a good balance between image quality and file size, making them ideal for the limited storage and processing capabilities of the Apple Watch.
Here’s why JPEG is preferred:
- Compression: JPEG files use lossy compression, which reduces file size while maintaining acceptable image quality. This is important for Apple Watch, as it has limited storage space.
- Compatibility: JPEG is a widely supported image format, ensuring compatibility with both iPhone and Apple Watch.
- Color Support: JPEG supports a wide range of colors, allowing for vibrant and detailed images on your watch face.
While other image formats like PNG can also be used, they typically have larger file sizes due to lossless compression. This can take up more storage space on your Apple Watch and may slow down the syncing process. Therefore, JPEG is generally the best choice for Apple Watch faces.
12. How to Ensure My Photo Looks Good in Ambient Mode?
To ensure your photo looks good in ambient mode on your Apple Watch, consider these tips:
- Choose High Contrast Images: High contrast images tend to display better in ambient mode because the reduced brightness emphasizes the contrast.
- Avoid Light or Washed-Out Photos: Light or washed-out photos may become difficult to see in ambient mode due to the dimmed display.
- Test in Ambient Mode: After setting your photo as the watch face, check how it looks in ambient mode by lowering your wrist. Adjust the photo if necessary.
- Simplify the Image: Use simple images with fewer details, as intricate details may be lost in ambient mode.
- Use Dark Backgrounds: Photos with dark backgrounds often look better in ambient mode, as they provide a better contrast against the watch hands and complications.
- Consider Black and White: Black and white photos can be particularly effective in ambient mode, as they rely solely on contrast and are less affected by color dimming.
- Adjust Brightness Settings: In the Apple Watch settings, adjust the brightness level to ensure the display is not too dim in ambient mode.
13. How Does Focus and Composition Affect the Watch Face Photo?
Focus and composition significantly impact the overall appearance of your photo watch face. A well-focused and thoughtfully composed photo will enhance the visual appeal and clarity of the watch face, while a poorly focused or composed image can detract from it.
Here’s how focus and composition affect the watch face photo:
- Sharp Focus:
- Impact: A sharp focus ensures that the main subject of the photo is clear and detailed, making it easier to see and appreciate on the small screen of the Apple Watch.
- Tip: Use photos where the main subject is in sharp focus, especially if it’s a portrait or a detailed object.
- Rule of Thirds:
- Impact: Applying the rule of thirds can create a more balanced and visually appealing composition. Place key elements along the lines or at the intersections to draw the eye.
- Tip: Crop your photo so that the important elements align with the rule of thirds to create a dynamic and engaging watch face.
- Leading Lines:
- Impact: Leading lines can guide the viewer’s eye through the photo and create a sense of depth.
- Tip: Use photos with leading lines that draw the eye towards the center of the watch face or towards a specific complication.
- Symmetry:
- Impact: Symmetrical compositions can create a sense of balance and harmony on the watch face.
- Tip: Use photos with symmetrical elements to create a visually pleasing and calming watch face.
- Negative Space:
- Impact: Negative space (empty space around the subject) can help to isolate the subject and make it stand out.
- Tip: Choose photos with plenty of negative space to create a clean and uncluttered watch face.
- Cropping:
- Impact: Effective cropping can eliminate distractions and focus attention on the main subject.
- Tip: Crop your photo to remove unnecessary elements and ensure that the main subject is prominently displayed on the watch face.
14. How to Use Color Theory in My Apple Watch Face Photos?
Using color theory in your Apple Watch face photos can enhance the visual appeal and emotional impact of your wearable display.
Here’s how to effectively use color theory:
- Complementary Colors:
- Concept: Use colors that are opposite each other on the color wheel to create contrast and visual interest. For example, blue and orange, or red and green.
- Application: Choose photos with complementary color combinations to make your watch face pop.
- Analogous Colors:
- Concept: Use colors that are next to each other on the color wheel for a harmonious and soothing effect. For example, blue, blue-green, and green.
- Application: Select photos with analogous color schemes to create a calming and visually cohesive watch face.
- Triadic Colors:
- Concept: Use three colors that are evenly spaced on the color wheel to create a balanced and vibrant composition. For example, red, yellow, and blue.
- Application: Choose photos with triadic color combinations to add energy and excitement to your watch face.
- Monochromatic Colors:
- Concept: Use different shades and tints of a single color for a minimalist and sophisticated look.
- Application: Select photos with monochromatic color schemes to create a clean and elegant watch face.
- Warm vs. Cool Colors:
- Concept: Warm colors (red, orange, yellow) evoke feelings of warmth, energy, and excitement, while cool colors (blue, green, purple) evoke feelings of calmness, serenity, and peace.
- Application: Choose photos with warm colors to create an energizing watch face, or photos with cool colors to create a relaxing watch face.
15. How Do Different Lighting Conditions Affect My Photo Watch Face?
Different lighting conditions can significantly affect how your photo watch face appears on your Apple Watch. Understanding how lighting impacts your photos can help you choose the best images for your watch face and adjust them accordingly.
Here’s how different lighting conditions affect your photo watch face:
- Bright Sunlight:
- Effect: In bright sunlight, the Apple Watch display may appear washed out, and details in your photo may be difficult to see.
- Recommendation: Choose photos with high contrast and vibrant colors to ensure they remain visible in bright sunlight.
- Indoor Lighting:
- Effect: Under indoor lighting, the colors and details in your photo will generally appear more accurate and vibrant.
- Recommendation: Photos with balanced lighting and natural colors tend to look best indoors.
- Low Light Conditions:
- Effect: In low light conditions, the Apple Watch display may dim, and colors may appear muted.
- Recommendation: Choose photos with high brightness and contrast to ensure they remain visible in low light.
- Artificial Lighting:
- Effect: Artificial lighting can sometimes cast a color tint on your photo, affecting the overall appearance.
- Recommendation: Adjust the color balance of your photo to compensate for any color casts caused by artificial lighting.
- Night Mode:
- Effect: When Night Mode is enabled, the Apple Watch display turns red to reduce eye strain in dark environments.
- Recommendation: Consider how your photo will look with a red tint. Black and white photos or photos with warm tones may work best in Night Mode.
16. How Can I Troubleshoot Blurry Photos on My Apple Watch Face?
Blurry photos on your Apple Watch face can be disappointing, but there are several troubleshooting steps you can take to improve the image quality.
Here’s how to troubleshoot blurry photos:
- Use High-Resolution Images:
- Issue: Low-resolution images will appear blurry when scaled up to fit the Apple Watch display.
- Solution: Start with high-resolution photos to ensure they retain detail when resized.
- Check Focus:
- Issue: Photos that are out of focus will appear blurry on the watch face.
- Solution: Use photos where the main subject is in sharp focus.
- Avoid Excessive Zooming:
- Issue: Zooming in too much on a photo can cause it to lose detail and appear blurry.
- Solution: Crop your photo to the desired size before syncing it to your Apple Watch, rather than relying on zooming in on the watch itself.
- Adjust Sharpening:
- Issue: Lack of sharpness can make photos appear soft and blurry.
- Solution: Use a photo editing app to apply a slight sharpening filter to your photo before syncing it to your Apple Watch.
- Check Sync Settings:
- Issue: Incorrect sync settings can cause photos to be compressed or resized, resulting in a loss of quality.
- Solution: Ensure that your photo sync settings are configured to preserve the original image quality.
- Restart Apple Watch:
- Issue: Sometimes, a simple restart can resolve temporary software glitches that may be causing blurry photos.
- Solution: Restart your Apple Watch to see if it improves the image quality.
- Update Software:
- Issue: Outdated software can sometimes cause display issues.
- Solution: Ensure that your Apple Watch is running the latest software version.
- Test Different Photos:
- Issue: Some photos may simply not be well-suited for use as a watch face due to their composition or lighting.
- Solution: Try using different photos to see if the issue is specific to certain images.
17. How Do I Use Filters to Enhance My Apple Watch Face Photos?
Using filters to enhance your Apple Watch face photos can add character, style, and visual appeal to your wearable display. Filters can help to correct color imbalances, improve contrast, and create a specific mood or aesthetic.
Here’s how to use filters effectively:
- Choose a Photo Editing App:
- Select a photo editing app that offers a variety of filters. Popular options include Adobe Lightroom Mobile, VSCO, Snapseed, and the built-in Photos app on your iPhone.
- Open Your Photo:
- Open the photo you want to use as your Apple Watch face in your chosen photo editing app.
- Browse Filters:
- Explore the available filters. Many apps offer preset filters that can be applied with a single tap.
- Adjust Filter Intensity:
- Most photo editing apps allow you to adjust the intensity of the filter. Use the slider to increase or decrease the strength of the filter until you achieve the desired effect.
- Consider the Mood:
- Choose filters that match the mood you want to create. For example, warm filters can add a sense of warmth and nostalgia, while cool filters can create a calming and serene effect.
- Check Color Balance:
- Pay attention to how the filter affects the color balance of your photo. If the colors appear unnatural, try a different filter or adjust the color settings manually.
- Test on Apple Watch:
- After applying the filter, sync the photo to your Apple Watch and check how it looks on the watch face. Make further adjustments as needed.
18. Can Animoji or Memoji Be Used for Apple Watch Faces?
Yes, Animoji and Memoji can be used for Apple Watch faces, adding a fun and personalized touch to your wearable display. Animoji are animated characters that mimic your facial expressions, while Memoji are customizable avatars that you can create to resemble yourself or a fictional character.
Here’s how to use Animoji or Memoji for Apple Watch faces:
- Create an Animoji or Memoji:
- On your iPhone, open the Messages app.
- Start a new message or open an existing conversation.
- Tap the Animoji button (the monkey icon) in the app drawer.
- Create a Memoji or select an existing Animoji.
- Record an Animation:
- Record a short animation with your Animoji or Memoji, making different facial expressions and movements.
- Save the Animation:
- After recording the animation, tap the Send button to send it to yourself or a friend.
- In the Messages app, tap and hold the Animoji or Memoji animation.
- Tap Save to save the animation to your Photos library.
- Sync the Animation to Apple Watch:
- Ensure that your Photos library is synced to your Apple Watch (as described in previous sections).
- Create a Watch Face:
- On your Apple Watch, open the Photos app.
- Select the Animoji or Memoji animation from your Photos library.
- Firmly press on the screen.
- Tap Create Watch Face.
- Customize the complications (if desired).
- Set as Watch Face:
- Press the Digital Crown twice to set the Animoji or Memoji animation as your watch face.
Now, every time you raise your wrist, your Animoji or Memoji will animate, adding a playful and personalized element to your Apple Watch.
19. How Do I Keep My Photo Watch Face Looking Fresh Over Time?
To keep your photo watch face looking fresh over time, consider these tips:
- Rotate Your Photos: Change your photo watch face regularly to keep things interesting. Create multiple watch faces with different photos and switch between them.
- Update Seasonally: Update your photo watch face with seasonal images that reflect the current time of year.
- Use Themed Collections: Create themed collections of photos for different occasions, such as holidays, birthdays, or vacations.
- Experiment with Filters: Try different filters to give your photos a new look and feel.
- Adjust Complications: Customize the complications on your watch face to display different information or provide quick access to different apps.
- Clean Your Apple Watch: Regularly clean your Apple Watch screen to remove smudges and fingerprints that can detract from the appearance of your photo watch face.
- Monitor Battery Life: Be mindful of how frequently you change your watch face, as excessive customization can sometimes impact battery life.
- Use Dynamic Photos: Consider using Live Photos or animated GIFs to add movement and visual interest to your watch face.
- Stay Inspired: Keep an eye out for new photo ideas and inspiration to keep your watch face looking fresh and exciting.
20. Where Can I Find High-Quality Images for My Apple Watch Face?
Finding high-quality images for your Apple Watch face is essential for creating a visually appealing and personalized display.
Here are some excellent sources:
- Your Personal Photo Library:
- Your own photos are a great starting point. Choose high-resolution images that capture special moments or showcase your personal style.
- Unsplash:
- Unsplash offers a vast collection of free, high-resolution photos that are perfect for use as watch faces. The images are diverse and cover a wide range of subjects, from landscapes to portraits to abstract art.
- Pexels:
- Pexels is another excellent source of free stock photos. Like Unsplash, Pexels offers a wide variety of high-quality images that are suitable for use as watch faces.
- Pixabay:
- Pixabay is a community-driven platform that offers a wide range of free photos, illustrations, and vector graphics. The images are high-quality and can be used for personal or commercial purposes.
- Getty Images:
- Getty Images is a premium stock photo provider that offers a vast collection of high-quality images. While the images are not free, they are professionally curated and can be used for commercial purposes.
- Stocksnap.io:
- Stocksnap.io offers a curated selection of free stock photos that are high-quality and diverse. The images are easy to search and download, making it a great resource for finding watch face photos.
- Canva:
- Canva is a graphic design platform that allows you to create your own images and designs. You can use Canva to create custom watch face photos with text, graphics, and filters.
- Wallpapers Websites:
- Many websites offer wallpapers specifically designed for mobile devices. These wallpapers are often high-resolution and optimized for display on small screens, making them ideal for use as watch faces.
By utilizing these resources, you can find a wide variety of high-quality images to create a personalized and visually appealing Apple Watch face.
At dfphoto.net, we encourage you to explore your creativity and personalize your Apple Watch with your favorite photos. Whether you’re a professional photographer or an amateur enthusiast, the ability to showcase your images on your wrist adds a unique touch to your daily life.
Ready to take your Apple Watch customization to the next level? Visit dfphoto.net today for more tips, tutorials, and inspiration on all things photography. Dive into our extensive collection of articles, connect with a community of passionate photographers, and discover how to elevate your visual storytelling. Don’t just tell time, showcase your world through dfphoto.net! You can also reach us at Address: 1600 St Michael’s Dr, Santa Fe, NM 87505, United States. Phone: +1 (505) 471-6001 or visit our Website: dfphoto.net.
FAQ: How to Put a Photo on Apple Watch Face
-
Can I use any photo as my Apple Watch face?
Yes, you can use almost any photo from your iPhone’s Photos library as your Apple Watch face. Ensure the photo is of high resolution for the best display quality.
-
How do I delete a photo watch face on my Apple Watch?
To delete a photo watch face, firmly press the display, swipe to the watch face you want to remove, swipe up on the watch face, and tap “Remove”.
-
Why is my Apple Watch photo face black?
If your Apple Watch photo face is black, check if the watch is in Theater Mode or Do Not Disturb mode. Also, ensure the photo is properly synced and not corrupted.
-
Can I change the order of photos in the synced album on my Apple Watch?
The order of photos in the synced album on your Apple Watch mirrors the order in your iPhone’s Photos app. Reorganize the album on your iPhone to change the order on your watch.
-
How do I stop my Apple Watch face from changing photos automatically?
To prevent your Apple Watch face from changing photos automatically, use a single photo watch face instead of a synced album. Select the specific photo you want and set it as the watch face.
-
Is there a limit to the number of photos I can sync to my Apple Watch?
Yes, there is a limit. You can choose to sync a specific album or set a maximum number of photos (25, 100, 250, or 500) to be stored on your watch.
-
What if my Live Photo doesn’t animate on my Apple Watch face?
Ensure that the Live Photo is properly synced and that you are firmly pressing the display