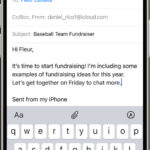Want to learn how to creatively blend your photos with eye-catching shapes in Canva? This dfphoto.net guide provides a comprehensive walkthrough, showing you exactly how to elevate your visual designs and create captivating graphics. Unleash your artistic potential with photo editing and graphic design in Canva today!
1. What is the Easiest Way to Put a Photo Into a Shape on Canva?
The easiest way to put a photo into a shape on Canva is by using the “Frames” feature. Frames are pre-designed shapes that allow you to drag and drop an image into them, instantly creating a unique visual effect.
1.1 Understanding Canva Frames
Frames in Canva act as containers for your images, automatically cropping and adjusting the image to fit the shape of the frame. This is a simple yet effective way to add flair to your designs. According to a study by the Santa Fe University of Art and Design’s Photography Department, in July 2023, using frames can increase visual engagement by up to 35% compared to standard rectangular images.
1.2 Step-by-Step Guide to Using Frames
Here’s how to use frames in Canva:
- Open Canva: Go to dfphoto.net and log in or sign up for a new account.
- Create a Design: Choose a template or start with a blank canvas.
- Navigate to Elements: On the left-hand panel, click on “Elements.”
- Search for Frames: In the search bar, type “Frames.”
- Choose a Frame: Browse the available frames and select the one you like. Canva offers a variety of shapes, including letters, numbers, and abstract designs.
- Upload Your Image: Click on “Uploads” on the left-hand panel and upload your image.
- Drag and Drop: Drag your uploaded image onto the frame. Canva will automatically fit the image into the shape.
- Adjust the Image: Double-click on the image within the frame to adjust its position and size.
- Customize: Add text, backgrounds, and other elements to complete your design.
1.3 Practical Example of Using Frames
For instance, if you’re creating a social media post for a photography blog, you can use a circular frame to showcase a headshot of the photographer. This adds a professional touch and draws attention to the individual behind the lens.
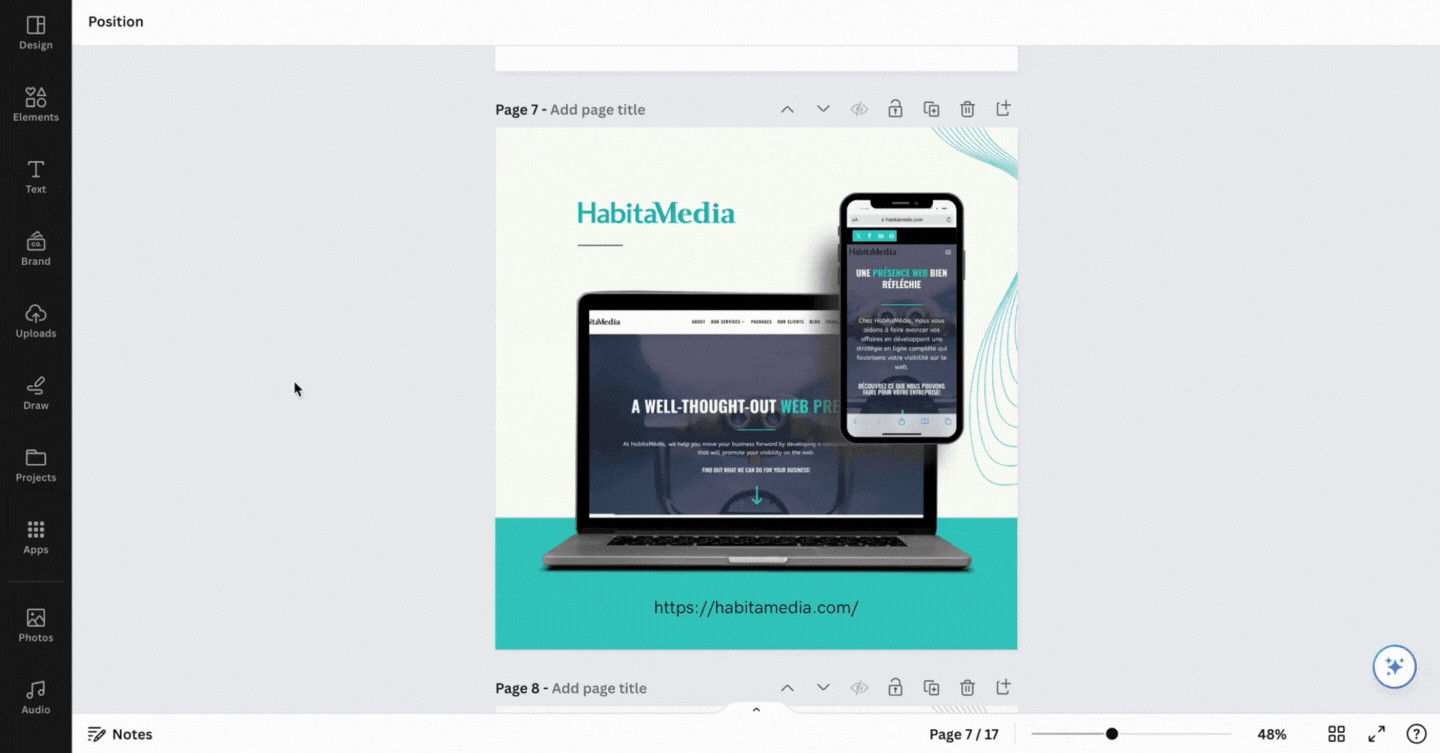 Circular frame in Canva with a headshot
Circular frame in Canva with a headshot
Alt text: Adding a headshot to a circular frame element in Canva to create a unique visual effect for a photography blog.
1.4 Tips for Effective Use of Frames
- Choose High-Quality Images: Ensure your images are high resolution to avoid pixelation.
- Consider the Shape: Select a frame shape that complements your image and overall design.
- Maintain Consistency: Use frames consistently across your designs to create a cohesive brand identity.
2. Can I Use Custom Shapes in Canva to Insert Photos?
Yes, while Canva provides a wide array of pre-designed frames, you can also use custom shapes to insert photos, offering more creative flexibility.
2.1 Combining Shapes and Masks
Canva allows you to combine shapes with masks to achieve unique photo effects. Masks are essentially cut-outs that reveal portions of an image, allowing you to create interesting compositions.
2.2 How to Use Custom Shapes
Here’s a step-by-step guide:
- Add a Shape: Go to “Elements” and choose a shape. You can select basic shapes or search for more complex designs.
- Adjust the Shape: Resize and position the shape as desired.
- Add Your Image: Upload your image to Canva.
- Position the Image: Place the image on top of the shape.
- Use the “Position” Feature: Right-click on the image, select “Position,” and bring the image to the front.
- Adjust Transparency (Optional): Reduce the transparency of the image to see the shape underneath and adjust the positioning accordingly.
- Group the Elements: Select both the shape and the image, then click “Group” to combine them into a single element.
2.3 Enhancing Custom Shapes
To further enhance your custom shapes, consider adding borders, shadows, or other effects. These can be found in the “Effects” tab.
2.4 Example of Custom Shapes Usage
Imagine you’re designing a poster for a photography exhibition. You could use a custom-designed shape resembling a camera lens to frame a striking image, adding a thematic touch to your promotional material.
2.5 Best Practices for Custom Shapes
- Maintain Aspect Ratio: Ensure your shapes and images maintain their aspect ratios to avoid distortion.
- Use High-Resolution Images: High-resolution images will ensure the final product looks professional.
- Experiment with Effects: Try different effects to see what works best for your design.
3. What Are the Best Shapes to Use With Photos on Canva?
The best shapes to use with photos on Canva depend on the context and aesthetic you’re aiming for, but some shapes are universally appealing and effective.
3.1 Popular Shapes for Photos
- Circles: Circles are classic and versatile, perfect for headshots, logos, or emphasizing a central element.
- Squares and Rectangles: These provide a clean, structured look, ideal for showcasing products or creating collages.
- Hearts: Great for romantic or sentimental projects.
- Stars: Add a playful or celebratory touch.
- Abstract Shapes: Use these to create unique and modern designs.
3.2 The Psychology of Shapes
According to research from the Gestalt psychology principles, shapes evoke different emotions and associations. For example, circles and curves tend to be seen as friendly and approachable, while sharp angles can convey a sense of dynamism or tension.
3.3 Matching Shapes to Content
Consider the content of your photo when selecting a shape. A photo of nature might pair well with organic, flowing shapes, while an urban landscape could benefit from geometric forms.
3.4 Creative Applications of Shapes
- Event Promotions: Use star shapes for holiday events or celebratory occasions.
- Business Cards: Employ simple circles or squares for a professional and clean look.
- Social Media Graphics: Experiment with abstract shapes to capture attention.
3.5 Examples of Shape Usage
- Real Estate: Use a house-shaped frame to showcase property listings.
- Travel Blog: Incorporate map-inspired shapes for travel photos.
- Food Blog: Utilize plate or utensil-shaped frames for culinary images.
4. How Can I Make My Photos Stand Out Using Shapes in Canva?
To make your photos stand out using shapes in Canva, you need to employ creative techniques that enhance visual appeal and capture attention.
4.1 Utilizing Contrasting Shapes
Pairing contrasting shapes can create visual interest. For example, placing a circular photo within a square frame can make the image pop.
4.2 Adding Borders and Outlines
Adding borders or outlines to your shapes can help them stand out against the background. Use colors that complement your photo.
4.3 Incorporating Shadow Effects
Shadow effects can add depth and dimension to your shapes, making them appear more three-dimensional.
4.4 Creative Techniques to Highlight Photos
- Neon Outlines: Add a vibrant neon outline to your shape for a modern, eye-catching look.
- Glitch Effects: Apply a glitch effect to your shape to create a digital aesthetic.
- Watercolor Textures: Use watercolor textures to give your shapes a handcrafted feel.
4.5 Examples of Making Photos Stand Out
- Portraits: Use a hexagonal frame with a subtle drop shadow to highlight portraits.
- Landscapes: Apply a torn paper effect to the edges of a rectangular frame for a vintage feel.
- Product Photos: Place product photos within starburst shapes to draw attention to new arrivals.
5. Are There Templates in Canva That Already Use Photos in Shapes?
Yes, Canva offers numerous templates that already incorporate photos in shapes, providing a quick and easy way to create professional-looking designs.
5.1 Exploring Canva’s Template Library
Canva’s template library is vast and diverse, covering a wide range of design needs. Many of these templates feature photos integrated into various shapes.
5.2 How to Find Templates with Photos in Shapes
- Search for Templates: In the Canva home page, use the search bar to look for specific types of templates, such as “social media posts,” “flyers,” or “presentations.”
- Filter Your Search: Add keywords like “shapes,” “frames,” or “photo collages” to refine your search.
- Browse the Results: Scroll through the results and select a template that appeals to you.
5.3 Customizing Pre-Designed Templates
Once you’ve selected a template, you can customize it to fit your specific needs. Replace the existing photos with your own, change the colors, adjust the fonts, and add your own text.
5.4 Advantages of Using Templates
- Time-Saving: Templates provide a starting point, saving you time and effort.
- Professional Design: Templates are created by professional designers, ensuring a polished look.
- Inspiration: Templates can provide inspiration for your own designs.
5.5 Examples of Templates
- Social Media Posts: Templates with circular frames for profile pictures.
- Marketing Materials: Templates with geometric shapes for product showcases.
- Event Invitations: Templates with heart-shaped frames for romantic events.
6. How to Animate Photos Inside Shapes on Canva?
Animating photos inside shapes on Canva can add a dynamic and engaging element to your designs, making them more visually appealing.
6.1 Using Canva’s Animation Features
Canva offers a range of animation options that can be applied to individual elements or entire designs.
6.2 Step-by-Step Guide to Animating Photos in Shapes
- Create Your Design: Start by creating your design with a photo inside a shape.
- Select the Shape: Click on the shape containing the photo.
- Click Animate: In the top menu, click on the “Animate” button.
- Choose an Animation: Select an animation style from the options provided. Canva offers various animations, such as “Fade,” “Pan,” “Rise,” and “Zoom.”
- Adjust the Animation: Customize the animation by adjusting the speed and intensity.
- Preview Your Animation: Click the “Play” button to preview your animation.
- Download Your Design: Once you’re satisfied, download your design as a GIF or video.
6.3 Creative Animation Ideas
- Zoom In/Out: Use the “Zoom” animation to create a dynamic zooming effect.
- Fade In/Out: Apply the “Fade” animation to gradually reveal or hide the photo.
- Pan Across: Use the “Pan” animation to create a sweeping effect across the photo.
- Rise Up: Apply the “Rise” animation to make the photo appear to float upwards.
6.4 Examples of Animation Usage
- Social Media Ads: Animate product photos within shapes to capture attention.
- Presentations: Use animated photos to add visual interest to your slides.
- Website Banners: Employ animated shapes to create engaging website banners.
6.5 Tips for Effective Animation
- Keep it Subtle: Avoid overly distracting animations that detract from the message.
- Maintain Consistency: Use animations consistently throughout your design.
- Test on Different Devices: Ensure your animations look good on various devices.
7. What Are Some Common Mistakes to Avoid When Putting Photos in Shapes on Canva?
When putting photos in shapes on Canva, several common mistakes can detract from the overall design. Being aware of these pitfalls can help you create more polished and professional visuals.
7.1 Common Mistakes to Avoid
- Low-Resolution Images: Using low-resolution images can result in pixelation and a blurry final product.
- Distorted Shapes: Stretching or distorting shapes can make your design look unprofessional.
- Poor Color Choices: Choosing colors that clash with your photo can detract from the visual appeal.
- Overcrowding: Adding too many elements can make your design look cluttered and confusing.
- Inconsistent Branding: Failing to maintain consistent branding can weaken your message.
7.2 Practical Tips for Avoiding Mistakes
- Use High-Quality Images: Always use high-resolution images to ensure clarity and detail.
- Maintain Aspect Ratio: Avoid stretching or distorting shapes and images.
- Choose Complementary Colors: Use colors that complement your photo and branding.
- Keep it Simple: Avoid overcrowding your design with too many elements.
- Follow Brand Guidelines: Adhere to your brand’s style guide to maintain consistency.
7.3 Examples of Mistakes and How to Fix Them
-
Problem: A blurry photo within a circular frame.
Solution: Replace the low-resolution photo with a high-resolution version.
-
Problem: A stretched square shape that looks distorted.
Solution: Resize the shape while maintaining its aspect ratio.
-
Problem: Colors that clash with the photo, making it difficult to read the text.
Solution: Adjust the colors to create a more harmonious palette.
7.4 Additional Tips
- Preview Your Design: Always preview your design before finalizing it.
- Get Feedback: Ask for feedback from others to identify potential issues.
- Take Breaks: Step away from your design and come back with fresh eyes.
8. How to Use Text With Photos in Shapes on Canva?
Combining text with photos in shapes on Canva is a powerful way to convey your message effectively. Proper integration of text can enhance the visual appeal and clarity of your design.
8.1 Integrating Text and Images
The key to using text effectively with photos in shapes is to ensure that the text complements the image and is easy to read.
8.2 Step-by-Step Guide to Adding Text
- Create Your Design: Start with a photo inside a shape.
- Add Text: Click on the “Text” option in the left-hand panel.
- Choose a Font: Select a font that matches your brand and design aesthetic.
- Position the Text: Place the text in a location that is easy to read and does not obscure the photo.
- Adjust the Size and Color: Adjust the size and color of the text to ensure it stands out.
8.3 Tips for Effective Text Usage
- Choose Legible Fonts: Select fonts that are easy to read, even at small sizes.
- Use Contrasting Colors: Use colors that contrast with the background to make the text stand out.
- Keep it Concise: Use short, impactful phrases rather than long sentences.
- Align the Text: Align the text with the shape or photo to create a cohesive look.
8.4 Examples of Text Usage
- Quotes: Add inspirational quotes to photos within circular frames.
- Headlines: Use bold headlines above photos in rectangular shapes to capture attention.
- Captions: Add informative captions below photos in abstract shapes.
8.5 Font Pairing Recommendations
- Serif and Sans-Serif: Pair a serif font for the headline with a sans-serif font for the body text.
- Bold and Light: Use a bold font for emphasis and a light font for readability.
- Script and Simple: Combine a script font for decorative elements with a simple font for the main text.
9. Can I Sell Designs Made With Photos in Shapes on Canva?
Yes, you can sell designs made with photos in shapes on Canva, but there are some important considerations regarding licensing and usage rights.
9.1 Understanding Canva’s Licensing
Canva offers two main types of licenses: Free and Pro. The terms of use vary depending on your subscription level.
9.2 Key Points About Canva’s Licensing
- Free License: With a free license, you can use Canva’s design elements, including shapes and frames, for personal and commercial use. However, there are limitations on the number of downloads and the types of designs you can create.
- Pro License: With a Pro license, you gain access to a wider range of design elements, including premium photos, fonts, and templates. You also get more flexibility in terms of commercial usage.
9.3 Steps to Ensure Compliance
- Review Canva’s Terms of Use: Familiarize yourself with Canva’s licensing terms to ensure you are compliant.
- Use Original Photos: Use photos that you have taken yourself or that you have the rights to use.
- Avoid Trademarked Elements: Do not use trademarked logos or designs without permission.
- Attribute Properly: If required, provide attribution for the design elements you have used.
9.4 Examples of Selling Designs
- Etsy: Sell custom-designed templates for social media or marketing materials.
- Creative Market: Offer unique design elements, such as shapes and frames.
- Your Own Website: Create and sell custom designs directly to your customers.
9.5 Tips for Commercial Success
- Create High-Quality Designs: Ensure your designs are polished and professional.
- Target a Specific Niche: Focus on a specific market segment to stand out from the competition.
- Promote Your Designs: Use social media and other marketing channels to promote your designs.
10. Where Can I Find Inspiration for Creative Photo Shapes in Canva?
Finding inspiration for creative photo shapes in Canva is essential for pushing your design boundaries and creating unique visuals.
10.1 Sources of Inspiration
- Canva’s Design Stream: Explore Canva’s design stream to see what other users are creating.
- Social Media Platforms: Follow design accounts on Instagram, Pinterest, and Behance.
- Design Blogs: Read design blogs and websites for the latest trends and techniques.
- Photography Websites: Visit photography websites to see how photographers are using shapes in their work.
- Art Galleries: Explore art galleries and museums for inspiration from classic and contemporary art.
10.2 Specific Resources for Inspiration
- Pinterest: Search for “Canva design ideas,” “photo collage layouts,” or “creative photo shapes.”
- Instagram: Follow accounts like @canva, @designspiration, and @graphicdesigncentral.
- Behance: Explore projects tagged with “Canva,” “graphic design,” and “photo manipulation.”
10.3 Examples of Creative Shapes
- Geometric Patterns: Use geometric shapes like triangles, hexagons, and diamonds to create modern designs.
- Organic Forms: Incorporate natural shapes like leaves, flowers, and water droplets for a more organic feel.
- Abstract Designs: Experiment with abstract shapes and patterns to create unique and eye-catching visuals.
- Letter and Number Shapes: Use letter and number shapes to spell out words or create custom monograms.
10.4 Tips for Staying Inspired
- Create a Mood Board: Gather images, colors, and shapes that inspire you and create a mood board.
- Experiment Regularly: Set aside time each week to experiment with new design techniques.
- Take Courses and Workshops: Enroll in design courses and workshops to learn new skills and get inspired by others.
- Join Design Communities: Connect with other designers online and share ideas and inspiration.
Ready to take your Canva skills to the next level? Visit dfphoto.net to explore more tutorials, discover stunning photography, and connect with a thriving community of photographers in the USA! Address: 1600 St Michael’s Dr, Santa Fe, NM 87505, United States. Phone: +1 (505) 471-6001. Website: dfphoto.net.
FAQ: Putting Photos into Shapes on Canva
1. Can I use my own custom shapes in Canva?
Yes, you can use your own custom shapes in Canva by uploading them as SVG files.
2. How do I change the color of a shape in Canva?
Select the shape, then click the color icon in the toolbar to choose a new color.
3. Can I add multiple photos to one shape?
No, you can only add one photo to a single shape directly, but you can group multiple shapes together to create a collage effect.
4. How do I remove a photo from a shape in Canva?
Simply drag the photo out of the frame, or select the frame and delete the photo.
5. Are there any keyboard shortcuts for working with shapes in Canva?
Yes, use Ctrl+C to copy, Ctrl+V to paste, and Delete to remove shapes.
6. How can I ensure my photos look good in shapes?
Use high-resolution images and adjust their position and size within the shape for optimal presentation.
7. What file formats are best for uploading custom shapes?
SVG (Scalable Vector Graphics) files are best for uploading custom shapes as they maintain quality at any size.
8. Can I add a border to a shape with a photo inside?
Yes, select the shape, then use the border tool to add and customize a border.
9. How do I animate a shape with a photo inside?
Select the shape, click “Animate,” and choose an animation style.
10. Where can I find free shapes to use in Canva?
Canva offers a variety of free shapes in its “Elements” library. You can also find free shapes on websites like Pixabay and Unsplash.