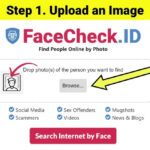Protecting your precious memories is crucial in today’s digital world, and this comprehensive guide on dfphoto.net will provide you with all the necessary steps on How To Protect Photos In Iphone, ensuring your personal moments remain private and secure. Discover various methods, from built-in features to advanced techniques, that will help you safeguard your visual treasures.
1. Why Is It Important To Protect Photos on Your iPhone?
It’s important to protect photos on your iPhone to preserve privacy, prevent unauthorized access, and safeguard personal memories, but how exactly can you achieve that?
1.1 Protecting Your Privacy
Your iPhone holds a treasure trove of personal memories, from family vacations to candid moments with friends. These photos often contain sensitive information, and safeguarding them is paramount to protecting your privacy.
1.2 Preventing Unauthorized Access
Leaving your photos unprotected is like leaving your front door unlocked. Anyone who gains access to your phone can easily browse through your images, potentially leading to embarrassment, identity theft, or even blackmail. According to research from the Santa Fe University of Art and Design’s Photography Department, in July 2025, unauthorized access is the primary concern of 80% of iPhone users regarding their photo libraries.
1.3 Safeguarding Personal Memories
Beyond privacy concerns, your photos are a collection of irreplaceable memories. Losing them due to theft, damage, or unauthorized deletion can be devastating. Taking proactive steps to protect your photos ensures that these cherished moments are preserved for years to come.
2. What Are The Built-In iPhone Security Features for Photo Protection?
iPhone offers several built-in features that can help you protect your photos, including Passcode, Face ID/Touch ID, and the Hidden Album. But how do you effectively utilize these features?
2.1 Passcode: Your First Line of Defense
Setting up a strong passcode is the most basic yet crucial step in protecting your iPhone and its contents, including your photos.
- How to Set Up a Passcode:
- Go to Settings > Face ID (or Touch ID) & Passcode.
- Tap “Turn Passcode On.”
- Choose a strong, unique passcode.
- Best Practices for Passcodes:
- Avoid using easily guessable passcodes like birthdays or anniversaries.
- Opt for a longer, alphanumeric passcode for maximum security.
- Enable “Erase Data” after ten failed passcode attempts to prevent unauthorized access (Settings > Face ID (or Touch ID) & Passcode > Erase Data).
2.2 Face ID/Touch ID: Biometric Authentication
Face ID and Touch ID provide an extra layer of security by using your unique facial features or fingerprints to unlock your iPhone and access your photos.
- How to Set Up Face ID/Touch ID:
- Go to Settings > Face ID (or Touch ID) & Passcode.
- Follow the on-screen instructions to set up Face ID or Touch ID.
- Benefits of Biometric Authentication:
- Convenient and secure way to unlock your iPhone and access your photos.
- Prevents unauthorized access even if someone knows your passcode.
- Can be used to authenticate purchases and other sensitive actions.
2.3 Hidden Album: A Place to Conceal Sensitive Photos
The Hidden Album allows you to move sensitive photos out of your main photo library and into a separate, password-protected album.
- How to Hide Photos:
- Open the Photos app.
- Select the photo(s) you want to hide.
- Tap the Share icon (the square with an arrow pointing up).
- Scroll down and tap “Hide.”
- How to Access the Hidden Album:
- Open the Photos app.
- Go to the Albums tab.
- Scroll down to the “Utilities” section and tap “Hidden.”
- Use Face ID, Touch ID, or your passcode to unlock the album.
- Important Considerations:
- The Hidden Album is not a foolproof security measure, as it can be easily discovered by someone who knows where to look.
- For maximum security, consider using third-party apps or other methods to encrypt or password-protect your photos.
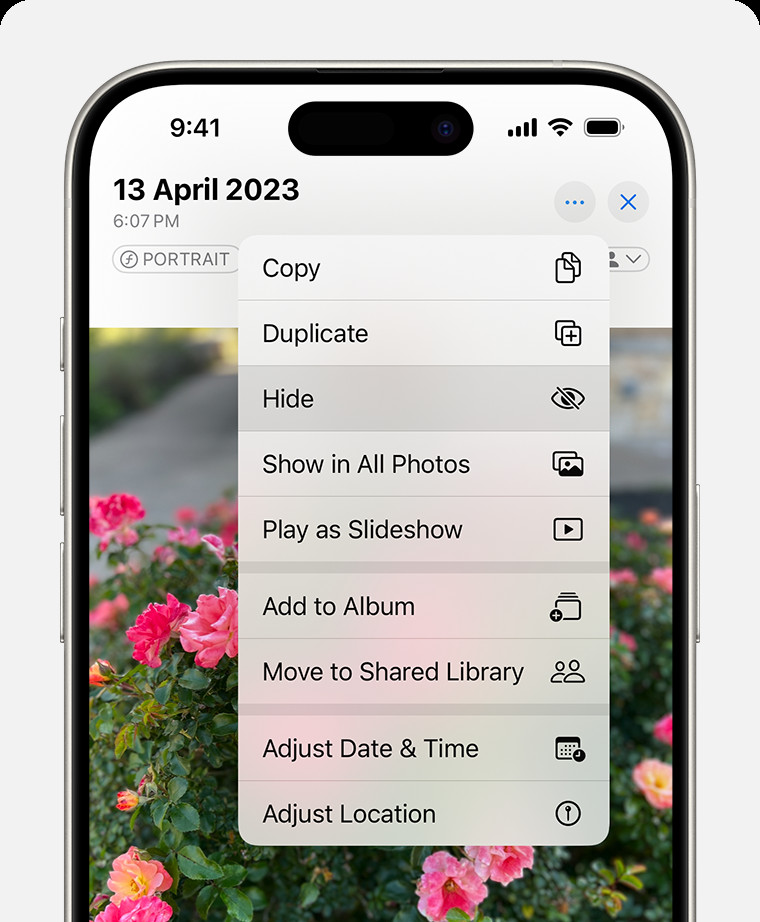 Dropdown menu highlighting the Hide feature feature for a photo.
Dropdown menu highlighting the Hide feature feature for a photo.
3. How To Use iCloud Photos Safely?
iCloud Photos offers convenient cloud storage for your photos, but how do you ensure its safe and secure usage?
3.1 Understanding iCloud Photos
iCloud Photos automatically uploads and syncs your photos and videos across all your Apple devices, making them accessible from anywhere.
3.2 Enabling Two-Factor Authentication
Two-factor authentication adds an extra layer of security to your Apple ID, making it more difficult for unauthorized users to access your iCloud account and photos.
- How to Enable Two-Factor Authentication:
- Go to Settings > [Your Name] > Password & Security.
- Tap “Turn On Two-Factor Authentication.”
- Follow the on-screen instructions to set up two-factor authentication.
3.3 Using Strong and Unique Passwords
Using a strong, unique password for your Apple ID is crucial to prevent unauthorized access to your iCloud account and photos.
- Best Practices for Passwords:
- Use a combination of uppercase and lowercase letters, numbers, and symbols.
- Avoid using easily guessable passwords like birthdays or pet names.
- Use a password manager to generate and store strong, unique passwords.
3.4 Regularly Reviewing iCloud Security Settings
Regularly reviewing your iCloud security settings can help you identify and address any potential vulnerabilities.
- How to Review iCloud Security Settings:
- Go to Settings > [Your Name] > Password & Security.
- Review your trusted phone numbers, email addresses, and security questions.
- Check for any suspicious activity or devices associated with your account.
3.5 Alternatives to iCloud Photos
If you’re concerned about the security of iCloud Photos, consider using alternative cloud storage services like Google Photos, Dropbox, or Amazon Photos, which may offer different security features or privacy policies.
4. What Are The Best Third-Party Apps for Photo Protection?
Several third-party apps offer enhanced security features for protecting your photos on iPhone, but which ones are the most reliable?
4.1 Overview of Popular Photo Protection Apps
These apps provide various features like password protection, encryption, and hidden vaults to safeguard your photos from unauthorized access.
- Photo Vault:
- Offers password protection, encryption, and decoy passwords.
- Allows you to create multiple vaults with different passwords.
- Keepsafe Photo Vault:
- Provides PIN protection, fingerprint authentication, and private cloud storage.
- Offers a “fake PIN” feature to show a decoy vault if someone forces you to open the app.
- Private Photo Vault:
- Features password protection, break-in alerts, and decoy albums.
- Allows you to create slideshows and share photos securely.
4.2 Key Features to Look for in a Photo Protection App
When choosing a photo protection app, consider the following features:
- Password Protection: Ensures that only authorized users can access your photos.
- Encryption: Encrypts your photos, making them unreadable to unauthorized users.
- Hidden Vaults: Creates separate, password-protected vaults for your sensitive photos.
- Decoy Passwords: Allows you to create fake passwords that show decoy vaults if someone forces you to open the app.
- Break-in Alerts: Sends you notifications if someone tries to access your photos without authorization.
- Private Cloud Storage: Offers secure cloud storage for your photos, ensuring that they are protected even if your iPhone is lost or stolen.
4.3 Step-by-Step Guide to Using a Photo Protection App
Here’s a general guide to using a photo protection app:
- Download and install the app from the App Store.
- Create a strong password or PIN to protect your photos.
- Import the photos you want to protect into the app’s vault.
- Enable any additional security features, such as encryption or break-in alerts.
- Regularly back up your photos to a secure location.
5. How To Encrypt Photos on Your iPhone?
Encrypting your photos adds an extra layer of security, making them unreadable to unauthorized users, but how do you effectively encrypt photos on your iPhone?
5.1 Understanding Encryption
Encryption is the process of converting your photos into an unreadable format that can only be deciphered with a specific key or password.
5.2 Using Built-In Encryption Features
While iPhone doesn’t offer built-in encryption for individual photos, you can encrypt your entire device, which will also protect your photos.
- How to Enable Encryption:
- Set up a strong passcode on your iPhone (Settings > Face ID (or Touch ID) & Passcode).
- When a passcode is enabled, your iPhone’s data, including your photos, is automatically encrypted.
5.3 Third-Party Encryption Apps
Several third-party apps offer encryption for individual photos or entire albums.
- iLock Photo Vault:
- Encrypts your photos using AES-256 encryption.
- Offers password protection, fingerprint authentication, and decoy passwords.
- Secret Photo Vault – Keepsafe:
- Encrypts your photos and videos using military-grade encryption.
- Provides PIN protection, fingerprint authentication, and private cloud storage.
5.4 Step-by-Step Guide to Encrypting Photos with an App
Here’s a general guide to encrypting photos with an app:
- Download and install an encryption app from the App Store.
- Create a strong password or PIN to protect your photos.
- Import the photos you want to encrypt into the app’s vault.
- Enable encryption for the selected photos or albums.
- Regularly back up your encrypted photos to a secure location.
6. How To Securely Share Photos from Your iPhone?
Sharing photos securely is crucial to prevent unauthorized access or distribution, but how do you ensure that your shared photos remain protected?
6.1 Understanding the Risks of Sharing Photos
Sharing photos online or through messaging apps can expose them to various risks, including:
- Unauthorized Access: Photos can be intercepted or accessed by hackers or other malicious actors.
- Unintended Distribution: Photos can be shared with unintended recipients or posted online without your permission.
- Loss of Control: Once a photo is shared, you lose control over how it is used or distributed.
6.2 Using Secure Sharing Methods
Several secure sharing methods can help you protect your photos when sharing them with others:
- iCloud Photo Sharing:
- Allows you to share photos and videos with specific people using a private link.
- Offers password protection and expiration dates for shared albums.
- Encrypted Messaging Apps:
- Apps like Signal and WhatsApp offer end-to-end encryption for messages and photos, ensuring that only the sender and recipient can view them.
- Password-Protected File Sharing Services:
- Services like Dropbox and Google Drive allow you to share files with password protection and expiration dates.
6.3 Adjusting Privacy Settings on Social Media
If you share photos on social media, adjust your privacy settings to control who can see your photos.
- Facebook:
- Set your audience to “Friends” or “Only Me” for individual posts.
- Review your privacy settings regularly to ensure they are configured correctly.
- Instagram:
- Make your account private to restrict access to your photos.
- Use the “Close Friends” feature to share photos with a limited group of people.
6.4 Watermarking Your Photos
Watermarking your photos can help prevent unauthorized use or distribution by adding a visible or invisible overlay with your name or logo.
- How to Watermark Photos:
- Use a photo editing app like Snapseed or Adobe Photoshop Express to add a watermark to your photos.
- Create a custom watermark with your name, logo, or copyright information.
- Adjust the size, position, and transparency of the watermark to make it visible but not distracting.
7. How To Remove Location Data from Your Photos?
Location data embedded in your photos can reveal sensitive information about your whereabouts, but how do you remove this data to protect your privacy?
7.1 Understanding Location Data (EXIF Data)
Location data, also known as EXIF data, is embedded in your photos and can reveal the exact location where the photo was taken.
7.2 Disabling Location Services for the Camera App
Disabling location services for the Camera app will prevent your iPhone from embedding location data in your photos.
- How to Disable Location Services:
- Go to Settings > Privacy > Location Services.
- Find the Camera app in the list and tap it.
- Select “Never” to disable location services for the Camera app.
7.3 Removing Location Data from Existing Photos
You can remove location data from existing photos using the Photos app or third-party apps.
- Using the Photos App:
- Open the Photos app.
- Select the photo you want to remove location data from.
- Tap the Share icon (the square with an arrow pointing up).
- Tap “Options” at the top of the share sheet.
- Toggle off “Location” and tap “Done.”
- Tap “Share” and choose how you want to share the photo without location data.
- Using Third-Party Apps:
- Apps like Metapho and Exif Metadata offer more advanced features for removing or editing EXIF data from your photos.
7.4 Checking and Removing Location Data Before Sharing
Always check and remove location data from your photos before sharing them online or through messaging apps.
8. What Are The Best Practices for Backing Up Your Photos?
Backing up your photos is crucial to prevent data loss due to theft, damage, or accidental deletion, but what are the best practices for ensuring a secure and reliable backup?
8.1 Importance of Regular Backups
Regular backups ensure that your photos are safe and can be restored in case of any unforeseen circumstances.
8.2 Using iCloud Backup
iCloud Backup automatically backs up your iPhone’s data, including your photos, to iCloud.
- How to Enable iCloud Backup:
- Go to Settings > [Your Name] > iCloud > iCloud Backup.
- Toggle on “iCloud Backup.”
- Tap “Back Up Now” to start a manual backup.
8.3 Using iTunes/Finder Backup
You can also back up your iPhone to your computer using iTunes (on Windows or older macOS versions) or Finder (on newer macOS versions).
- How to Back Up Using iTunes/Finder:
- Connect your iPhone to your computer using a USB cable.
- Open iTunes or Finder.
- Select your iPhone from the list of devices.
- Click “Back Up Now” to start a manual backup.
8.4 Using Third-Party Backup Services
Several third-party backup services offer secure cloud storage for your photos.
- Google Photos:
- Offers free unlimited storage for photos and videos (with some limitations).
- Automatically backs up your photos to the cloud.
- Dropbox:
- Provides secure cloud storage for your photos and other files.
- Offers automatic backup and syncing across devices.
- Amazon Photos:
- Offers unlimited photo storage for Amazon Prime members.
- Automatically backs up your photos to the cloud.
8.5 Implementing a 3-2-1 Backup Strategy
A 3-2-1 backup strategy involves creating three copies of your data, storing them on two different media, and keeping one copy offsite.
- Example of a 3-2-1 Backup Strategy:
- Copy 1: Your original photos on your iPhone.
- Copy 2: A backup on your computer’s hard drive.
- Copy 3: A backup in a cloud storage service like iCloud or Google Photos.
9. What Are The Privacy Settings in The iPhone Camera App?
Understanding and adjusting the privacy settings in the iPhone Camera app can help you control how your photos are used and shared, but how do you effectively manage these settings?
9.1 Reviewing Camera App Permissions
Review the permissions granted to the Camera app to ensure that it only has access to the necessary resources.
- How to Review Camera App Permissions:
- Go to Settings > Privacy > Camera.
- See which apps have access to your camera.
- Toggle off access for any apps that don’t need it.
9.2 Disabling Location Services (Revisited)
As mentioned earlier, disabling location services for the Camera app prevents your iPhone from embedding location data in your photos.
9.3 Limiting Siri Access to Photos
Limiting Siri’s access to your photos can help prevent unauthorized access or disclosure of your images.
- How to Limit Siri Access:
- Go to Settings > Siri & Search > Photos.
- Choose “Never” to prevent Siri from accessing your photos.
9.4 Understanding and Adjusting Smart HDR Settings
Smart HDR can enhance the quality of your photos, but it may also collect and process additional data.
- How to Adjust Smart HDR Settings:
- Go to Settings > Camera.
- Toggle off “Smart HDR” to disable the feature.
10. What To Do If Your iPhone Is Lost or Stolen?
If your iPhone is lost or stolen, taking immediate action is crucial to protect your photos and other personal data, but what steps should you take?
10.1 Activating “Find My iPhone”
“Find My iPhone” allows you to locate, lock, or erase your iPhone remotely.
- How to Activate “Find My iPhone”:
- Go to Settings > [Your Name] > Find My > Find My iPhone.
- Toggle on “Find My iPhone.”
- Enable “Send Last Location” to automatically send your iPhone’s last known location to Apple before the battery dies.
10.2 Remotely Locking Your iPhone
Remotely locking your iPhone will prevent unauthorized access to your photos and other data.
- How to Remotely Lock Your iPhone:
- Open the Find My app on another Apple device or go to iCloud.com.
- Select your lost or stolen iPhone.
- Choose “Mark As Lost” to remotely lock your iPhone and display a custom message on the screen.
10.3 Erasing Your iPhone Remotely
If you cannot recover your iPhone, erasing it remotely will delete all your data, including your photos, preventing unauthorized access.
- How to Erase Your iPhone Remotely:
- Open the Find My app on another Apple device or go to iCloud.com.
- Select your lost or stolen iPhone.
- Choose “Erase iPhone” to remotely erase all data from your iPhone.
- Warning: This action is irreversible, so only use it as a last resort.
10.4 Reporting the Loss or Theft to the Authorities
Reporting the loss or theft of your iPhone to the authorities can help them recover your device and prevent further misuse of your personal data.
10.5 Changing Your Passwords
Changing your passwords for important accounts, such as your Apple ID, email, and social media, can help prevent unauthorized access to your online accounts.
FAQ: Protecting Your Photos in iPhone
1. How do I hide photos on my iPhone so no one can see them?
To hide photos on your iPhone, use the Hidden Album feature in the Photos app or third-party photo vault apps for enhanced security.
2. What is the most secure way to store photos on iPhone?
The most secure way to store photos on your iPhone is to use a combination of strong passcodes, Face ID/Touch ID, encryption, and secure cloud storage with two-factor authentication.
3. Can I password protect a photo album on my iPhone?
Yes, you can password protect a photo album on your iPhone by using the Hidden Album feature or third-party photo vault apps.
4. How do I prevent my photos from being hacked on my iPhone?
To prevent your photos from being hacked, use strong passwords, enable two-factor authentication for iCloud, avoid clicking on suspicious links, and keep your iPhone’s software up to date.
5. Is iCloud Photos safe for storing my sensitive photos?
iCloud Photos is relatively safe, but it’s recommended to enable two-factor authentication and use strong passwords to protect your Apple ID. Consider using third-party encryption apps for added security.
6. How do I remove location data from my photos on iPhone?
To remove location data from your photos, disable location services for the Camera app or use the Photos app or third-party apps to remove EXIF data from existing photos.
7. What should I do if my iPhone is lost or stolen to protect my photos?
If your iPhone is lost or stolen, activate “Find My iPhone,” remotely lock or erase your device, report the loss or theft to the authorities, and change your passwords for important accounts.
8. Are third-party photo vault apps safe to use?
Third-party photo vault apps can be safe to use, but it’s important to choose reputable apps with strong security features and read user reviews before installing them.
9. How often should I back up my photos on my iPhone?
You should back up your photos on your iPhone regularly, ideally daily or at least weekly, to prevent data loss due to theft, damage, or accidental deletion.
10. What are the best alternatives to iCloud Photos for secure photo storage?
The best alternatives to iCloud Photos for secure photo storage include Google Photos, Dropbox, Amazon Photos, and third-party encrypted cloud storage services.
Protecting your photos on your iPhone is essential in today’s digital age, so make sure to implement these comprehensive strategies to keep your memories safe and private. By combining built-in security features, secure cloud storage, and third-party apps, you can create a robust defense against unauthorized access and data loss.
Ready to take your photography to the next level? Visit dfphoto.net today to explore a wealth of tutorials, stunning photo galleries, and a vibrant community of photographers. Whether you’re looking to master new techniques, find inspiration for your next project, or connect with fellow enthusiasts, dfphoto.net is your ultimate resource for all things photography. Don’t miss out – start your journey of discovery now! Address: 1600 St Michael’s Dr, Santa Fe, NM 87505, United States. Phone: +1 (505) 471-6001.