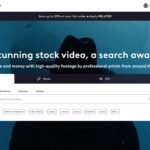Printing photos directly from your iPad is simple, and dfphoto.net can show you how to get started! This guide will explore various methods for printing your favorite memories, from using AirPrint to third-party apps and even transferring your photos to a computer. We’ll dive into printing solutions, photo editing apps, and wireless printing capabilities to get your images off the screen and into your hands. Let’s dive in and unlock the full potential of mobile photography!
1. Understanding Your Printing Options
Printing photos from your iPad offers a range of possibilities, each with its own advantages. You can utilize the built-in AirPrint feature, explore third-party printing apps, or opt for transferring your photos to a computer for printing. Understanding these options helps you choose the method that best suits your needs.
1.1 AirPrint: Apple’s Wireless Printing Solution
AirPrint is Apple’s built-in wireless printing technology that allows you to print directly from your iPad without the need for additional drivers or software. According to Apple Support, AirPrint-enabled printers connect seamlessly to your Wi-Fi network, making printing documents and photos a breeze.
How to use AirPrint:
- Ensure your printer is AirPrint-compatible: Check the manufacturer’s website or look for the AirPrint logo on the printer.
- Connect your printer to the same Wi-Fi network as your iPad.
- Open the photo you want to print in the Photos app.
- Tap the Share icon (the square with an arrow pointing up).
- Scroll down and tap Print.
- Select your AirPrint printer from the list.
- Choose your print options (number of copies, paper size, etc.).
- Tap Print to start printing.
1.2 Third-Party Printing Apps: Expanding Your Options
If you don’t have an AirPrint-compatible printer, third-party printing apps can bridge the gap. These apps often offer additional features and compatibility with a wider range of printers.
Popular third-party printing apps:
- HP Smart: This app supports HP printers and offers features like mobile scanning and printer management. HP states that the HP Smart app simplifies printing and scanning tasks from mobile devices.
- Epson iPrint: Designed for Epson printers, this app allows you to print, scan, and share files directly from your iPad. Epson’s official website highlights the app’s ability to print from cloud services.
- Canon PRINT Inkjet/SELPHY: This app supports Canon printers and provides access to various printing options and settings. Canon emphasizes the app’s easy setup and user-friendly interface.
1.3 Printing via Computer: A Reliable Method
Transferring your photos to a computer and printing from there offers a reliable alternative, especially if you need more control over print settings or are using a non-AirPrint printer.
How to print via computer:
- Connect your iPad to your computer using a USB cable.
- Open iTunes (if it doesn’t open automatically).
- Select your iPad in iTunes.
- Click on Photos in the sidebar.
- Choose to sync all photos or selected albums.
- Once the photos are transferred, open them on your computer.
- Use your computer’s printing options to print the photos.
2. Step-by-Step Guide to Printing Photos on iPad
Let’s walk through the specific steps for each printing method, ensuring you can easily print your photos regardless of your printer setup.
2.1 Printing with AirPrint: A Detailed Walkthrough
Using AirPrint is straightforward. Follow these steps to print directly from your iPad:
- Verify AirPrint Compatibility: Confirm that your printer supports AirPrint by checking the printer’s documentation or the manufacturer’s website.
- Connect to Wi-Fi: Ensure both your iPad and printer are connected to the same Wi-Fi network.
- Open the Photo: Open the Photos app and select the photo you want to print.
- Access the Print Menu: Tap the Share icon, then scroll down and tap Print.
- Select Your Printer: Choose your AirPrint printer from the list of available printers.
- Adjust Print Settings: Customize the print settings such as number of copies, paper size, and orientation.
- Print: Tap Print to send the photo to your printer.
2.2 Using Third-Party Apps: A Practical Guide
Third-party apps often provide additional features and compatibility. Here’s how to use them:
- Download and Install: Download and install the printing app that corresponds to your printer brand (e.g., HP Smart for HP printers).
- Connect to Printer: Follow the app’s instructions to connect to your printer. This usually involves selecting your printer from a list of available devices on your network.
- Select Photo: Open the app and select the photo you want to print from your iPad’s photo library.
- Adjust Settings: Use the app’s interface to adjust print settings such as paper size, print quality, and color options.
- Print: Tap the Print button to send the photo to your printer.
2.3 Printing from a Computer: Connecting and Transferring
Printing from a computer involves transferring your photos first. Here’s how to do it:
- Connect iPad to Computer: Use a USB cable to connect your iPad to your computer.
- Open iTunes: If iTunes doesn’t open automatically, launch it manually.
- Select iPad: In iTunes, select your iPad from the list of connected devices.
- Sync Photos: Click on Photos in the sidebar and choose to sync your photos to the computer. You can select specific albums or sync all photos.
- Access Photos on Computer: Once the photos are synced, access them on your computer through the designated photo folder.
- Print: Open the photo you want to print, and use your computer’s printing options to print the photo.
3. Optimizing Your Photos for Printing
Before printing, optimizing your photos can significantly improve the final result. Adjusting resolution, cropping, and editing can make a big difference.
3.1 Resolution and Image Quality
Resolution is crucial for print quality. High-resolution photos produce sharper and more detailed prints.
Understanding resolution:
- Resolution is measured in DPI (dots per inch). Higher DPI means more detail.
- For prints, aim for at least 300 DPI. This ensures a sharp and clear image.
- Check your iPad’s camera settings to ensure you’re capturing photos at the highest resolution possible.
3.2 Cropping and Framing
Cropping allows you to focus on the most important parts of your photo and improve the composition.
Tips for cropping:
- Use the rule of thirds to create a balanced composition.
- Remove distracting elements from the edges of the photo.
- Adjust the aspect ratio to fit the print size you want.
3.3 Editing and Enhancements
Editing can enhance the colors, contrast, and overall look of your photos.
Essential editing adjustments:
- Brightness and contrast: Adjust these to improve the overall exposure of the photo.
- Color correction: Correct any color casts or imbalances.
- Sharpening: Add sharpness to bring out details.
- Filters: Use filters to add a specific style or mood to your photo.
4. Top Photo Editing Apps for iPad
Several photo editing apps are available for iPad, offering a wide range of tools and features.
4.1 Adobe Lightroom Mobile
Adobe Lightroom Mobile is a powerful photo editing app that offers professional-grade tools for adjusting exposure, color, and detail. Adobe’s official website highlights its seamless integration with the Adobe Creative Cloud.
Key features:
- Advanced editing tools: Precise control over exposure, color, and detail.
- Presets: Apply pre-designed looks to your photos with a single tap.
- Cloud syncing: Sync your photos and edits across devices.
- RAW support: Edit RAW files for maximum image quality.
4.2 Snapseed
Snapseed is a free photo editing app developed by Google that offers a wide range of tools and filters. According to Google, Snapseed is designed for both beginners and advanced users.
Key features:
- Intuitive interface: Easy to use and navigate.
- Variety of tools: Includes tools for adjusting exposure, color, and detail, as well as creative filters.
- Selective editing: Adjust specific areas of your photo.
- Non-destructive editing: Your original photo remains untouched.
4.3 VSCO
VSCO is a popular photo editing app known for its film-inspired filters. VSCO’s website emphasizes its focus on creative expression and community.
Key features:
- Film-inspired filters: Recreate the look of classic film stocks.
- Editing tools: Adjust exposure, color, and detail.
- Community: Share your photos and discover inspiration from other photographers.
- Membership options: Access additional filters and tools with a VSCO membership.
5. Choosing the Right Printer for Your iPad
Selecting the right printer can make a big difference in the quality and convenience of printing your photos.
5.1 AirPrint-Compatible Printers
AirPrint-compatible printers offer seamless wireless printing from your iPad without the need for additional software.
Benefits of AirPrint printers:
- Easy setup: Simply connect the printer to your Wi-Fi network.
- Driverless printing: No need to install drivers on your iPad.
- Convenient: Print directly from your iPad with a few taps.
5.2 Inkjet vs. Laser Printers
Inkjet and laser printers use different technologies to produce prints.
Inkjet printers:
- Use liquid ink to create images.
- Excellent for printing photos due to their ability to produce vibrant colors and smooth gradients.
- Generally more affordable than laser printers.
Laser printers:
- Use toner (powdered ink) to create images.
- Better for printing text documents due to their sharp and crisp text output.
- Faster printing speeds than inkjet printers.
- Higher initial cost but lower cost per page.
5.3 Photo Printers
Photo printers are specifically designed for printing high-quality photos.
Features of photo printers:
- High resolution: Produce detailed and sharp prints.
- Multiple ink cartridges: Offer a wider color gamut for more accurate color reproduction.
- Borderless printing: Print photos without borders.
- Specialized paper support: Compatible with various photo paper types.
6. Printing Photos at Local Stores
If you don’t have a printer at home, you can easily print photos at local stores like CVS and Walgreens.
6.1 CVS Photo Printing
CVS offers photo printing services both in-store and online. According to CVS Photo, you can print photos from your phone or computer and pick them up at your local CVS store.
How to print at CVS:
- Download the CVS Photo app or visit the CVS Photo website.
- Upload your photos from your iPad.
- Choose your print size and quantity.
- Select your local CVS store for pickup.
- Place your order and pick up your prints in as little as an hour.
6.2 Walgreens Photo Printing
Walgreens also offers photo printing services with convenient pickup options. Walgreens Photo highlights the convenience of printing photos from your phone and picking them up at a nearby store.
How to print at Walgreens:
- Download the Walgreens app or visit the Walgreens Photo website.
- Upload your photos from your iPad.
- Choose your print size and quantity.
- Select your local Walgreens store for pickup.
- Place your order and pick up your prints in as little as an hour.
6.3 Other Local Options
Many other local stores, such as Walmart and Target, also offer photo printing services. These stores often have self-service kiosks where you can print photos directly from your iPad using a USB cable or Wi-Fi.
7. Creative Photo Printing Projects
Printing photos opens up a world of creative possibilities.
7.1 Creating Photo Albums
Photo albums are a classic way to preserve and display your memories.
Tips for creating photo albums:
- Choose a theme for your album (e.g., family vacations, milestones).
- Organize your photos chronologically or by event.
- Add captions to provide context and tell stories.
- Use high-quality photo paper to ensure your photos last for years.
7.2 Making Photo Collages
Photo collages are a fun way to display multiple photos in a single print.
Tips for making photo collages:
- Choose a collage template that fits your photos and style.
- Arrange your photos in a visually appealing way.
- Use a variety of sizes and shapes to add interest.
- Add text or embellishments to personalize your collage.
7.3 Printing Photo Gifts
Photo gifts are a thoughtful and personalized way to show someone you care.
Popular photo gift ideas:
- Photo mugs: Print a photo on a coffee mug.
- Photo calendars: Create a personalized calendar with your photos.
- Photo blankets: Print a photo on a cozy blanket.
- Photo phone cases: Create a custom phone case with your favorite photo.
8. Troubleshooting Common Printing Issues
Sometimes, printing photos from your iPad can be challenging. Here are some common issues and how to fix them.
8.1 Printer Not Found
If your printer isn’t showing up in the list of available printers, try these solutions:
- Ensure your printer is turned on and connected to the same Wi-Fi network as your iPad.
- Restart your printer and iPad.
- Check your printer’s manual for troubleshooting steps.
- Update your printer’s firmware to the latest version.
8.2 Poor Print Quality
If your prints are coming out blurry, faded, or distorted, try these solutions:
- Check your printer’s ink or toner levels and replace them if necessary.
- Clean your printer’s print heads using the printer’s maintenance options.
- Use high-quality photo paper designed for your printer.
- Adjust the print quality settings in the printing app or on your computer.
8.3 Paper Jams
Paper jams can be frustrating, but they are usually easy to fix.
How to fix a paper jam:
- Turn off your printer and unplug it from the power outlet.
- Open the printer’s access panels and remove any jammed paper.
- Make sure there are no small pieces of paper left inside the printer.
- Reload the paper tray and make sure the paper is aligned correctly.
- Close the access panels and plug the printer back in.
- Turn on the printer and try printing again.
9. Exploring Advanced Printing Techniques
For those looking to take their photo printing to the next level, consider these advanced techniques.
9.1 Color Management
Color management ensures that the colors in your prints match the colors on your iPad’s screen.
Tips for color management:
- Calibrate your iPad’s screen using a colorimeter.
- Use a printer that supports color profiles.
- Choose the correct color profile for your printer and paper type.
- Use a color management software to fine-tune your prints.
9.2 Printing on Different Media
Experimenting with different types of paper and media can add a unique touch to your prints.
Types of printing media:
- Glossy paper: Produces vibrant colors and a shiny finish.
- Matte paper: Reduces glare and produces a softer, more natural look.
- Canvas: Adds texture and depth to your prints.
- Fine art paper: Offers archival quality and a unique texture.
9.3 Large Format Printing
Large format printing allows you to create oversized prints for display.
Options for large format printing:
- Use a large format printer at home or in the office.
- Outsource your printing to a professional printing service.
- Consider the resolution and image quality when printing at large sizes.
10. Maximizing Your Photo Printing Experience with dfphoto.net
Printing photos from your iPad is a fantastic way to bring your digital memories to life. Whether you choose to use AirPrint, third-party apps, or print via a computer, the options are plentiful and cater to various needs. By optimizing your photos with editing apps, selecting the right printer, and exploring creative projects, you can transform your digital images into cherished keepsakes.
At dfphoto.net, we’re dedicated to helping you enhance your photography skills and inspire your creative journey. Our website offers a wealth of resources, including detailed tutorials, gear reviews, and stunning photo galleries. Dive into our articles on advanced photography techniques, explore our curated collections of inspiring images, and connect with a community of passionate photographers.
Don’t let your photos stay confined to your iPad. Visit dfphoto.net today to discover how to elevate your photography and printing skills. Explore our comprehensive guides, engage with fellow photographers, and unleash your creative potential. Start your journey with dfphoto.net and transform your digital memories into tangible works of art. For those in Santa Fe seeking local resources, our address is 1600 St Michael’s Dr, Santa Fe, NM 87505, United States, and you can reach us at +1 (505) 471-6001. Explore more at dfphoto.net and let your creativity flourish!
FAQ: Printing Photos from iPad
1. Can I print photos directly from my iPad without a computer?
Yes, you can print photos directly from your iPad using AirPrint-compatible printers or third-party printing apps. AirPrint is Apple’s built-in wireless printing technology, and third-party apps like HP Smart and Epson iPrint offer additional features and printer compatibility.
2. What is AirPrint, and how do I use it to print from my iPad?
AirPrint is Apple’s wireless printing solution that allows you to print directly from your iPad without needing additional drivers. To use AirPrint, ensure your printer is AirPrint-compatible, connect it to the same Wi-Fi network as your iPad, open the photo, tap the Share icon, select Print, choose your printer, and tap Print.
3. What if my printer is not AirPrint-compatible?
If your printer isn’t AirPrint-compatible, you can use third-party printing apps like HP Smart, Epson iPrint, or Canon PRINT Inkjet/SELPHY. These apps often offer compatibility with a wider range of printers and additional features.
4. How do I print photos from my iPad at CVS or Walgreens?
To print photos at CVS or Walgreens, download their respective apps (CVS Photo or Walgreens) or visit their websites. Upload your photos, choose your print size and quantity, select your local store for pickup, place your order, and pick up your prints, often in as little as an hour.
5. What resolution should my photos be for printing?
For the best print quality, aim for a resolution of at least 300 DPI (dots per inch). This ensures that your prints are sharp and clear. Check your iPad’s camera settings to capture photos at the highest resolution possible.
6. How can I improve the quality of my printed photos?
To improve print quality, adjust resolution, crop and frame your photos, and use photo editing apps like Adobe Lightroom Mobile, Snapseed, or VSCO to enhance colors, contrast, and overall look.
7. What are the best photo editing apps for iPad?
Some of the best photo editing apps for iPad include Adobe Lightroom Mobile, Snapseed, and VSCO. These apps offer a range of tools and features for adjusting exposure, color, and detail, as well as creative filters.
8. What type of printer is best for printing photos from my iPad?
Inkjet printers are generally better for printing photos due to their ability to produce vibrant colors and smooth gradients. Photo printers are specifically designed for high-quality photo printing, offering high resolution, multiple ink cartridges, and specialized paper support.
9. Can I print photos on different types of paper?
Yes, you can print photos on different types of paper, including glossy paper, matte paper, canvas, and fine art paper. Each type of paper offers a unique look and feel, so experiment to find the best option for your needs.
10. How can I troubleshoot common printing issues when printing from my iPad?
Common printing issues include the printer not being found, poor print quality, and paper jams. Ensure your printer is turned on and connected to the same Wi-Fi network as your iPad, check ink or toner levels, clean print heads, use high-quality paper, and follow troubleshooting steps in your printer’s manual for paper jams.