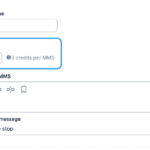Printing photos directly from your iPad is incredibly convenient, allowing you to transform your digital memories into tangible prints. Whether you want to decorate your home, create a photo album, or give personalized gifts, printing your iPad photos is easier than you might think. This guide will walk you through various methods to print your photos, focusing on quick, affordable, and high-quality options available at popular retailers like CVS, Walgreens, and Walmart.
Printing photos used to involve transferring images to a computer, connecting to a printer, and managing complicated software. Thankfully, with advancements in technology and user-friendly apps, you can now print photos directly from your iPad with just a few taps. This article will explore the simplest and most effective ways to get your iPad photos printed, highlighting the benefits of using same-day print services for instant gratification.
Printing Photos from Your iPad: Quick and Convenient Methods
There are several ways to print photos from your iPad. Let’s explore the most popular and efficient methods:
1. Using a Direct Photo Printing App
The most streamlined way to print photos from your iPad is by using a dedicated photo printing app. These apps are designed for ease of use and offer direct integration with retail photo services. One such app is “Same Day Prints,” which allows you to order prints and pick them up in as little as an hour from locations like CVS, Walgreens, and Walmart.
Alt text: User-friendly interface of the Same Day Prints app on a smartphone, showcasing options for photo printing and product selection.
Steps to Print Photos Using the Same Day Prints App:
- Download the App: Begin by downloading the “Same Day Prints” app from the App Store on your iPad.
- Choose Your Retailer: Open the app and select your preferred pickup location from CVS, Walmart, or Walgreens Photo Partner. You can also opt for home delivery if you prefer.
- Select Your Product: Browse through the available photo products. Options vary by retailer but typically include standard prints (4×6, 5×7, 8×10), enlargements, canvas prints, greeting cards, and photo gifts. Refer to the product lists below for store-specific offerings.
- Upload Your Photos: Access your iPad’s photo library directly through the app and upload the photos you wish to print.
- Customize Your Prints: Select the desired print size and quantity. Many apps also offer basic editing tools to crop or adjust your images before printing.
- Find a Store and Place Your Order: Use the app to locate the nearest store for pickup. Enter your details and review your order. Payment is usually made at the store when you pick up your prints (unless you choose home delivery).
- Pickup Your Prints: You will receive an email notification within an hour (or less) when your prints are ready for pickup at your chosen location.
2. Printing via Retailer Specific Apps or Websites
Many major retailers like CVS, Walgreens, and Walmart have their own photo printing apps or websites. You can use these platforms to upload photos from your iPad and order prints for in-store pickup or delivery.
- CVS Photo: The CVS Photo app and website offer a wide range of photo products, from basic prints to custom photo gifts.
- Walgreens Photo: Walgreens Photo also provides a user-friendly app and website for ordering prints, enlargements, and photo cards for same-day pickup.
- Walmart Photo: Walmart Photo centers allow you to order prints and various photo gifts online or through their app, with convenient in-store pickup options.
These retailer-specific platforms often have promotions and discounts, so it’s worth checking their current offers.
3. Printing with AirPrint Compatible Printers
If you own an AirPrint-compatible printer, you can directly print photos from your iPad without needing any additional apps.
Alt text: iPad screen displaying AirPrint settings, showing printer selection and print options for wireless photo printing.
Steps to Print Using AirPrint:
- Ensure Printer Compatibility: Verify that your printer is AirPrint-enabled. Most modern wireless printers support AirPrint.
- Connect to Wi-Fi: Make sure both your iPad and printer are connected to the same Wi-Fi network.
- Select Photo and Print: Open the Photos app on your iPad, choose the photo you want to print, and tap the “Share” icon (the square with an arrow pointing upwards).
- Choose “Print”: Scroll down the share options and tap “Print.”
- Select Printer and Options: Choose your AirPrint printer from the “Printer Options” menu. You can also adjust print settings like paper size and print range.
- Print: Tap “Print” to send the photo to your printer.
While AirPrint is convenient for home printing, it may not offer the same variety of print sizes and product options as using a dedicated photo printing app or retailer service.
Photo Product Options at CVS, Walmart, and Walgreens
The “Same Day Prints” app and retailer-specific services provide a diverse range of photo products. Here’s a breakdown of what you can typically find at CVS, Walmart, and Walgreens:
CVS Photo Products:
- Photo Prints: 4×6, 5×5, 5×7, 6×6, 6×8, 8×8, 8×10, Wallet Prints (2×3)
- Enlargements and Posters: 11×14, 16×20, 20×24, 24×36
- Greeting Cards: 4×8 Photo Greeting Cards, Holiday Cards
- Canvas Prints: 5×7, 8×8, 8×10, 11×14, 16×20 Canvas Prints
- Board Prints: 11×14, 16×20 Board Prints
- Mounted Photo Panels: 4×6, 6×8, 8×10 Photo Panels, 8×10 Acrylic Panel
- Bamboo Photo Panels: 8×10 Bamboo Panel
- Hanging Canvas: 11×14 Hanging Canvas Print
- Magnets: 4×6 Photo Magnet
- Photo Books: 4×6 (10 photos), 8.5×11 Layflat, 8.5×11 Custom Cover
- Wall Tiles: 8×8 Wall Tile Photo Prints
- Photo Collages: 5×7, 8×10 Multi Layout Collage
- Acrylic Collage Panel: 8×10 Multi Layout Acrylic Collage Panel
- Bamboo Collage: 8×10 Multi Layout Acrylic Collage Panel
- Photo Gifts: Double-sided Bamboo Ornament (2×2), Cube Ornament (2×2), Photo Cube (3×3), Photo Puzzle (11×13), Photo Mug (11oz)
Walmart Photo Products:
- Photo Prints: 4×4, 4×6, 5×5, 5×7, 6×6, 6×8, 8×8, 8×10
- Greeting Cards: 4×8 Photo Greeting Cards, Holiday Cards, 4×8 Stationery Cards
- Enlargements: 11×14, 16×20, 20×30 Enlargements
- Mounted Photo Prints: 5×5, 5×7, 8×8, 8×10, 8×20 Mounted Prints
- Photo Canvas: 11×14, 16×20 Wrapped Photo Canvas
Walgreens Photo Partner Products:
- Photo Prints: 4×4, 4×6, 5×5, 5×7, 8×8, 8×10
- Holiday Cards: 4×8 Holiday Cards (Set of 20)
- Photo Canvas: 8×10, 11×14, 12×12, 16×20 Wrapped Canvas
- Enlargements: 11×14, 16×20, 20×30, 24×36 Enlargements/Posters
- Wood Panel: 5×7, 8×10 Wood Panel Photo Prints
- Metal Panel: 11×14 Metal Panel Prints
Note: Product availability may vary by location. Always check the specific store or app for the most accurate product list.
Step-by-Step Guide: Printing Photos from Your iPad Using Same Day Prints App
Let’s walk through the process of using the Same Day Prints app to order your iPad photos for quick pickup:
- Download and Open the App: Install the “Same Day Prints” app on your iPad from the App Store and open it.
- Choose Pickup or Delivery: Select your preferred service – CVS, Walmart, Walgreens Photo Partner, or Home Delivery.
- Select Product Type: Choose the photo product you want to print (e.g., 4×6 prints, canvas print). Remember that product options differ based on the retailer you selected.
- Upload Photos: Tap to upload photos directly from your iPad’s camera roll. Select the photos you want to print. A green checkmark will appear in the corner of selected images.
- Customize Dimensions and Quantity: Tap on the red box (or similar prompt) to adjust print sizes and quantities as needed.
- Find Your Store: Tap “find your store” and allow the app to locate the nearest store based on your location services, or manually search for a store.
- Review and Confirm Order: Enter your name, email, and phone number. Review your order summary. Note that credit card information is typically not required at this stage unless opting for home delivery.
- Order Confirmation: Place your order. You’ll receive an email confirmation shortly after.
- Pickup Notification: Within an hour, you will receive another email letting you know your order is ready for pickup.
- Pay and Pickup: Go to your selected store, review your prints, pay at the counter, and take your printed photos home!
Conclusion
Printing photos from your iPad has never been easier, thanks to user-friendly apps and convenient same-day pickup services. Whether you choose to use a dedicated app like Same Day Prints, retailer-specific platforms, or an AirPrint printer, transforming your digital photos into physical prints is a simple and rewarding process. Start printing your cherished iPad photos today and enjoy your memories in a tangible form!