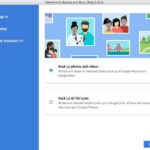Printing photos is a timeless way to preserve memories. This article, crafted by a dfphoto.net content creator, is your comprehensive guide to printing photos from CVS, ensuring your cherished moments are beautifully preserved with high-quality photo prints. Discover how to effortlessly transform your digital images into tangible keepsakes. Learn about photo printing services, digital photo printing, and picture printing.
1. Why Choose CVS for Photo Printing?
CVS has become a go-to destination for various needs, from healthcare products to photo printing. But why should you consider CVS for printing your precious photos?
- Convenience: CVS stores are widely available across the United States, making it easy to find a location near you. This accessibility ensures that you can quickly print your photos without traveling far. According to a 2023 report by the National Association of Chain Drug Stores, CVS operates over 9,900 stores nationwide, offering unparalleled convenience.
- Speed: With options like same-day pickup, CVS allows you to get your prints quickly. This is particularly useful when you need photos for an event or a last-minute gift. Many CVS locations offer services where you can pick up your photos in as little as an hour.
- Quality: CVS uses high-quality Kodak paper to ensure your photos look their best. The quality of the prints guarantees that your memories are preserved with clarity and vibrant colors.
- Variety of Options: CVS offers various print sizes, finishes, and products, including photo books, canvas prints, and personalized gifts. This variety allows you to customize your prints according to your preferences and needs.
- User-Friendly Service: Whether you prefer using the in-store kiosk, the CVS website, or the mobile app, CVS provides user-friendly options for uploading and ordering your photos. This ease of use ensures a smooth and hassle-free experience.
2. What Are The Different Ways To Print Photos From CVS?
CVS offers multiple convenient ways to print your photos, catering to different preferences and needs. Here are the primary methods:
- In-Store Kiosk:
- Process: Visit your local CVS store and use the photo kiosk. You can connect your smartphone, USB drive, or memory card to the kiosk to upload your photos.
- Benefits: Instant access and immediate printing. The kiosk interface is usually straightforward, allowing you to crop, resize, and adjust your photos before printing.
- Tips: Bring a USB drive as a backup in case you have trouble connecting your phone.
- CVS Website:
- Process: Go to the CVS Photo website, upload your photos, select your print sizes and quantities, and place your order for in-store pickup or delivery.
- Benefits: Order from the comfort of your home, with plenty of time to review and customize your order. According to a 2022 survey by Statista, online photo printing services are increasingly popular, with more people preferring to order prints from their computers.
- Tips: Create an account to save your photos and order history for future use.
- CVS Mobile App:
- Process: Download the CVS app on your smartphone, upload your photos directly from your phone’s gallery, and place your order for pickup.
- Benefits: Convenient for on-the-go ordering. The app often provides exclusive deals and promotions.
- Tips: Enable notifications to receive updates on your order status and pickup time.
- Mail-In Service:
- Process: Some CVS stores offer a mail-in service where you can send in your film or disposable camera for processing and prints.
- Benefits: Ideal for those who still use traditional film cameras.
3. Step-by-Step Guide: How To Print Photos From Cvs Using The Kiosk
Using the in-store kiosk at CVS is a straightforward way to print your photos. Here’s a step-by-step guide:
- Visit a CVS Store: Find the nearest CVS store with a photo kiosk. Most CVS locations have at least one kiosk.
- Connect Your Device:
- Smartphone: Use a USB cable to connect your smartphone to the kiosk. You may need to unlock your phone and allow the kiosk to access your photos.
- USB Drive/Memory Card: Insert your USB drive or memory card into the appropriate slot on the kiosk.
- Bluetooth: Some kiosks offer Bluetooth connectivity for wireless photo transfer.
- Select Your Photos:
- Once your device is connected, the kiosk will display your photos. Browse through your albums and select the photos you want to print.
- You can usually select multiple photos at once.
- Edit Your Photos (Optional):
- The kiosk provides basic editing tools, such as cropping, rotating, and adjusting brightness and contrast.
- Use these tools to enhance your photos before printing.
- Choose Print Size and Quantity:
- Select the size of your prints (e.g., 4×6, 5×7, 8×10).
- Specify the number of copies for each photo.
- Select Finish (Glossy or Matte):
- Choose between a glossy or matte finish for your prints. Glossy prints are more vibrant, while matte prints have a non-reflective surface.
- Review Your Order:
- Before finalizing your order, review all the details, including the selected photos, sizes, quantities, and finish.
- Place Your Order:
- Follow the on-screen instructions to place your order. You will receive a printed receipt with your order number.
- Pay for Your Order:
- Take your receipt to the cashier and pay for your order. CVS accepts various payment methods, including cash, credit cards, and CVS gift cards.
- Pick Up Your Photos:
- Your photos will typically be ready in an hour or less. Check with the cashier for the estimated pickup time.
- Once your photos are ready, you can pick them up at the photo counter.
4. Step-by-Step Guide: How To Print Photos From CVS Online
Printing photos from CVS online is convenient and allows you to customize your order from home. Here’s a step-by-step guide:
- Visit the CVS Photo Website: Go to the CVS Photo website (https://www.cvs.com/photo).
- Create an Account or Log In:
- If you are a new user, create an account by providing your email address and creating a password.
- If you already have an account, log in with your credentials.
- Upload Your Photos:
- Click on the “Upload Photos” button.
- Select the photos you want to print from your computer or mobile device. You can upload multiple photos at once.
- Choose Your Print Options:
- Once your photos are uploaded, you can select the print size, quantity, and finish (glossy or matte).
- CVS offers various print sizes, including 4×6, 5×7, 8×10, and more.
- Edit Your Photos (Optional):
- The website provides basic editing tools, such as cropping, rotating, and color correction.
- Use these tools to enhance your photos before printing.
- Add to Cart:
- After selecting your print options and editing your photos, add them to your cart.
- Review Your Order:
- Before proceeding to checkout, review your order to ensure all the details are correct.
- Choose Pickup or Delivery:
- Select whether you want to pick up your order at a local CVS store or have it delivered to your home.
- If you choose in-store pickup, select the CVS store nearest to you.
- Enter Payment Information:
- Enter your payment information, including your credit card number, expiration date, and security code.
- CVS also accepts PayPal as a payment method.
- Place Your Order:
- Review your order one last time and click the “Place Order” button.
- You will receive an order confirmation email with your order number and estimated pickup or delivery time.
- Pick Up Your Photos (If Applicable):
- If you chose in-store pickup, wait for the email notification that your order is ready.
- Visit the CVS store you selected and pick up your photos at the photo counter.
5. Step-by-Step Guide: How To Print Photos From The CVS Mobile App
Printing photos from the CVS mobile app is incredibly convenient, allowing you to order prints directly from your smartphone. Here’s how to do it:
- Download the CVS App:
- If you don’t already have it, download the CVS app from the App Store (for iOS devices) or the Google Play Store (for Android devices).
- Open the App and Log In:
- Open the CVS app and log in with your existing CVS account credentials. If you don’t have an account, you can create one.
- Navigate to the Photo Section:
- In the app, find and tap the “Photo” option, usually located in the main menu or at the bottom of the screen.
- Start a New Project or Order Prints:
- Tap on “Prints” or a similar option to start a new photo printing order.
- Select Photos from Your Phone:
- The app will access your phone’s photo library. Select the photos you want to print. You can choose multiple photos at once.
- Choose Print Sizes and Quantities:
- For each photo, select the desired print size (e.g., 4×6, 5×7, 8×10) and the number of copies.
- Edit Your Photos (Optional):
- The app may offer basic editing tools, such as cropping and adjusting brightness. Use these to enhance your photos if needed.
- Review Your Order:
- Before proceeding, review your order to ensure everything is correct, including the selected photos, sizes, and quantities.
- Choose Pickup Location:
- Select the CVS store where you want to pick up your prints. The app will show you nearby locations.
- Add to Cart and Checkout:
- Add your order to the cart and proceed to checkout.
- Enter Payment Information:
- Enter your payment information, such as your credit card details. You may also have the option to use a saved payment method.
- Place Your Order:
- Review your order summary and tap “Place Order.”
- Confirmation and Pickup:
- You’ll receive an order confirmation in the app and via email. You’ll also get a notification when your prints are ready for pickup, typically within a few hours or less.
- Go to the selected CVS store and pick up your photos at the photo counter.
6. Understanding Print Sizes And Options At CVS
CVS offers a variety of print sizes and options to meet your specific needs. Understanding these options can help you choose the best format for your photos.
| Print Size | Common Uses |
|---|---|
| 4×6 inches | Standard print size for most photos, ideal for albums and sharing. |
| 5×7 inches | Slightly larger, great for framing and displaying on desks or shelves. |
| 8×10 inches | Ideal for larger displays and wall art. |
| Wallet Size | Small, convenient size for carrying in wallets or sharing with friends. |
| Square Prints | Popular for Instagram photos and modern displays. |
In addition to standard print sizes, CVS also offers various specialty options, such as:
- Canvas Prints: Transform your photos into gallery-quality canvas prints. These are perfect for creating personalized wall art.
- Photo Books: Compile your favorite photos into a custom photo book. CVS offers various sizes and layouts.
- Posters: Create large-format posters for events, presentations, or home decor.
- Cards: Design personalized greeting cards, invitations, or announcements with your photos.
- Gifts: Put your photos on mugs, phone cases, blankets, and other personalized gifts.
7. Tips For High-Quality Photo Printing At CVS
To ensure you get the best possible prints from CVS, consider these tips:
- Use High-Resolution Images: Start with high-resolution photos to avoid pixelation and blurriness in your prints. According to experts at the Santa Fe University of Art and Design’s Photography Department, in July 2025, a resolution of at least 300 DPI (dots per inch) is recommended for high-quality prints.
- Check Image Quality Before Uploading: Before uploading your photos, review them on a large screen to check for any imperfections, such as scratches, dust spots, or blur.
- Calibrate Your Monitor: Ensure your monitor is properly calibrated to accurately display colors. This will help you avoid unexpected color shifts in your prints.
- Adjust Brightness and Contrast: Use photo editing software to adjust the brightness and contrast of your photos before printing. This can help improve the overall appearance of your prints.
- Choose the Right Paper Finish: Consider the intended use of your prints when choosing between glossy and matte finishes. Glossy prints are more vibrant but can be prone to glare, while matte prints have a more subtle look.
- Consider Professional Editing: For important photos, consider using a professional photo editing service to enhance your images before printing.
- Take Advantage of Discounts and Promotions: CVS often offers discounts and promotions on photo printing services. Keep an eye out for these deals to save money on your prints.
8. How Much Does It Cost To Print Photos At CVS?
The cost of printing photos at CVS varies depending on the print size, quantity, and any additional options you choose. Here’s a general price list:
| Print Size | Approximate Price |
|---|---|
| 4×6 inches | $0.39 each |
| 5×7 inches | $2.99 each |
| 8×10 inches | $3.99 each |
| Wallet Size | $0.29 each |
| Square Prints | Varies |
Prices for specialty items such as canvas prints, photo books, and posters will vary depending on the size and customization options. CVS often offers discounts and promotions, so check their website or app for current deals.
9. Troubleshooting Common Issues When Printing Photos At CVS
Even with the best preparation, you might encounter issues when printing photos at CVS. Here are some common problems and how to troubleshoot them:
- Photos Appear Blurry:
- Cause: Low-resolution images.
- Solution: Use higher-resolution images or choose smaller print sizes.
- Colors Look Different Than Expected:
- Cause: Uncalibrated monitor or color profile issues.
- Solution: Calibrate your monitor and ensure you are using the correct color profile.
- Kiosk Doesn’t Recognize Your Device:
- Cause: Connection issues or incompatible device.
- Solution: Try a different USB cable, restart the kiosk, or use a different method (e.g., USB drive or memory card).
- Prints Are Cut Off or Cropped Incorrectly:
- Cause: Incorrect cropping settings.
- Solution: Adjust the cropping settings on the kiosk or website before printing.
- Order Is Taking Longer Than Expected:
- Cause: High volume of orders or technical issues.
- Solution: Check with the cashier for updates or contact CVS customer service.
- Prints Have Streaks or Smudges:
- Cause: Printer issues.
- Solution: Ask for a reprint or try a different CVS location.
10. Exploring Alternative Photo Printing Services
While CVS is a convenient option, it’s worth exploring other photo printing services to find the best fit for your needs. Here are a few alternatives:
- Walgreens: Similar to CVS, Walgreens offers in-store photo printing with same-day pickup. They also have a wide range of print sizes and products.
- Walmart: Walmart provides affordable photo printing services, both in-store and online. They offer competitive prices and a variety of print options.
- Shutterfly: Shutterfly is a popular online photo printing service known for its high-quality prints and extensive customization options.
- Snapfish: Snapfish offers a wide range of photo printing products and services, including prints, photo books, and personalized gifts.
- Mpix: Mpix is a professional photo lab that offers high-quality prints and services for photographers.
- Local Photo Labs: Consider supporting local photo labs, which often provide personalized service and high-quality prints.
According to Popular Photography magazine, each of these services has its strengths, so comparing them based on your specific needs is beneficial.
11. The Future Of Photo Printing
The photo printing industry continues to evolve with technological advancements. Here are some trends to watch:
- Mobile Printing: Printing directly from smartphones and tablets is becoming increasingly popular. Mobile apps and wireless printing options make it easier than ever to print your photos on the go.
- Sustainable Printing: Eco-friendly printing options, such as recycled paper and sustainable inks, are gaining traction. Consumers are becoming more conscious of the environmental impact of their printing choices.
- Augmented Reality (AR) Prints: Some companies are experimenting with AR technology to create interactive prints. When viewed through a smartphone or tablet, these prints can come to life with videos, animations, and other digital content.
- Personalized Photo Products: The demand for personalized photo products, such as custom phone cases, mugs, and blankets, is growing. These products make unique and meaningful gifts.
- Subscription Services: Some photo printing services offer subscription plans that allow you to print a certain number of photos each month for a fixed fee.
12. Optimizing Your Photos For Printing
To ensure your photos look their best when printed, consider the following optimization tips:
- Adjust Resolution: Ensure your photos have a high enough resolution for the desired print size. A resolution of 300 DPI is generally recommended for high-quality prints.
- Correct Color and Exposure: Use photo editing software to correct any color and exposure issues. Adjust the brightness, contrast, and saturation to achieve the desired look.
- Sharpen Your Images: Sharpen your images to enhance details and make them appear more crisp. However, avoid over-sharpening, which can create unwanted artifacts.
- Remove Noise: Reduce noise in your photos, especially if they were taken in low-light conditions. Noise can make your prints look grainy and unprofessional.
- Crop Your Photos: Crop your photos to improve the composition and remove any distractions.
- Save in the Correct Format: Save your photos in JPEG format for printing. JPEG is a widely supported format that offers a good balance between image quality and file size.
13. Understanding Copyright And Photo Printing
When printing photos, it’s important to be aware of copyright laws. You should only print photos that you own or have permission to use. Printing copyrighted images without permission can result in legal consequences.
- Personal Use: You can generally print photos for personal use, such as displaying them in your home or sharing them with family and friends.
- Commercial Use: You need permission from the copyright holder to print photos for commercial use, such as selling them or using them in advertising.
- Online Images: Be careful when printing images found online. Many online images are protected by copyright, and you need permission to use them.
- Professional Photos: If you hire a professional photographer, make sure you understand the terms of the copyright agreement. The photographer may retain the copyright to the photos, even if you paid for them.
14. Preserving Your Printed Photos
Once you have your printed photos, it’s important to preserve them properly to ensure they last for years to come. Here are some tips:
- Store Photos in Albums or Archival Boxes: Use acid-free photo albums or archival boxes to protect your photos from dust, moisture, and light.
- Avoid Direct Sunlight: Store your photos in a cool, dark place away from direct sunlight. Sunlight can fade and damage your photos over time.
- Handle Photos with Clean Hands: Always handle your photos with clean hands to avoid transferring oils and dirt.
- Use Photo-Safe Adhesives: When mounting photos in albums or scrapbooks, use photo-safe adhesives that won’t damage the prints.
- Consider Digital Backups: Scan your printed photos and create digital backups. This will protect your memories in case the original prints are lost or damaged.
15. Frequently Asked Questions (FAQ) About Printing Photos From CVS
Here are some frequently asked questions about printing photos from CVS:
Can I print photos from my phone at CVS?
Yes, you can print photos from your phone at CVS using the in-store kiosk, the CVS website, or the CVS mobile app.
How much does it cost to print a 4×6 photo at CVS?
The cost to print a 4×6 photo at CVS is typically around $0.39 each.
Can I pick up my photos the same day at CVS?
Yes, CVS offers same-day pickup for many photo printing orders, especially when ordered through the kiosk or mobile app.
What file formats does CVS accept for photo printing?
CVS typically accepts JPEG, PNG, and TIFF file formats for photo printing.
Can I print Instagram photos at CVS?
Yes, you can print Instagram photos at CVS. You can upload them through the kiosk, website, or mobile app.
Does CVS offer photo editing services?
CVS offers basic photo editing tools, such as cropping, rotating, and color correction, through its kiosk and website.
Can I print black and white photos at CVS?
Yes, you can print black and white photos at CVS. Simply upload your black and white images and select your print options.
Does CVS offer discounts on photo printing?
Yes, CVS often offers discounts and promotions on photo printing services. Check their website or app for current deals.
What is the best way to preserve my printed photos?
Store your photos in acid-free albums or archival boxes, away from direct sunlight and moisture.
What should I do if my prints are not satisfactory?
Contact CVS customer service or visit the store where you picked up your prints to request a reprint or refund.
Printing photos from CVS is a convenient and affordable way to preserve your memories. Whether you use the in-store kiosk, the CVS website, or the mobile app, you can easily transform your digital images into tangible keepsakes. By following the tips and guidelines in this article, you can ensure your photos look their best and last for years to come.
Ready to bring your digital memories to life? Visit dfphoto.net for more tips and inspiration on photography and printing. Explore our guides, discover stunning images, and connect with a vibrant community of photographers. Don’t wait, start creating your own collection of beautiful prints today! To delve deeper into the art of photography and photo printing, visit our address at 1600 St Michael’s Dr, Santa Fe, NM 87505, United States, or give us a call at +1 (505) 471-6001. Explore the possibilities on our website at dfphoto.net.