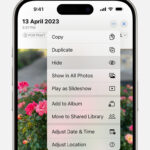Printing photos at CVS is a convenient and affordable option, delivering tangible memories captured through photography and visual artistry. At dfphoto.net, we are committed to guiding you through the process with expert tips and creative inspiration. Discover how to achieve professional-quality prints using digital photo sheets, explore various printing options, and learn insider tricks for stunning visual expressions, perfect for showcasing your photo prints.
1. What is the Cost of Printing Photos at CVS?
Printing photos at CVS is generally affordable, with 4×6 prints starting at around $0.35 each, but prices can vary based on size and finish. CVS also offers various photo printing options, including glossy and matte finishes, as well as larger sizes such as 5×7 and 8×10, all of which influence the final cost. For the most up-to-date pricing, it’s best to check the CVS website or visit your local store.
1.1 How Does CVS Compare to Other Photo Printing Services Regarding Cost?
CVS photo printing services stand out for their affordability and convenience, often beating competitors like Walgreens and professional photo studios in price. According to a 2024 survey by Popular Photography magazine, CVS consistently offers competitive pricing on standard 4×6 prints, making it an attractive option for budget-conscious consumers. What sets CVS apart is its combination of cost-effectiveness and accessibility, with numerous locations across the United States.
While professional photo studios may provide higher-quality prints and specialized services, they usually come at a premium price. Walgreens, another popular option, offers similar services but may have slightly different pricing structures. Amazon Prints, for example, might be more suitable for bulk orders with longer shipping times.
1.2 Are There Additional Costs to Consider When Printing Photos at CVS?
While the base price for a 4×6 print at CVS is around $0.35, several additional costs might affect your total bill. These include:
- Larger Print Sizes: Opting for bigger prints like 5×7 or 8×10 will increase the price per print.
- Special Finishes: Choosing a glossy or matte finish can also add to the cost.
- Same-Day Pickup: While convenient, some locations might charge a premium for expedited services.
- Online Order Fees: Ordering online for in-store pickup can sometimes incur a small service fee.
- Taxes: State and local taxes will be applied to your order.
1.3 How Can I Reduce the Cost of Printing Photos at CVS?
To minimize photo printing expenses at CVS, consider these strategies:
- Use Coupons and Discounts: CVS frequently offers coupons and promotional deals on photo printing services. Check their website, app, or weekly circular for current offers.
- Print in Bulk: Many photo services offer discounts for larger print orders. If you have many photos to print, consolidate them into a single order to save money.
- Choose Standard Sizes: Stick with standard print sizes like 4×6 to avoid paying extra for custom sizes.
- Opt for Matte Finish: Matte finishes are often more affordable than glossy options.
- Avoid Expedited Services: If you’re not in a rush, skip the same-day pickup and choose a slower delivery option.
- Order Online: Ordering online can sometimes unlock exclusive discounts and promotions not available in-store.
- Look for Loyalty Programs: Join CVS’s ExtraCare program to earn rewards and receive personalized coupons.
2. What File Formats Are Accepted by CVS Photo Printing Services?
CVS Photo typically accepts a variety of standard image file formats, including JPEG (.jpg), PNG (.png), TIFF (.tif), and HEIF (.heic), ensuring compatibility with most digital cameras and smartphones. JPEG is the most common and widely supported format, known for its balance between image quality and file size. PNG is ideal for images with transparency or graphics that require sharp lines, while TIFF is often preferred for professional-quality prints due to its lossless compression.
2.1 Is There a Preferred File Format for Optimal Print Quality at CVS?
For the best print quality at CVS, using JPEG files with high resolution is generally recommended. JPEG is a versatile format that maintains good image quality while keeping file sizes manageable. However, for critical prints, TIFF files may offer superior results due to their lossless compression, which preserves all image data. According to experts at the Santa Fe University of Art and Design’s Photography Department, using high-resolution JPEGs can produce excellent results for most standard prints, but TIFFs are preferable for larger prints or when preserving every detail is essential.
2.2 What About Less Common File Formats Like HEIC or Raw Images?
HEIC (High Efficiency Image Container) is a more modern image format used by newer iPhones and some Android devices. While CVS Photo does support HEIC files, it’s always a good idea to convert them to JPEG before printing to ensure compatibility and avoid potential issues. Raw image formats, such as those from DSLR cameras, are not directly supported by CVS Photo. These files contain unprocessed data and require specialized software for editing and conversion.
2.3 What Steps Can I Take to Ensure My Photos are Compatible with CVS Photo Printing?
To ensure your photos are compatible with CVS Photo printing services, follow these steps:
- Convert HEIC Files to JPEG: If your photos are in HEIC format, use a free online converter or image editing software to convert them to JPEG.
- Resize Large Images: Very large image files can sometimes cause issues with uploading and printing. Resize your images to a reasonable size (e.g., 3000×2000 pixels) before uploading.
- Check File Sizes: Ensure that your image files are within the size limits specified by CVS Photo.
- Rename Files: Use descriptive and straightforward file names to avoid confusion during the uploading process.
- Preview Your Photos: Before submitting your order, preview each photo to ensure it looks correct and is properly oriented.
- Update Software: Keep your web browser or CVS Photo app updated to the latest version for optimal compatibility.
- Test with a Small Order: If you’re unsure about compatibility, start with a small order to test the process before printing a large number of photos.
3. How to Create a Digital Photo Sheet for Printing at CVS?
Creating a digital photo sheet involves arranging multiple images on a single 4×6 inch template, which you can then print at CVS. This method is particularly useful for passport photos or when you want to maximize the number of prints from a single order.
3.1 What Software or Tools Can I Use to Create a Photo Sheet?
Several software and online tools can help you create a digital photo sheet. Some popular options include:
- Adobe Photoshop: A professional-grade image editing software that offers precise control over layout and image placement.
- GIMP: A free and open-source alternative to Photoshop, providing similar features for creating photo sheets.
- Online Photo Editors: Websites like Canva, Fotor, and PicMonkey offer user-friendly interfaces and pre-designed templates for creating photo sheets.
- Dedicated Passport Photo Tools: Websites like aipassportphoto.com specialize in creating passport photo sheets that meet specific requirements.
3.2 What Are the Recommended Dimensions and Resolution for a Photo Sheet?
The recommended dimensions for a photo sheet are 4×6 inches, which is the standard size for printing at CVS. Ensure that your photo sheet has a resolution of at least 300 DPI (dots per inch) to achieve high-quality prints. This resolution ensures that the images are sharp and detailed when printed. The size of the template should be 1200 x 1800 pixels.
3.3 Can I Create a Photo Sheet Directly on My Smartphone?
Yes, you can create a photo sheet directly on your smartphone using various apps available for iOS and Android. Some popular apps include:
- Pic Collage: A versatile app that allows you to create custom collages and photo sheets with various layouts and editing tools.
- PhotoGrid: An app specifically designed for creating photo grids and collages, with many customizable options.
- Passport Photo Maker: An app that helps you create passport photo sheets that meet official requirements.
- Canva: This app offers a wide range of design templates, including options for creating photo sheets.
3.4 What Steps Should I Follow to Create a Photo Sheet for Printing at CVS?
Follow these steps to create a photo sheet for printing at CVS:
- Choose Your Software: Select the software or online tool that best suits your needs and skill level.
- Create a New Document: Open your chosen software and create a new document with dimensions of 4×6 inches and a resolution of 300 DPI.
- Import Your Images: Import the images you want to include on the photo sheet.
- Arrange the Images: Arrange the images on the template, ensuring they are properly sized and spaced.
- Add Crop Lines (Optional): If you are creating a passport photo sheet, add crop lines to indicate where the photos should be cut.
- Save the Photo Sheet: Save the photo sheet as a JPEG file with high quality settings.
- Upload to CVS Photo: Upload the photo sheet to the CVS Photo website or app and place your order.
3.5 Are There Any Templates Available for Creating Photo Sheets?
Yes, there are many templates available online that you can use to create photo sheets. Websites like Canva and Fotor offer pre-designed templates for various purposes, including passport photos, collages, and standard photo prints. You can also find templates specifically designed for passport photos on websites like aipassportphoto.com.
4. Does CVS Offer Photo Editing Services?
Yes, CVS offers basic photo editing services both in-store and online. These services allow you to enhance your photos before printing, ensuring they look their best.
4.1 What Types of Photo Editing Services Are Available at CVS?
CVS provides a range of photo editing options, including:
- Cropping: Adjust the composition of your photos by removing unwanted edges or focusing on specific areas.
- Rotation: Correct the orientation of your photos by rotating them to the proper angle.
- Red-Eye Removal: Eliminate red-eye caused by camera flash.
- Color Correction: Adjust brightness, contrast, and saturation to improve the overall color balance of your photos.
- Blemish Removal: Remove minor imperfections like blemishes or spots.
- Filters: Apply various filters to give your photos a unique look or style.
- Text Addition: Add text captions or messages to your photos.
4.2 How Can I Access Photo Editing Services at CVS?
You can access photo editing services at CVS through the following methods:
- Online: Upload your photos to the CVS Photo website and use the online editing tools to make adjustments before placing your order.
- In-Store Kiosks: Visit a CVS store with a photo kiosk and use the touch-screen interface to edit your photos before printing.
- Mobile App: Use the CVS Photo app on your smartphone or tablet to edit your photos and place your order.
4.3 Are There Any Limitations to the Photo Editing Services Offered by CVS?
While CVS offers convenient photo editing options, there are some limitations to keep in mind:
- Basic Editing: The editing tools provided by CVS are generally basic and may not offer the advanced features found in professional photo editing software.
- Limited Control: You may have limited control over specific editing parameters, such as precise color adjustments or detailed retouching.
- No Raw File Support: CVS photo editing services typically do not support raw image files, which contain unprocessed data and require specialized software for editing.
- Quality Loss: Making significant edits to your photos can sometimes result in a loss of image quality, particularly if you are working with compressed JPEG files.
- Cost: While basic editing services are usually included with your print order, more advanced editing options may incur additional fees.
4.4 Can I Use My Own Photo Editing Software Instead?
Yes, you can use your own photo editing software to enhance your photos before printing them at CVS. This gives you greater control over the editing process and allows you to use more advanced tools and techniques. Some popular photo editing software options include:
- Adobe Photoshop: A professional-grade image editing software with a wide range of tools and features.
- Adobe Lightroom: A photo editing software specifically designed for photographers, with tools for organizing, editing, and sharing your photos.
- GIMP: A free and open-source alternative to Photoshop, offering many similar features.
- Affinity Photo: A professional-grade photo editing software that offers a powerful and affordable alternative to Photoshop.
5. What Are the Different Types of Photo Prints Available at CVS?
CVS offers a variety of photo print types to suit different needs and preferences, including standard prints, enlargements, posters, and specialty prints.
5.1 What Standard Print Sizes Does CVS Offer?
CVS offers a range of standard print sizes, including:
- 4×6 inches: The most common and affordable print size, ideal for everyday photos and snapshots.
- 5×7 inches: A slightly larger size that is great for portraits and displaying photos in frames.
- 8×10 inches: A popular size for wall displays and photo albums.
- Wallet Size: Small prints that are perfect for carrying in your wallet or sharing with friends and family.
5.2 Can I Order Enlargements or Posters at CVS?
Yes, CVS offers enlargements and posters in various sizes. Enlargements are typically larger versions of standard prints, while posters are even bigger and are often used for wall displays. Some common enlargement and poster sizes available at CVS include:
- 11×14 inches
- 12×18 inches
- 16×20 inches
- 20×30 inches
- 24×36 inches
5.3 Does CVS Offer Specialty Photo Prints Like Canvas or Metal Prints?
Yes, CVS offers specialty photo prints like canvas and metal prints. Canvas prints involve printing your photo on canvas material and stretching it over a wooden frame, creating a gallery-wrapped look. Metal prints involve printing your photo on a metal sheet, resulting in a modern and durable display option.
5.4 What Are the Benefits of Choosing Specialty Photo Prints?
Specialty photo prints offer several benefits over standard prints:
- Unique Look: Canvas and metal prints provide a unique and eye-catching way to display your photos.
- Durability: Canvas and metal prints are more durable than standard prints and are less likely to fade or tear.
- No Framing Required: Canvas prints come ready to hang, eliminating the need for a separate frame.
- Modern Aesthetic: Metal prints offer a sleek and modern aesthetic that complements contemporary decor.
- Water Resistance: Metal prints are water-resistant, making them suitable for display in bathrooms or kitchens.
5.5 Are There Any Other Unique Photo Products Available at CVS?
Yes, CVS offers a variety of other unique photo products, including:
- Photo Books: Create custom photo books with your favorite photos and personalized captions.
- Photo Mugs: Personalize a mug with your photos for a unique and memorable gift.
- Photo Calendars: Create a custom calendar with your photos for each month of the year.
- Photo Puzzles: Turn your photos into a custom puzzle for a fun and engaging activity.
- Photo Blankets: Personalize a blanket with your photos for a cozy and comforting keepsake.
- Photo Ornaments: Create custom ornaments with your photos for a festive holiday decoration.
6. How to Order Photo Prints from CVS Online?
Ordering photo prints from CVS online is a straightforward process that can be done from your computer or mobile device.
6.1 What Are the Steps to Ordering Photo Prints Online from CVS?
Follow these steps to order photo prints online from CVS:
- Visit the CVS Photo Website: Go to the CVS Photo website (cvs.com/photo).
- Create an Account or Log In: If you don’t have an account, create one. If you already have an account, log in.
- Upload Your Photos: Click the “Upload Photos” button and select the photos you want to print from your computer or mobile device.
- Choose Your Print Sizes and Quantities: Select the print sizes and quantities you want for each photo.
- Edit Your Photos (Optional): Use the online editing tools to crop, rotate, or adjust the color of your photos.
- Add to Cart: Click the “Add to Cart” button to add your photo prints to your shopping cart.
- Review Your Order: Review your order to ensure that everything is correct.
- Choose Your Pickup or Delivery Option: Select whether you want to pick up your prints at a local CVS store or have them delivered to your home.
- Enter Your Payment Information: Enter your payment information and billing address.
- Place Your Order: Click the “Place Order” button to submit your order.
6.2 What Payment Methods Are Accepted by CVS Online Photo Services?
CVS online photo services accept a variety of payment methods, including:
- Credit Cards: Visa, Mastercard, American Express, Discover
- Debit Cards: Visa, Mastercard
- CVS Gift Cards: CVS Pharmacy gift cards
- PayPal: PayPal accounts
- CVS ExtraCare Card: Use your ExtraCare card to earn rewards on your purchase.
6.3 Can I Order Prints from My Social Media Accounts Through CVS Online?
Yes, CVS allows you to order prints directly from your social media accounts, including:
- Google Photos
- Flickr
To order prints from your social media accounts, simply connect your account to the CVS Photo website and select the photos you want to print.
6.4 What Are the Shipping Options and Delivery Times for CVS Photo Prints?
CVS offers several shipping options for photo prints, including:
- Standard Shipping: Typically takes 3-5 business days.
- Expedited Shipping: Typically takes 2-3 business days.
- Same-Day Pickup: Available at select CVS stores for certain print sizes.
Delivery times may vary depending on your location and the shipping option you choose.
6.5 How Can I Track My CVS Photo Print Order Online?
You can track your CVS photo print order online by following these steps:
- Log In to Your CVS Account: Log in to your CVS account on the CVS Photo website.
- Go to Your Order History: Click on the “Order History” link to view your past orders.
- Find Your Order: Locate the order you want to track.
- Click on the Tracking Link: Click on the tracking link to view the current status of your order.
7. How Long Does It Take to Print Photos at CVS?
The time it takes to print photos at CVS depends on several factors, including the type of prints, the quantity, and the current workload of the store.
7.1 What Is the Typical Turnaround Time for Standard Photo Prints at CVS?
For standard photo prints (4×6, 5×7, 8×10), CVS typically offers same-day pickup at most locations. According to CVS’s website, orders placed online or through the CVS Photo app are usually ready within a few hours, although this can vary depending on the store’s workload. During busy periods, such as holidays or weekends, the turnaround time may be longer.
7.2 Do Enlargements or Specialty Prints Take Longer to Print?
Yes, enlargements and specialty prints generally take longer to print than standard photo prints. Enlargements (11×14, 16×20, 20×30) may take one to two days to be ready for pickup, while specialty prints like canvas or metal prints can take even longer, typically ranging from three to seven days.
7.3 Can I Expedite the Printing Process at CVS?
In some cases, it may be possible to expedite the printing process at CVS by paying an additional fee. However, this option is not always available and depends on the store’s current workload and capabilities. Check with your local CVS store to see if expedited printing is an option.
7.4 How Can I Check the Status of My Photo Print Order at CVS?
You can check the status of your photo print order at CVS by following these steps:
- Check Your Email: CVS will send you email updates when your order is placed, when it is being processed, and when it is ready for pickup.
- Visit the CVS Photo Website: Log in to your CVS account on the CVS Photo website and view your order history.
- Call Your Local CVS Store: Call your local CVS store and provide them with your order number to check the status of your order.
7.5 Are There Any Factors That Can Affect the Printing Time at CVS?
Yes, several factors can affect the printing time at CVS, including:
- Order Volume: During busy periods, such as holidays or weekends, the printing time may be longer due to increased order volume.
- Print Type: Enlargements and specialty prints take longer to print than standard photo prints.
- Store Workload: The printing time may vary depending on the store’s current workload and staffing levels.
- Technical Issues: Technical issues with the printing equipment can sometimes cause delays.
- Photo Quality: Poor quality photos may take longer to process or may require additional editing, which can increase the printing time.
8. How to Ensure High-Quality Photo Prints at CVS?
Ensuring high-quality photo prints at CVS involves several key steps, from selecting the right images to optimizing them for printing.
8.1 What Image Resolution Is Recommended for Printing Photos at CVS?
For the best print quality at CVS, it is recommended to use images with a resolution of at least 300 DPI (dots per inch). This resolution ensures that your prints are sharp and detailed, with no pixelation or blurring. Lower resolution images may still be printable, but the quality may be compromised, especially for larger print sizes.
8.2 How Can I Check the Resolution of My Photos?
You can check the resolution of your photos using various methods, including:
- Image Editing Software: Open your photo in image editing software like Adobe Photoshop or GIMP and check the image properties or image size information.
- File Properties: Right-click on the photo file on your computer and select “Properties” (Windows) or “Get Info” (Mac) to view the image dimensions and resolution.
- Online Tools: Use online tools like [image resolution checker](invalid URL removed) to analyze your photo and determine its resolution.
8.3 Should I Edit My Photos Before Printing Them at CVS?
Yes, it is generally recommended to edit your photos before printing them at CVS to ensure they look their best. Basic editing tasks like cropping, rotating, and adjusting brightness and contrast can significantly improve the quality of your prints.
8.4 What Editing Adjustments Can Improve the Quality of My Prints?
Several editing adjustments can improve the quality of your prints, including:
- Cropping: Crop your photos to remove unwanted edges or focus on specific areas.
- Rotating: Rotate your photos to the proper orientation.
- Brightness and Contrast: Adjust the brightness and contrast to improve the overall color balance of your photos.
- Color Correction: Correct any color casts or imbalances in your photos.
- Sharpening: Sharpen your photos to enhance details and make them appear more crisp.
- Red-Eye Removal: Eliminate red-eye caused by camera flash.
- Blemish Removal: Remove minor imperfections like blemishes or spots.
8.5 Are There Any Color Profiles I Should Use for Printing at CVS?
While CVS does not explicitly specify a particular color profile for printing, using the sRGB color profile is generally recommended for most consumer photo printing services. sRGB is a standard color space that is widely supported and provides consistent color reproduction across different devices and printers.
9. What To Do If You Are Not Satisfied With Your CVS Photo Prints?
If you are not satisfied with your CVS photo prints, there are several steps you can take to resolve the issue and get the results you want.
9.1 What Is CVS’s Policy on Photo Print Quality and Satisfaction?
CVS has a customer satisfaction policy that aims to ensure customers are happy with their photo prints. According to CVS’s website, if you are not completely satisfied with your photo prints, you can return them to any CVS store for a refund or reprint.
9.2 How Can I Request a Refund or Reprint for Unsatisfactory Photo Prints?
To request a refund or reprint for unsatisfactory photo prints, follow these steps:
- Gather Your Order Information: Collect your order number, receipt, and the photo prints you are not satisfied with.
- Visit Your Local CVS Store: Take your order information and photo prints to your local CVS store.
- Speak to a Store Associate: Explain the issue to a store associate and let them know that you are not satisfied with your prints.
- Request a Refund or Reprint: Ask the store associate to process a refund or reprint for your order.
- Provide Feedback: Provide feedback to the store associate about the specific issues you encountered with your prints to help them improve their services.
9.3 What Types of Issues Qualify for a Refund or Reprint?
Several types of issues may qualify for a refund or reprint, including:
- Poor Print Quality: Blurry, pixelated, or faded prints.
- Color Issues: Incorrect colors, color casts, or color imbalances.
- Damage: Scratched, torn, or otherwise damaged prints.
- Incorrect Print Sizes: Prints that are not the size you ordered.
- Missing Prints: Prints that are missing from your order.
9.4 Are There Any Time Limits for Requesting a Refund or Reprint?
CVS typically allows customers to request a refund or reprint within a certain timeframe after receiving their order. Check with your local CVS store or CVS’s website for specific details on their time limits for returns and refunds.
9.5 What If the Store Refuses My Refund or Reprint Request?
If the store refuses your refund or reprint request, you can try the following:
- Speak to a Manager: Ask to speak to a store manager and explain the issue to them.
- Contact CVS Customer Service: Contact CVS customer service through their website or phone to file a complaint and request assistance.
- Provide Evidence: Provide evidence to support your claim, such as photos of the unsatisfactory prints or documentation of the issue.
10. What Are Some Creative Ideas for Displaying Your CVS Photo Prints?
Once you have your CVS photo prints, there are countless creative ways to display them and showcase your memories.
10.1 How Can I Create a Photo Wall with My CVS Prints?
Creating a photo wall is a great way to display a collection of your favorite CVS prints. Here are some ideas for creating a photo wall:
- Choose a Theme: Select a theme for your photo wall, such as family photos, travel photos, or nature photos.
- Mix and Match Sizes: Use a variety of print sizes to create visual interest.
- Use Frames: Frame your prints to give them a polished and professional look.
- Arrange in a Grid: Arrange your prints in a grid pattern for a clean and organized look.
- Create a Collage: Create a collage of your prints for a more eclectic and artistic look.
10.2 What Are Some Unique Ways to Frame My CVS Photo Prints?
There are many unique ways to frame your CVS photo prints beyond traditional frames. Here are some ideas:
- Floating Frames: Use floating frames to create a modern and minimalist look.
- Clipboards: Clip your prints to clipboards for a casual and rustic look.
- Washi Tape: Use washi tape to create colorful and decorative frames.
- DIY Frames: Create your own custom frames using materials like wood, cardboard, or fabric.
- Shadow Boxes: Use shadow boxes to display your prints along with other mementos and keepsakes.
10.3 Can I Use My CVS Prints to Create a Photo Album or Scrapbook?
Yes, you can use your CVS prints to create a photo album or scrapbook. Photo albums and scrapbooks are great ways to preserve and organize your memories.
10.4 What Are Some Creative DIY Projects I Can Do With My CVS Photo Prints?
There are many creative DIY projects you can do with your CVS photo prints, including:
- Photo Coasters: Create custom coasters with your photos.
- Photo Magnets: Turn your photos into magnets for your refrigerator.
- Photo Keychains: Create custom keychains with your photos.
- Photo Ornaments: Make custom ornaments with your photos for holiday decorations.
- Photo Candles: Personalize candles with your photos.
10.5 How Can I Share My CVS Photo Prints with Friends and Family?
There are many ways to share your CVS photo prints with friends and family, including:
- Mail Them: Mail your prints to friends and family as gifts or keepsakes.
- Give Them as Gifts: Give your prints as gifts for birthdays, holidays, or other special occasions.
- Create a Digital Photo Album: Create a digital photo album and share it online.
- Share on Social Media: Share your prints on social media platforms like Facebook, Instagram, or Pinterest.
- Create a Slideshow: Create a slideshow of your prints and share it with friends and family.
By following these guidelines, you can confidently print your photos at CVS and create beautiful, lasting memories. For more inspiration and tips on photography, visit dfphoto.net and explore our rich collection of articles and resources. Discover new techniques, find inspiration, and connect with a thriving community of photography enthusiasts. Visit dfphoto.net today. Address: 1600 St Michael’s Dr, Santa Fe, NM 87505, United States. Phone: +1 (505) 471-6001. Website: dfphoto.net.
Frequently Asked Questions (FAQ)
1. Can I print passport photos at CVS?
Yes, CVS offers passport photo services. You can have your photo taken in-store or print a digital passport photo sheet.
2. How much does it cost to print a 4×6 photo at CVS?
A 4×6 print at CVS typically costs around $0.35, but prices may vary based on promotions and location.
3. What file formats does CVS Photo accept for printing?
CVS Photo accepts JPEG (.jpg), PNG (.png), TIFF (.tif), and HEIC (.heic) file formats.
4. Can I edit my photos at CVS before printing?
Yes, CVS offers basic photo editing services online and in-store, including cropping, rotation, and color correction.
5. How long does it take to print photos at CVS?
Standard photo prints are usually available for same-day pickup, while enlargements and specialty prints may take longer.
6. What is the recommended resolution for printing photos at CVS?
It is recommended to use images with a resolution of at least 300 DPI for the best print quality.
7. What if I am not satisfied with my CVS photo prints?
CVS has a customer satisfaction policy and offers refunds or reprints for unsatisfactory photo prints.
8. Can I order photo prints from my social media accounts through CVS online?
Yes, CVS allows you to order prints directly from your Facebook, Instagram, and Google Photos accounts.
9. Does CVS offer canvas or metal prints?
Yes, CVS offers specialty photo prints like canvas and metal prints.
10. Can I create a photo sheet for printing multiple images on one print at CVS?
Yes, you can create a photo sheet using image editing software or online tools and then print it at CVS.