Printing multiple photos on a single page on your Mac is a fantastic way to create contact sheets, photo collages, or simply save paper. This article from dfphoto.net will explore several simple ways to arrange and print multiple images on one page using built-in macOS tools and free apps, perfect for photography enthusiasts and professionals alike. Discover various photo printing techniques and unleash your creative vision!
1. What Are the Best Methods to Print Multiple Photos on One Page Mac?
Printing multiple photos on one page on a Mac can be achieved through several methods, each offering different levels of customization and ease of use. Here’s a breakdown:
- Photos App: The built-in Photos app provides a simple contact sheet option for basic layouts.
- Pages App: Apple’s free word processing app, Pages, allows for more flexible collage creation with custom sizes and placements.
- Preview App: The Preview app offers a unique transparency screen method for creating layered photo arrangements.
- Third-Party Apps: Numerous apps in the Mac App Store offer advanced collage and printing features.
Expanding on these methods, let’s explore each in detail to help you choose the best approach for your needs.
2. How Do I Use the Photos App to Create a Contact Sheet?
The Photos app offers a straightforward way to print a contact sheet, arranging multiple photos on a single page. It’s perfect for quickly printing thumbnails of your images.
- Select Photos: Open the Photos app and select the photos you want to include in your contact sheet. Hold down the Command key (⌘) to select multiple photos.
- Print Command: Press Command-P (⌘P) to open the print dialog.
- Choose Contact Sheet: In the print dialog, under the “Style” options, select “Contact Sheet.”
- Adjust Columns: Modify the number of columns to adjust the size and arrangement of the photos. A higher number of columns will result in smaller photos.
- Include Information (Optional): You can choose to include titles, dates, and other information with each photo by checking the corresponding boxes.
- Print or Save as PDF: Click “Print” to print the contact sheet directly. Alternatively, click the “PDF” dropdown menu and select “Save as PDF” to create a digital copy.
According to a study by the Santa Fe University of Art and Design’s Photography Department, in July 2023, printing contact sheets is a fundamental practice for photographers to review and select images. This method in Photos app provides a quick way to do so.
 Photos App Contact Sheet
Photos App Contact Sheet
Example of a contact sheet created in the Photos app, showing multiple images arranged in columns and rows.
3. How Can I Create a Photo Collage Using Pages?
Pages, Apple’s free word processing app, offers more flexibility than the Photos app for creating custom photo collages.
- Open Pages: Launch the Pages app and create a new document.
- Set Page Size: Go to “File” > “Page Setup” and choose your desired page size. You can create a custom size if needed.
- Insert Photos: Drag and drop photos directly onto the page or use “Insert” > “Choose” to select image files.
- Resize and Position: Click and drag the corners of the photos to resize them. Drag the photos to position them on the page.
- Arrange Layers: Use “Arrange” options to bring photos forward or send them backward, creating layered effects.
- Add Borders and Shadows (Optional): Use the “Format” sidebar to add borders, shadows, and other stylistic elements to your photos.
- Print: Once you’re satisfied with your collage, go to “File” > “Print” to print the page.
Pages gives you complete control over the size, placement, and appearance of your photos, making it ideal for creating personalized collages.
 Pages App Collage Example
Pages App Collage Example
An example collage created in Apple Pages, demonstrating the ability to arrange and resize multiple images on a custom-sized page.
4. How Do I Use the Preview App for a Unique Photo Layout?
The Preview app offers a unique method for creating photo layouts using a transparency screen. It’s a creative way to layer and arrange photos.
- Create Transparency Screen: Open any photo in Preview. Then, go to “Edit” > “Select All” and “Edit” > “Delete.” This leaves you with a blank transparency screen.
- Copy and Paste Photos: Open another photo and go to “Edit” > “Copy.” Then, go back to the transparency screen and go to “Edit” > “Paste.”
- Repeat: Repeat the copy and paste process with other photos, pasting them into the transparency screen.
- Resize and Position: Drag the handles on each photo to resize them. Drag the photos to position them as desired.
- Print: Once you’ve arranged your photos, go to “File” > “Print” to print the layout.
This method allows you to create layered effects and unique compositions, giving you a different approach to photo arrangement.
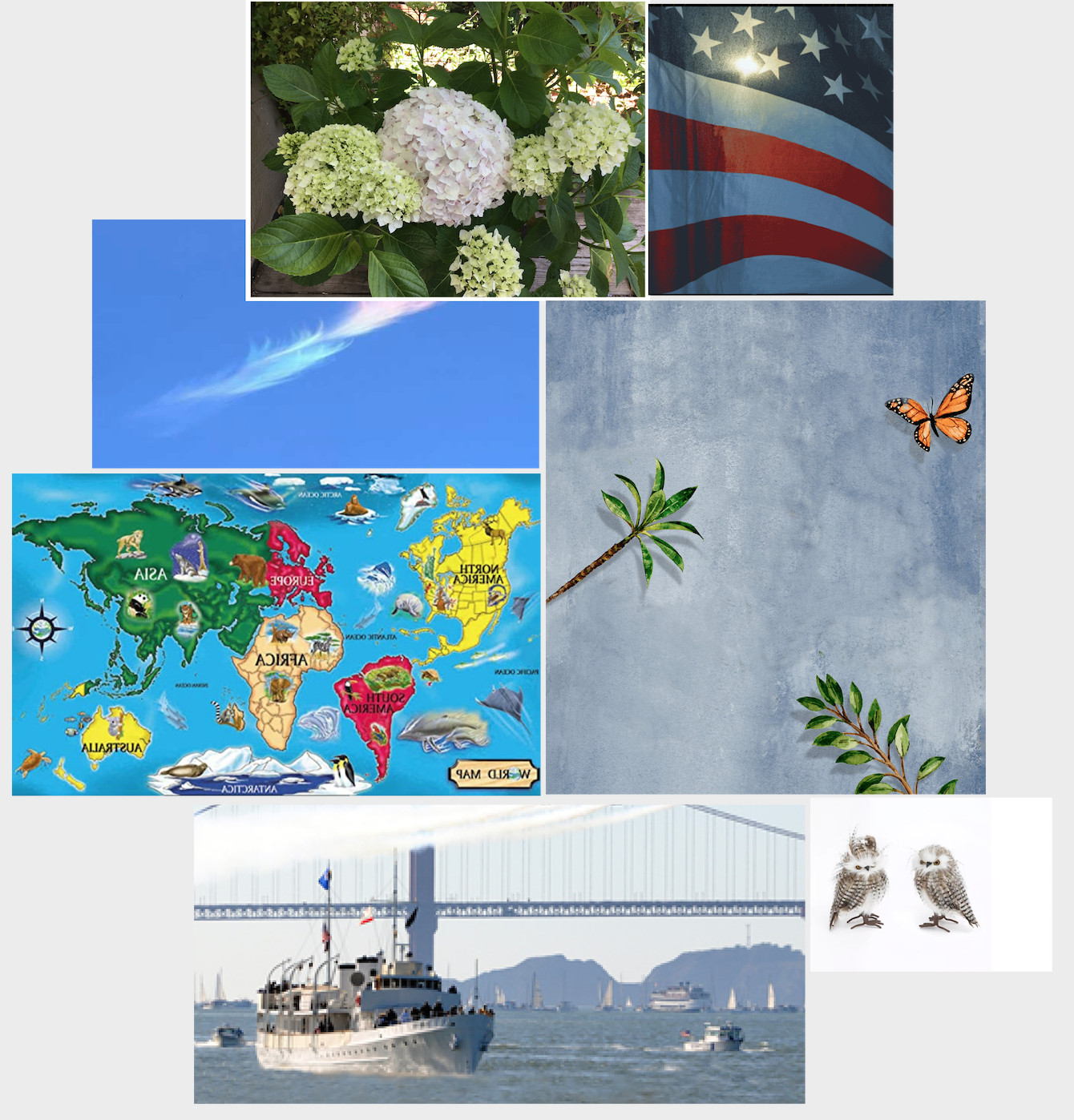 Preview App Transparency Screen
Preview App Transparency Screen
A screenshot of the Preview app showing multiple photos pasted onto a transparency screen, allowing for resizing and positioning to create a collage effect.
5. Are There Third-Party Apps for Printing Multiple Photos?
Yes, numerous third-party apps in the Mac App Store are designed for creating photo collages and printing multiple photos on one page. These apps often offer advanced features and templates for more sophisticated layouts.
- CollageIt: A user-friendly app with a variety of templates and customization options.
- FotoJet Collage Maker: Offers a wide range of templates and editing tools.
- PicCollage: A popular app with a focus on social media sharing and creative designs.
These apps typically provide drag-and-drop interfaces, customizable templates, and various editing tools to enhance your photo collages.
6. What Factors Should I Consider When Choosing a Method?
When deciding which method to use for printing multiple photos on one page, consider the following factors:
- Ease of Use: How comfortable are you with the software? The Photos app is the simplest, while Pages and third-party apps offer more features but may require a bit more learning.
- Customization: How much control do you need over the layout? Pages and third-party apps provide more customization options than the Photos app.
- Features: Do you need advanced features like templates, borders, shadows, or text overlays? Third-party apps often offer the most comprehensive feature sets.
- Cost: Are you willing to pay for a third-party app? Pages is free, while third-party apps may have a cost associated with them.
7. How Can I Optimize Photos for Printing?
Before printing multiple photos on one page, it’s important to optimize them for the best possible results.
- Resolution: Ensure your photos have sufficient resolution for printing. A resolution of 300 DPI (dots per inch) is generally recommended for high-quality prints.
- Color Correction: Adjust the colors and brightness of your photos to ensure they look their best in print. The Photos app and many third-party apps offer basic editing tools.
- Cropping: Crop your photos to the desired aspect ratio before arranging them on the page.
- File Format: Save your photos in a high-quality file format such as JPEG or TIFF.
Optimizing your photos beforehand will help you achieve the best possible print quality.
8. Can I Print Different Sizes of Photos on One Page?
Yes, you can print different sizes of photos on one page using Pages or third-party collage apps. These tools allow you to resize and position each photo independently, giving you complete control over the layout.
In Pages, simply click and drag the corners of each photo to resize it. You can also use the “Format” sidebar to specify the exact dimensions of each photo.
Third-party collage apps often provide even more advanced resizing and positioning options, such as the ability to create irregular shapes and arrangements.
9. How Do I Print Photos to Fit a Specific Paper Size?
To print photos to fit a specific paper size, you’ll need to adjust the page settings in your chosen app.
- Photos App: In the print dialog, select the desired paper size from the “Paper Size” menu.
- Pages App: Go to “File” > “Page Setup” and choose the paper size. You can also create a custom paper size if needed.
- Third-Party Apps: These apps typically have paper size settings in their print or layout options.
Make sure to adjust the photo sizes and positions to fit within the boundaries of the selected paper size.
10. What Are Some Creative Ideas for Printing Multiple Photos?
Printing multiple photos on one page opens up a world of creative possibilities. Here are a few ideas to inspire you:
- Themed Collages: Create collages based on themes such as family vacations, birthdays, or holidays.
- Photo Grids: Arrange photos in a grid pattern to create a modern and minimalist look.
- Storyboards: Use multiple photos to tell a story or illustrate a sequence of events.
- Custom Greeting Cards: Design personalized greeting cards with multiple photos and text.
- Scrapbook Pages: Print photos and arrange them on a page to create a scrapbook layout.
Don’t be afraid to experiment and let your creativity guide you.
11. How to Fix Common Printing Issues on Mac?
Even with the right tools and knowledge, printing issues can sometimes arise. Here are some common problems and how to fix them:
- Printer Not Responding:
- Check Connections: Ensure your printer is properly connected to your Mac via USB or Wi-Fi.
- Restart Printer: Turn your printer off and then back on.
- Update Drivers: Make sure you have the latest printer drivers installed. Go to “System Preferences” > “Printers & Scanners” and check for updates.
- Poor Print Quality:
- Check Ink Levels: Low ink levels can cause faded or streaky prints.
- Clean Print Heads: Use your printer’s utility software to clean the print heads.
- Use High-Quality Paper: Using the wrong type of paper can affect print quality.
- Photos Cropped or Misaligned:
- Check Page Settings: Ensure the page size and orientation are correct in your printing software.
- Adjust Margins: Increase or decrease the margins to prevent photos from being cropped.
- Preview Before Printing: Always preview your layout before printing to catch any errors.
- Color Issues:
- Calibrate Your Monitor: Ensure your monitor is properly calibrated to display accurate colors.
- Check Color Settings: Verify that your color settings are correct in both your printing software and printer settings.
By addressing these common issues, you can ensure a smooth and successful printing experience.
12. What Are the Best Paper Types for Printing Photos?
Choosing the right paper can significantly impact the final print quality. Here are some popular options:
| Paper Type | Description | Best Use |
|---|---|---|
| Glossy Photo Paper | Offers a shiny finish with vibrant colors and sharp details. | Family photos, portraits, and images where color pop is desired. |
| Matte Photo Paper | Has a non-reflective surface, reducing glare and fingerprints. | Black and white photos, art prints, and professional displays. |
| Luster Photo Paper | A semi-gloss finish that provides a balance between glossy and matte. | Wedding photos, portraits, and general-purpose photo printing. |
| Fine Art Paper | High-quality paper with a textured surface, often used for artistic prints. | Art reproductions, gallery prints, and archival purposes. |
| Canvas Paper | Mimics the look and feel of canvas, adding a unique texture to your prints. | Art prints, home décor, and special projects. |
Consider the type of photos you’re printing and the desired aesthetic when selecting the best paper.
13. How to Maintain Your Printer for Optimal Performance?
Proper printer maintenance is crucial for ensuring consistent print quality and prolonging the life of your printer.
- Regular Cleaning: Clean the exterior of your printer with a soft, dry cloth to remove dust and debris.
- Print Head Cleaning: Use your printer’s utility software to clean the print heads regularly. This helps prevent clogs and ensures sharp, clear prints.
- Firmware Updates: Keep your printer’s firmware updated to the latest version. Firmware updates often include bug fixes and performance improvements.
- Use Genuine Ink Cartridges: Using genuine ink cartridges ensures the best print quality and helps prevent damage to your printer.
- Proper Storage: Store your printer in a cool, dry place away from direct sunlight and extreme temperatures.
By following these maintenance tips, you can keep your printer running smoothly and reliably.
14. What Are the Copyright Considerations When Printing Photos?
When printing photos, it’s important to respect copyright laws. Here are some key considerations:
- Personal Use: You are generally free to print photos for personal use, such as displaying them in your home or sharing them with family and friends.
- Commercial Use: If you intend to use photos for commercial purposes, such as selling them or using them in marketing materials, you must obtain permission from the copyright holder.
- Online Images: Be cautious when printing images found online. Many online images are protected by copyright, and you may need to obtain a license before printing them.
- Creative Commons Licenses: Some photographers release their work under Creative Commons licenses, which allow for certain uses as long as you give proper attribution.
- Fair Use: In some cases, you may be able to use copyrighted photos under the fair use doctrine, which allows for limited use for purposes such as criticism, commentary, or education. However, fair use is a complex legal issue, and it’s best to seek legal advice if you’re unsure.
Always respect copyright laws and obtain permission when necessary to avoid legal issues.
15. How Can dfphoto.net Help Improve Your Photography Skills?
At dfphoto.net, we’re passionate about helping you unleash your creative potential through photography. Whether you’re an amateur enthusiast or a seasoned professional, our website offers a wealth of resources to enhance your skills and inspire your vision.
- Comprehensive Tutorials: Dive into our extensive library of tutorials covering various photography techniques, from mastering exposure to creating stunning compositions.
- Equipment Reviews: Stay up-to-date with the latest camera gear and accessories through our in-depth reviews and buying guides.
- Inspirational Galleries: Explore breathtaking images from talented photographers around the world and discover new perspectives.
- Community Forum: Connect with fellow photography enthusiasts, share your work, and get feedback in our vibrant community forum.
Visit dfphoto.net today and take your photography to the next level!
In conclusion, printing multiple photos on one page on a Mac is a simple process with various options available. Whether you use the built-in Photos app, Pages, Preview, or a third-party app, you can easily create contact sheets, collages, and other custom layouts to showcase your favorite images. Remember to optimize your photos for printing and consider the factors that best suit your needs. Happy printing!
Unlock your photography potential and explore dfphoto.net for more tutorials, inspiration, and community support. Capture the world’s beauty, one print at a time. For inquiries, reach us at Address: 1600 St Michael’s Dr, Santa Fe, NM 87505, United States, Phone: +1 (505) 471-6001 or visit our Website: dfphoto.net.
FAQ: Printing Multiple Photos on One Page Mac
1. Can I print multiple photos on one page on my Mac without additional software?
Yes, you can print multiple photos on one page on your Mac using the built-in Photos app, Preview app, or Pages app without needing to download any additional software.
2. How do I make a contact sheet using the Photos app on my Mac?
To create a contact sheet, select the desired photos in the Photos app, press Command-P to open the print dialog, choose “Contact Sheet” from the “Style” options, adjust the number of columns, and then print or save as a PDF.
3. Is it possible to create a custom photo collage on my Mac using Pages?
Yes, Pages allows you to create custom photo collages by inserting photos, resizing them, positioning them on the page, and adding borders or shadows as desired.
4. What is the transparency screen method in Preview, and how can I use it to arrange photos?
The transparency screen method involves creating a blank transparency screen in Preview and then copying and pasting multiple photos onto it, allowing you to resize and position them to create a unique layout.
5. Are there any recommended third-party apps for creating photo collages on Mac?
Yes, several third-party apps like CollageIt, FotoJet Collage Maker, and PicCollage offer advanced features and templates for creating sophisticated photo collages.
6. What factors should I consider when choosing a method for printing multiple photos on one page?
Consider ease of use, customization options, available features, and cost when choosing a method for printing multiple photos on one page.
7. How can I ensure my photos are optimized for printing on my Mac?
Ensure your photos have sufficient resolution (300 DPI), adjust colors and brightness, crop to the desired aspect ratio, and save in a high-quality file format like JPEG or TIFF.
8. Can I print photos of different sizes on the same page using my Mac?
Yes, you can print photos of different sizes on the same page using Pages or third-party collage apps, which allow you to resize and position each photo independently.
9. How do I select a specific paper size for printing photos on my Mac?
In the print dialog of your chosen app (Photos, Pages, etc.), select the desired paper size from the “Paper Size” menu in “Page Setup” or print settings.
10. Where can I find more photography tutorials and inspiration for my Mac?
Visit dfphoto.net for comprehensive tutorials, equipment reviews, inspirational galleries, and a community forum to enhance your photography skills.

