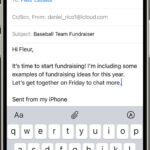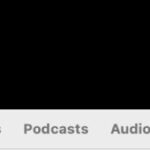Printing photos from your Mac is a straightforward process, whether you’re aiming to create stunning prints for display, passport photos at home, or simply share memories with physical copies. This guide will walk you through the different methods available on macOS to print your photos, ensuring you get the best possible results every time.
Printing Photos Using Preview: Quick and Easy
Preview, the built-in image viewer on macOS, is not just for viewing images; it’s also a surprisingly capable tool for basic photo printing. This method is ideal for quick prints and offers essential customization options.
Step-by-Step Guide to Printing from Preview:
-
Open Your Photo in Preview: Locate the photo you wish to print in Finder. Right-click on the image file, select “Open With,” and choose “Preview.” The photo will open in the Preview application.
-
Access the Print Dialog: Once your photo is open in Preview, navigate to the menu bar at the top of your screen. Click on “File” and then select “Print…” (or use the keyboard shortcut
Command + P). This will open the Print dialog window. -
Configure Print Settings: The Print dialog offers several options to customize your print:
- Printer Selection: At the top, ensure your desired printer is selected from the “Printer” dropdown menu.
- Presets: If you have saved print presets, you can choose one from the “Presets” dropdown.
- Copies: Specify the number of copies you want to print.
- Pages: While less relevant for single photo prints, this section allows you to specify page ranges if you were printing a multi-page document.
- Paper Size: Choose the paper size you will be printing on. Common photo paper sizes include 4×6″, 5×7″, and 8×10″. Ensure your printer supports the chosen size and that you have loaded the correct paper into your printer.
- Orientation: Select “Portrait” (vertical) or “Landscape” (horizontal) orientation based on your photo and paper choice.
- Scaling: This is important for photo printing. Options include:
- Scale to Fit: This option automatically resizes your photo to fit the chosen paper size. It may result in some cropping or white borders depending on the photo’s aspect ratio and paper size.
- Fill Paper: This option enlarges the photo to completely fill the paper, which will likely involve cropping the edges of your image.
- Scale: Allows you to manually enter a percentage to enlarge or reduce the photo size. 100% represents the original size.
-
Advanced Options (Layout and Paper Handling): For more control, click on the “Show Details” button at the bottom of the Print dialog. This expands the window to reveal more advanced settings, often categorized under dropdown menus like “Layout,” “Paper Handling,” and “Print Quality.”
- Layout: In the “Layout” section, you might find options to print multiple pages per sheet, which could be useful for creating contact sheets or printing multiple smaller images on one page.
- Paper Handling: Here, you can specify which paper tray to use, the print order, and whether to print on both sides of the paper (if your printer supports duplex printing).
- Print Quality/Media & Quality: This section is crucial for photo printing. Select “Photo Paper” or a similar media type from the “Media Type” dropdown to ensure your printer uses appropriate settings for photo paper. You can also choose the print quality, with options like “Normal,” “High,” or “Best.” Higher quality settings will generally produce better results but may print slower and use more ink.
-
Print! Once you have configured all your desired settings, click the “Print” button. Your Mac will send the print job to your printer.
Printing Photos Using the Photos App: For Organized Libraries and Enhanced Features
For users who utilize the Photos app to organize and manage their photo libraries on macOS, printing directly from the Photos app offers seamless integration and additional features.
Step-by-Step Guide to Printing from Photos App:
-
Select Photos in the Photos App: Open the Photos application and select the photo or photos you want to print. You can select multiple photos by holding down the
Commandkey while clicking on each image. -
Access the Print Command: Go to the menu bar, click on “File,” and choose “Print…” (or use
Command + P). The Print dialog will appear, specifically tailored to the Photos app. -
Choose a Print Style: The Photos app offers various print styles in the left sidebar of the Print dialog, designed for different purposes:
- Contact Sheet: Prints multiple thumbnail-sized images on a single page. Useful for overviews or proof sheets.
- Greeting Card: Formats your selected photo to be printed as a greeting card, often folded.
- Picture Package: Allows you to print multiple copies of the same photo in various sizes on a single sheet of paper. This is particularly helpful for printing passport photos or sets of wallet-sized photos.
- Print… (Standard Print): This option provides a more traditional print layout, similar to printing from Preview, allowing you to customize paper size, orientation, and scaling.
-
Customize Print Options (Based on Style): The available options in the Print dialog will change depending on the print style you select.
-
For “Picture Package” (Passport Photos): This style is ideal for passport photos. Select “Picture Package” and then choose a layout that includes multiple small, correctly sized images. You may need to experiment with different layouts to find one that suits your needs and passport photo dimensions. For US passport photos (2×2 inches), you may need to adjust the layout or crop your photo beforehand to ensure the correct size. For UK passports (45x35mm), similar adjustments might be necessary.
-
For “Print…” (Standard Print): If you choose the standard “Print…” style, you’ll have options similar to Preview, including:
- Paper Size, Orientation, and Printer Selection (as described in the Preview section).
- Scaling Options: “Scale to Fit” and “Fill Paper” are typically available.
- Layout Adjustment: Some printers offer options within the Photos Print dialog to adjust the image position on the paper or add borders.
-
-
Advanced Settings: Similar to Preview, look for a “Show Details” button to access more advanced printer settings related to paper type, print quality, and color management, which are usually found under sections like “Media & Quality” or “Paper Handling” in the expanded Print dialog.
-
Print! Once you have configured your print style and settings within the Photos app, click “Print” to send the job to your printer.
Tips for High-Quality Photo Printing on Mac:
-
Use Photo Paper: For the best results, always use photo paper specifically designed for inkjet printers if you are using an inkjet printer, or laser photo paper for laser printers. Photo paper is coated to enhance color vibrancy and prevent ink bleed, resulting in sharper and more durable prints.
-
Check Ink Levels: Ensure your printer has sufficient ink, especially if printing color photos. Low ink levels can lead to faded colors and banding in your prints.
-
Select the Right Paper Type in Print Settings: As mentioned earlier, correctly specifying the “Media Type” or “Paper Type” in your print settings is crucial. This tells your printer to apply the optimal settings for the paper you are using.
-
Choose High Print Quality: Opt for “High” or “Best” print quality settings for photos. While it might take longer and use more ink, the improvement in detail and color accuracy is usually worth it for photo prints.
-
Calibrate Your Monitor (Optional): For critical color accuracy, consider calibrating your monitor. This ensures that the colors you see on your screen are accurately represented in your prints.
-
Consider Professional Printing Services: For very large prints, archival quality prints, or specialized finishes, professional online or local photo printing services offer a wider range of options and often superior results, especially for very demanding projects.
Printing photos from your Mac is a convenient way to bring your digital memories into the physical world. By understanding the options available in Preview and the Photos app, and by following these tips, you can achieve great-looking prints right from your home. Whether it’s passport photos, family snapshots, or artistic prints, your Mac provides the tools you need to get the job done.
Alt text: Preview Print Dialog window on macOS showing paper size, orientation, and scaling options for photo printing.
Alt text: Photos App print interface on Mac with layout styles including Contact Sheet, Greeting Card, and Picture Package for various photo printing needs.