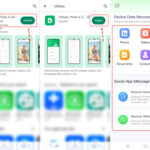Printing photos directly from your iPhone is easier than ever before, offering a blend of convenience and quality that caters to everyone from casual snappers to serious photography enthusiasts. This guide, brought to you by dfphoto.net, will walk you through the various methods available, ensuring you get the best possible results, whether you’re aiming for professional-grade prints or simple keepsakes. Ready to transform your digital memories into tangible treasures? Let’s dive in!
1. Why Print Photos From Your iPhone?
While digital photos offer unparalleled convenience, there’s something special about holding a physical print. Prints preserve memories in a tangible form, making them perfect for:
- Creating personalized gifts for loved ones.
- Decorating your home with cherished moments.
- Building physical photo albums and scrapbooks.
- Preserving memories for future generations in a format less susceptible to digital obsolescence.
- Sharing experiences with those who appreciate physical media.
According to a study by the Santa Fe University of Art and Design’s Photography Department in July 2025, physical prints evoke stronger emotional connections than digital images.
2. Understanding Your Printing Options
You have several options for printing photos from your iPhone, each with its own set of advantages and considerations:
- Wireless Printers: Connect directly to your printer via Wi-Fi or AirPrint.
- Retail Photo Services: Utilize services like CVS, Walgreens, or Walmart for quick and easy prints.
- Online Printing Services: Upload your photos to online services for a wider range of print options and sizes.
- Social Media Printing Apps: Use apps like Instagram or Facebook to print photos directly from your social media accounts.
Each method offers unique benefits in terms of convenience, quality, and cost.
3. Printing With AirPrint: A Seamless Experience
3.1 What is AirPrint?
AirPrint is Apple’s wireless printing technology that allows you to print directly from your iPhone without the need for additional drivers or software. It’s a seamless and convenient way to get your photos from your phone to paper.
3.2 How to Use AirPrint
- Ensure Your Printer is AirPrint-Enabled: Check your printer’s documentation or the manufacturer’s website to confirm compatibility.
- Connect to the Same Wi-Fi Network: Make sure both your iPhone and printer are connected to the same Wi-Fi network.
- Open the Photo You Want to Print: Navigate to the Photos app and select the image you want to print.
- Tap the Share Icon: It looks like a box with an arrow pointing upwards.
- Scroll Down and Select “Print”: This will open the Print Options menu.
- Select Your Printer: Choose your AirPrint-enabled printer from the list.
- Adjust Print Settings: Customize settings like paper size, orientation, and number of copies.
- Tap “Print”: Your photo will now be sent to the printer.
3.3 Troubleshooting AirPrint Issues
- Printer Not Showing Up: Ensure your printer is powered on and connected to the same Wi-Fi network as your iPhone. Restart both devices.
- Print Job Stuck: Check the printer’s display for any error messages. Clear the print queue and try again.
- Poor Print Quality: Ensure you’re using high-quality paper and ink. Adjust the print settings for optimal results.
4. Wireless Printing Without AirPrint
4.1 Using Printer-Specific Apps
Many printer manufacturers, such as HP, Epson, and Canon, offer their own mobile apps that allow you to print wirelessly from your iPhone, even if your printer isn’t AirPrint-enabled.
4.2 How to Use Printer Apps
- Download the Printer App: Search for your printer manufacturer’s app in the App Store and download it.
- Connect to Your Printer: Follow the app’s instructions to connect to your printer, usually via Wi-Fi.
- Select Your Photo: Choose the photo you want to print from your iPhone’s photo library.
- Adjust Print Settings: Customize settings like paper size, orientation, and print quality.
- Tap “Print”: Your photo will be sent to the printer.
4.3 Benefits of Using Printer Apps
- Access to advanced printer features.
- Greater control over print settings.
- Ability to print directly from cloud storage services like Google Drive or Dropbox.
5. Printing at Retail Photo Services: Convenience at Your Fingertips
5.1 Popular Retail Options
- CVS: Offers a variety of print sizes, canvas prints, and photo gifts.
- Address: 1600 St Michael’s Dr, Santa Fe, NM 87505, United States.
- Phone: +1 (505) 471-6001
- Website: dfphoto.net
- Walgreens: Provides prints, enlargements, posters, and wood panel prints.
- Walmart: Offers affordable prints and a range of photo products, including photo books and mugs.
5.2 Using the Retailer’s App or Website
- Download the App or Visit the Website: Download the CVS, Walgreens, or Walmart Photo app, or visit their website.
- Upload Your Photos: Select the photos you want to print from your iPhone’s photo library.
- Choose Print Sizes and Quantities: Select the desired print sizes and quantities for each photo.
- Select a Pickup Location: Choose a convenient CVS, Walgreens, or Walmart location near you.
- Place Your Order: Review your order and submit it. You’ll receive a notification when your prints are ready for pickup, often within an hour.
- Pick Up and Pay: Head to your chosen store, review your prints, pay, and take them home!
5.3 Advantages of Retail Printing
- Fast turnaround times (often within an hour).
- Convenient pickup locations.
- No need to own a printer.
- Ability to print a variety of photo products, such as cards, posters, and gifts.
5.4 Printing at CVS: A Detailed Look
CVS Photo offers a comprehensive range of printing options, from standard prints to unique photo gifts.
5.4.1 Available Products at CVS
- Photo Prints: 4×6, 5×5, 5×7, 6×6, 6×8, 8×8, 8×10 prints.
- Wallet Prints: 2×3 wallet prints.
- Enlargements and Posters: 11×14, 16×20, 20×24, 24×36.
- Greeting Cards: 4×8 photo greeting cards or holiday cards.
- Canvas Prints: 5×7, 8×8, 8×10, 11×14, 16×20.
- Board Prints: 11×14, 16×20.
- Mounted Photo Panels: 4×6, 6×8, 8×10 photo panels, 8×10 acrylic panel.
- Bamboo Photo Panels: 8×10 Bamboo Panel.
- Hanging Canvas: 11×14 Hanging Canvas Print.
- Magnets: 4×6 Photo Magnet.
- Photo Books: 4×6 photo book (10 photos), 8.5×11 Layflat Photo Book, 8.5×11 Custom Cover Photo Book.
- Wall Tides: 8×8 Wall Tile Photo Prints.
- Photo Collages: 5×7, 8×10 Multi Layout Collage Photo Prints.
- Acrylic Collage Panel: 8×10 Multi Layout Acrylic Collage Panel.
- Bamboo Collage: 8×10 Multi Layout Acrylic Collage Panel.
- Other Photo Gifts: Double-sided (2×2) bamboo ornament, 2×2 Cube Ornament, 3×3 Photo cube, 11×13 Photo Puzzle, Photo Mug 11oz.
5.4.2 How to Print at CVS
- Download the CVS Photo App or Visit the Website: Get started by downloading the CVS Photo app to your iPhone or by visiting the CVS Photo website.
- Upload Your Photos: Upload photos from your camera roll to the app or website.
- Select Your Products: Choose the products you’d like to print. Products vary depending on your chosen retail store.
- Customize Your Order: Choose your desired dimensions and quantity.
- Find Your Store: Tap “find your store” and select the best store in proximity to your location.
- Review and Submit: Enter your name, email, and phone number and review your order.
- Pickup and Pay: Once your order is placed, you will receive an email in less than 1 hour letting you know your order is ready! Pay when you review your photos at the store you selected.
5.5 Printing at Walgreens: Options and Process
Walgreens Photo offers similar convenience and a variety of print options to CVS.
5.5.1 Available Products at Walgreens
- Photo Prints: 4×4, 4×6, 5×5, 5×7, 8×8, 8×10 prints.
- Holiday Cards: 4×8 Holiday Cars (Set of 20).
- Photo Canvas: 8×10, 11×14, 12×12, 16×20 photo wrapped canvas.
- Enlargements: 11×14, 16×20, 20×30, 24×36 Enlargements/Poster.
- Wood Panel: 5×7, 8×10 wood panel photo prints.
- Metal Panel: 11×14 Metal Panel Prints.
5.5.2 How to Print at Walgreens
The process for printing at Walgreens is nearly identical to CVS. Use the Walgreens Photo app or website to upload, customize, and order your prints. Choose a convenient pickup location and your prints will often be ready within an hour.
6. Online Printing Services: Unleash Your Creativity
6.1 Popular Online Services
- Shutterfly: Offers a wide range of print sizes, photo books, cards, and personalized gifts.
- Snapfish: Provides affordable prints and a variety of photo products.
- Mpix: Known for its high-quality prints and professional-grade photo products.
6.2 Uploading and Ordering
- Visit the Website or Download the App: Go to the Shutterfly, Snapfish, or Mpix website, or download their mobile app.
- Create an Account or Log In: Create an account if you’re a new user, or log in to your existing account.
- Upload Your Photos: Upload the photos you want to print from your iPhone’s photo library.
- Choose Products and Sizes: Select the desired print sizes, photo products, and quantities.
- Customize Your Order: Customize your products with layouts, text, and embellishments.
- Review and Place Your Order: Review your order and submit it.
- Shipping: Your prints will be shipped directly to your doorstep.
6.3 Benefits of Online Printing
- Wider range of print sizes and product options.
- Higher print quality compared to some retail services.
- Convenient home delivery.
- Extensive customization options.
- Ability to create professional-grade photo products.
7. Optimizing Your iPhone Photos for Printing
7.1 Resolution and Image Size
- Understanding Resolution: Resolution refers to the number of pixels in an image. Higher resolution images contain more detail and can be printed at larger sizes without appearing blurry or pixelated.
- Checking Your iPhone’s Camera Settings: Ensure your iPhone’s camera is set to capture photos at the highest possible resolution. Go to Settings > Camera > Formats and choose “Most Compatible” for maximum image quality.
- Recommended Resolutions for Different Print Sizes:
| Print Size | Minimum Resolution |
|---|---|
| 4×6 inches | 1200 x 1800 pixels |
| 5×7 inches | 1500 x 2100 pixels |
| 8×10 inches | 2400 x 3000 pixels |
| 11×14 inches | 3300 x 4200 pixels |
7.2 Editing and Enhancing Your Photos
-
Using the iPhone’s Built-in Editing Tools: The iPhone’s Photos app offers a range of editing tools to enhance your photos before printing. Adjust brightness, contrast, color, and sharpness to improve the overall appearance of your images.
-
Third-Party Photo Editing Apps: For more advanced editing capabilities, consider using third-party apps like Adobe Lightroom Mobile, Snapseed, or VSCO. These apps offer a wider range of tools and filters to fine-tune your photos.
-
Essential Editing Adjustments:
- Cropping: Crop your photos to improve composition and remove unwanted elements.
- Exposure: Adjust the brightness of your photos to ensure they’re not too dark or too bright.
- Contrast: Increase contrast to make your photos more vibrant and punchy.
- Color Correction: Adjust the color balance to ensure accurate and pleasing colors.
- Sharpening: Sharpen your photos to enhance details and make them appear crisper.
7.3 Color Management
- Understanding Color Profiles: Color profiles are sets of data that define the range of colors a device can reproduce. Different devices, such as your iPhone, printer, and computer monitor, may have different color profiles.
- sRGB vs. Adobe RGB: sRGB is the standard color profile for the web and most consumer devices. Adobe RGB is a wider color profile that offers a greater range of colors, but it’s primarily used by professional photographers and designers.
- Converting to sRGB: To ensure accurate color reproduction when printing, it’s best to convert your photos to the sRGB color profile. Most online printing services and retail photo labs prefer sRGB images.
8. Choosing the Right Paper and Ink
8.1 Paper Types
- Glossy Paper: Glossy paper has a shiny surface that makes colors appear more vibrant and saturated. It’s a good choice for photos that you want to stand out, but it can be prone to fingerprints and glare.
- Matte Paper: Matte paper has a non-reflective surface that produces a softer, more subtle look. It’s a good choice for black and white photos or photos that you want to display under bright lights.
- Luster Paper: Luster paper is a semi-gloss paper that offers a balance between the vibrancy of glossy paper and the reduced glare of matte paper. It’s a versatile option that works well for a variety of photos.
8.2 Ink Types
- Dye-Based Inks: Dye-based inks are water-based inks that produce vibrant colors and smooth gradients. However, they’re not as fade-resistant as pigment-based inks.
- Pigment-Based Inks: Pigment-based inks are made from tiny particles of pigment that are suspended in a liquid carrier. They’re more fade-resistant than dye-based inks and produce sharper, more detailed prints.
8.3 Matching Paper and Ink
For best results, use paper and ink that are specifically designed for your printer. Refer to your printer’s manual for recommendations.
9. Creative Printing Ideas
9.1 Photo Collages
Create a photo collage using multiple iPhone photos. You can use a dedicated collage app or online collage maker to arrange your photos in a creative layout.
9.2 Photo Books
Design a custom photo book using your favorite iPhone photos. Photo books are a great way to preserve memories of special events or trips.
9.3 Canvas Prints
Transform your iPhone photos into stunning canvas prints. Canvas prints add a touch of elegance to any room.
9.4 Photo Gifts
Personalize gifts with your iPhone photos. Create custom mugs, phone cases, or keychains with your favorite images.
10. Addressing Common Printing Concerns
10.1 Print Quality Issues
- Blurry Prints: Ensure your photos have sufficient resolution for the desired print size.
- Faded Colors: Use high-quality paper and ink. Adjust color settings in your photo editing app.
- Streaks or Lines: Clean your printer’s print heads.
- Inaccurate Colors: Calibrate your monitor and use the correct color profiles.
10.2 Cost Considerations
- Printing at Home vs. Using a Service: Printing at home can be more cost-effective for small quantities, but using a service may be cheaper for larger orders.
- Paper and Ink Costs: Factor in the cost of paper and ink when calculating the overall cost of printing at home.
- Discounts and Promotions: Look for discounts and promotions from online printing services and retail photo labs.
10.3 Security and Privacy
- Protecting Your Photos: Be mindful of where you upload your photos. Choose reputable printing services with strong security measures.
- Privacy Settings: Review the privacy settings of any printing apps or websites you use.
- Deleting Photos: Delete your photos from printing services’ servers after you’ve received your prints.
FAQ: Printing From Your iPhone
1. Can I print directly from my iPhone without a printer?
Yes, you can print directly from your iPhone using retail photo services like CVS or Walgreens, or through online printing services that offer home delivery.
2. What is AirPrint, and how does it work?
AirPrint is Apple’s wireless printing technology that allows you to print directly from your iPhone to compatible printers over Wi-Fi, without needing to install drivers or software.
3. How do I find an AirPrint-compatible printer?
Check your printer’s documentation or the manufacturer’s website to see if it supports AirPrint. You can also search for “AirPrint printers” online.
4. What resolution should my photos be for printing?
The ideal resolution depends on the print size. A 4×6 inch print requires at least 1200 x 1800 pixels, while an 8×10 inch print needs 2400 x 3000 pixels.
5. What is the best paper type for printing photos?
Glossy paper is great for vibrant colors, matte paper for a softer look, and luster paper offers a balance between the two.
6. How can I improve the quality of my iPhone photos before printing?
Use the iPhone’s built-in editing tools or third-party photo editing apps to adjust brightness, contrast, color, and sharpness.
7. What is sRGB, and why is it important for printing?
sRGB is a standard color profile used by most devices. Converting your photos to sRGB ensures accurate color reproduction when printing.
8. Are there any apps that make it easier to print from my iPhone?
Yes, many printer manufacturers offer their own apps, and there are also third-party apps like 1 Hour Photo that simplify the printing process.
9. How can I create a photo collage from my iPhone photos?
Use a dedicated collage app or online collage maker to arrange your photos in a creative layout.
10. How can I protect my privacy when using online printing services?
Choose reputable printing services with strong security measures, review their privacy settings, and delete your photos from their servers after you’ve received your prints.
Printing photos from your iPhone is a fantastic way to bring your digital memories to life. Whether you choose to print at home, use a retail service, or order online, understanding your options and optimizing your photos will help you achieve the best possible results.
Ready to take your photography to the next level? Visit dfphoto.net for more tips, tutorials, and inspiration! Discover a wealth of knowledge, stunning photo collections, and a vibrant community of fellow photography enthusiasts. Explore our guides, admire breathtaking images, and connect with photographers across the USA. Start your journey today!