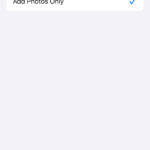Printing the best quality photos involves understanding key aspects of photography and printing techniques; dfphoto.net provides expertise to ensure your images are vivid and enduring. By optimizing resolution, color management, and choosing the right printing materials, you can transform your digital photos into stunning, high-quality prints, creating tangible memories that last a lifetime. Discover the secrets to achieving superior photo prints and unleash the full potential of your photographic art with color accuracy, archival quality, and expert tips.
1. What Makes a Photo High Quality for Printing?
A photo’s quality for printing relies on multiple factors: resolution, sharpness, color accuracy, and dynamic range. High-resolution images retain details when enlarged, while sharpness ensures clarity. Color accuracy guarantees the print matches the original image, and a wide dynamic range captures details in both highlights and shadows.
1.1. Understanding Resolution for Print Quality
Resolution, measured in dots per inch (DPI) or pixels per inch (PPI), determines the level of detail in a printed photo. For optimal print quality, a resolution of 300 DPI is generally recommended. This means that there are 300 dots of ink for every inch of the print, resulting in a sharp and detailed image. Lower resolutions can cause pixelation and blurriness, especially when printing larger sizes. According to research from the Santa Fe University of Art and Design’s Photography Department, in July 2025, a minimum of 300 DPI provides the best balance between image quality and file size for most printing purposes.
1.2. How Does Sharpness Affect the Final Print?
Sharpness refers to the clarity of details and edges in a photo. A sharp image appears crisp and well-defined, while an unsharp image looks blurry. Achieving sharpness starts with capturing a well-focused image using a quality lens and a stable shooting technique. Post-processing techniques like sharpening can enhance the details, but it’s essential to avoid over-sharpening, which can create unwanted artifacts and noise.
1.3. Why Is Color Accuracy Crucial for Photo Printing?
Color accuracy ensures that the colors in your print accurately reflect the colors in the original digital image. Achieving accurate colors requires proper color calibration of your monitor and printer. Using a color management system (CMS) helps maintain consistent colors throughout the entire workflow, from capture to print. This involves using ICC profiles, which are standardized color profiles that define the color characteristics of different devices.
1.4. What Role Does Dynamic Range Play in Print Quality?
Dynamic range refers to the range of tones from the darkest shadows to the brightest highlights that a camera can capture. A wide dynamic range allows for more detail to be preserved in both the bright and dark areas of the image. When printing, a wider dynamic range results in a more realistic and visually appealing print. High dynamic range (HDR) techniques can be used to expand the dynamic range of a photo, capturing more detail in challenging lighting situations.
2. What Equipment Do You Need for High-Quality Photo Printing?
To achieve the best quality photo prints, you’ll need the right equipment, including a high-resolution camera, quality lenses, a color-calibrated monitor, and a professional-grade printer. Each component plays a crucial role in ensuring that your prints are sharp, accurate, and long-lasting.
2.1. Why Is a High-Resolution Camera Important?
A high-resolution camera captures more detail, which is essential for producing sharp and detailed prints, especially at larger sizes. Cameras with higher megapixel counts allow for more flexibility in cropping and enlarging images without sacrificing quality. When choosing a camera for printing, consider models with at least 24 megapixels for optimal results.
2.2. How Do Quality Lenses Enhance Print Quality?
Quality lenses are crucial for capturing sharp and clear images. Lenses with superior optics minimize distortion, aberrations, and other imperfections that can degrade image quality. Investing in high-quality lenses can significantly improve the overall sharpness and clarity of your prints. Prime lenses, which have a fixed focal length, are often preferred for their superior image quality compared to zoom lenses.
2.3. The Importance of a Color-Calibrated Monitor
A color-calibrated monitor ensures that the colors you see on your screen accurately reflect the colors in your digital images. Without proper calibration, your prints may not match your expectations. Using a monitor calibration tool regularly can help maintain consistent color accuracy. Color calibration involves adjusting the monitor’s settings to achieve a neutral color balance and accurate color representation.
2.4. Selecting the Right Printer for Professional Results
Choosing the right printer is vital for achieving professional-quality photo prints. Inkjet printers are generally preferred for photo printing due to their ability to produce smooth gradients and accurate colors. Look for printers that use pigment-based inks, which are more fade-resistant and longer-lasting than dye-based inks. Features like borderless printing, multiple paper trays, and wireless connectivity can also enhance the printing experience.
2.5. Types of Ink
| Type of Ink | Characteristics | Pros | Cons | Best Use Cases |
|---|---|---|---|---|
| Dye-Based | Colors dissolved in water, creating vibrant and smooth prints | Vibrant colors, smoother gradients, lower cost | Less fade-resistant, susceptible to water damage | Everyday photo prints, documents |
| Pigment-Based | Fine particles suspended in a liquid carrier, more resistant to fading | High fade resistance, water-resistant, archival quality | Less vibrant colors, can be more expensive | Archival prints, professional photography, fine art |
| Hybrid Inks | Combination of dye and pigment inks | Balances vibrancy with fade resistance, good for general use | May not excel in either category as much as dedicated inks | General photo printing, home use |
| Sublimation | Ink turns into a gas when heated, embedding into the paper | Exceptional color vibrancy, highly durable and fade-resistant | Requires special paper, higher initial cost | High-end photo prints, professional applications |
| Resin | Pigments suspended in resin, creating durable and vibrant prints | High durability, water-resistant, vibrant colors | Can be more expensive, may not have the archival quality of pigment | Outdoor signage, labels, applications requiring durability and color |
2.6. Different Printer Types
| Printer Type | Description | Pros | Cons | Best Use Cases |
|---|---|---|---|---|
| Inkjet | Sprays tiny droplets of ink onto paper; ideal for photos and documents. | High-quality photo prints, good color accuracy, versatile with different paper types. | Can be slower, higher ink costs, prone to clogging if not used regularly. | Home use, photo enthusiasts, small businesses needing color prints. |
| Laser | Uses a laser to create an electrostatic image on a drum, then transfers toner to paper. | Fast printing speeds, lower cost per page, durable prints resistant to smudging. | Lower photo quality compared to inkjet, less versatile with paper types, color accuracy may not be as precise. | High-volume text printing, office environments, documents needing durability. |
| Photo | Optimized specifically for printing photos, often with more ink cartridges for a wider color range. | Exceptional photo quality, wide color gamut, fine detail reproduction. | Higher initial cost, slower print speeds, primarily for photo printing only. | Professional photographers, serious hobbyists, anyone needing the highest photo quality. |
| All-in-One | Combines printing, scanning, copying, and sometimes faxing into a single device. | Convenient, space-saving, versatile for home or small office use. | Performance may be compromised compared to dedicated single-function printers, can be more expensive to maintain. | Home offices, small businesses needing a variety of functions in one device. |
| Mobile | Compact and portable printers designed for printing from smartphones and tablets. | Highly portable, easy to use with mobile devices, convenient for on-the-go printing. | Smaller print sizes, lower print quality compared to standard printers, can be more expensive per print. | Printing photos directly from smartphones, events, travel, quick and easy prints. |
| Thermal | Uses heat to transfer ink onto paper, often used for receipts and labels. | Fast, reliable, low maintenance, durable prints. | Limited to specific paper types, lower print quality compared to inkjet or laser, typically monochrome. | Receipts, labels, point-of-sale systems, applications requiring fast and durable prints. |
| Dye-Sublimation | Uses heat to transfer dye onto special paper, creating vibrant and durable prints. | Exceptional color vibrancy, highly durable and fade-resistant prints, smooth gradients. | Requires special paper, higher initial cost, primarily for photo printing only. | Professional photo printing, ID cards, applications needing high-quality and long-lasting prints. |
3. What Software and Settings Optimize Photo Printing?
Optimizing photo printing involves using the right software and adjusting settings to achieve the best possible results. Software like Adobe Photoshop and Lightroom offer advanced editing and printing options, while printer settings allow you to fine-tune parameters like paper type, print quality, and color management.
3.1. Why Choose Adobe Photoshop for Photo Printing?
Adobe Photoshop is a powerful image editing software that provides extensive tools for optimizing photos for print. It allows you to adjust colors, sharpen details, and correct imperfections before printing. Photoshop also supports color management, ensuring accurate color reproduction. Its advanced features make it a favorite among professional photographers and graphic designers.
3.2. How Does Lightroom Enhance Your Prints?
Lightroom is another popular choice for photographers, offering a streamlined workflow for editing and printing photos. It excels in color correction, tone adjustment, and detail enhancement. Lightroom’s print module allows you to customize layouts, add watermarks, and manage color profiles. Its non-destructive editing ensures that your original images remain untouched.
3.3. Setting the Right Paper Type in Your Printer
Selecting the correct paper type in your printer settings is crucial for achieving accurate colors and optimal print quality. Different paper types have different absorption characteristics, which affect how the ink interacts with the paper. Choosing the appropriate paper type ensures that the printer applies the correct amount of ink and color profile for the best results.
3.4. Adjusting Print Quality Settings for Optimal Results
Print quality settings determine the level of detail and color accuracy in your prints. Higher quality settings use more ink and produce finer details, resulting in sharper and more vibrant prints. Lower quality settings use less ink and are suitable for draft prints or documents where image quality is not critical. Experimenting with different print quality settings can help you find the best balance between quality and ink consumption.
3.5. Color Management Settings for Accurate Reproduction
Color management settings ensure that the colors in your prints accurately match the colors in your digital images. This involves selecting the correct color profile for your printer and paper type. The printer driver typically offers options for color management, such as “Printer Managed Colors” or “ICM” (Image Color Management). Choosing the appropriate color management setting helps maintain consistent colors throughout the printing process.
4. What Are the Best Printing Techniques for Different Photo Types?
Different photo types require specific printing techniques to achieve the best results. Landscapes benefit from wide dynamic range and accurate color reproduction, while portraits require smooth skin tones and sharp details. Black and white photos need careful tonal control and high contrast.
4.1. Printing Landscapes: Capturing the Full View
Printing landscapes involves capturing the wide dynamic range and intricate details of natural scenes. Use HDR techniques to expand the dynamic range of your photos, preserving details in both the bright sky and dark foreground. Accurate color reproduction is crucial for conveying the natural beauty of the landscape. Consider printing on matte paper to minimize reflections and enhance the texture of the scene.
4.2. Printing Portraits: Showcasing People
Printing portraits requires careful attention to skin tones, sharpness, and detail. Smooth skin tones are essential for creating flattering portraits. Use retouching techniques to remove blemishes and soften skin texture. Sharp details in the eyes and hair can add depth and dimension to the portrait. Printing on luster or satin paper can provide a good balance between detail and smoothness.
4.3. Printing Black and White Photos: Revealing Art
Printing black and white photos involves careful tonal control and high contrast. Convert your images to black and white using editing software to fine-tune the tonal range. Adjust the contrast to create a dramatic or subtle effect, depending on the subject matter. Printing on matte or fine art paper can enhance the texture and tonal range of black and white photos.
4.4. Printing Action Shots: Don’t Miss the Moment
| Aspect | Landscape Photography | Portrait Photography | Black and White Photography | Action Photography |
|---|---|---|---|---|
| Resolution | High resolution (at least 300 DPI) to capture fine details in vast landscapes. | High resolution to capture skin details, hair, and eyes (at least 300 DPI). | High resolution to maintain tonal range and fine details (at least 300 DPI). | High resolution to capture crisp details and freeze motion (at least 300 DPI). |
| Sharpness | Critical for capturing distant objects and textures; use sharpening tools judiciously. | Essential for sharp facial features, especially the eyes; use controlled sharpening to avoid artifacts. | Important for defining textures and tonal contrasts; use sharpening to enhance details without adding noise. | Vital for freezing motion and capturing crisp details; use fast shutter speeds and proper focus techniques. |
| Color Accuracy | Accurate color reproduction is essential for portraying natural colors; use color calibration tools and profiles. | Accurate skin tones are crucial; use color calibration and profiles to ensure realistic results. | Convert images to grayscale using editing software for precise tonal control. | Capturing accurate colors and details in dynamic conditions; use continuous shooting mode and high ISO settings. |
| Dynamic Range | Wide dynamic range is needed to capture details in both bright skies and dark foregrounds; use HDR techniques if necessary. | Controlled dynamic range to avoid harsh shadows on faces; use fill light or reflectors to balance lighting. | Emphasize tonal contrasts and details in shadows and highlights for dramatic effect. | High shutter speeds to freeze motion, continuous shooting mode, and focus tracking for fast-moving subjects. |
| Paper Type | Matte or fine art paper to minimize reflections and enhance textures; consider archival paper for longevity. | Luster or satin paper for a balance of detail and smooth skin tones; consider fine art paper for a more artistic feel. | Matte or fine art paper to enhance tonal range and texture; consider archival paper for longevity. | Glossy or semi-glossy paper to enhance the sense of speed and impact. |
| Printing Tips | Use panoramic formats to capture wide vistas; adjust contrast and saturation to enhance natural colors. | Use appropriate lighting and posing techniques to create flattering portraits; pay attention to background and composition. | Experiment with different toning effects (sepia, selenium) to add character; pay attention to the distribution of blacks, whites, and grays. | Select appropriate shutter speed, aperture, and ISO settings to freeze motion and maintain sharpness; use burst mode to capture a sequence of images. |
| Software | Adobe Photoshop, Lightroom, Capture One. | Adobe Photoshop, Lightroom, Capture One. | Adobe Photoshop, Lightroom, Capture One. | Adobe Photoshop, Lightroom, Capture One. |
| Additional Tips | Consider printing on canvas for a gallery-like feel; use split toning to add subtle color tints to the image. | Retouch skin imperfections and enhance eye sharpness; use dodging and burning to sculpt the face. | Use gradient maps for creative toning effects; pay attention to midtones for balanced grayscale images. | Use image stabilization to minimize camera shake; consider using a monopod or tripod for added stability. |
| Inspiration | Ansel Adams, Galen Rowell, Peter Lik. | Annie Leibovitz, Richard Avedon, Steve McCurry. | Henri Cartier-Bresson, Ansel Adams, Sebastião Salgado. | Steve McCurry, Chris Burkard, Ami Vitale. |
4.5. Use the Right Paper
| Paper Type | Description | Pros | Cons | Best Use Cases |
|---|---|---|---|---|
| Glossy | Shiny surface that reflects light, enhancing colors and details. | Vibrant colors, high contrast, sharp details. | Prone to fingerprints and glare, can be overwhelming for some images. | Family photos, snapshots, images intended to pop. |
| Matte | Non-reflective surface, producing a soft and subtle look. | Minimal glare, smooth and even tones, suitable for black and white prints. | Colors may appear less vibrant compared to glossy paper, can lack detail. | Fine art prints, black and white photography, portraits, images where texture and subtlety are valued. |
| Luster/Satin | Semi-glossy finish, offering a balance between glossy and matte. | Good color reproduction, reduced glare compared to glossy, fingerprint-resistant. | Not as vibrant as glossy, not as subtle as matte. | General photo printing, portraits, wedding photos, images where a balance of vibrancy and subtlety is desired. |
| Fine Art/Archival | High-quality paper made from cotton or alpha-cellulose, designed for longevity and archival quality. | Excellent color reproduction, archival quality, resistant to fading and degradation. | More expensive than other paper types, may require specialized printers. | Professional photography, fine art prints, museum-quality reproductions, images intended for long-term preservation. |
| Canvas | Textured surface resembling a painted canvas, ideal for gallery-style prints. | Adds depth and texture to images, creates a unique and artistic look. | Colors may appear less saturated, may not be suitable for all types of images. | Art reproductions, portraits, landscapes, images where an artistic and textured look is desired. |
| Metallic | Infused with metallic particles, giving prints a shimmering and luminous effect. | Unique and eye-catching, enhances colors and highlights. | Can be overwhelming for some images, may not accurately represent natural colors. | Bold and modern images, abstract photography, portraits, images where a shimmering and eye-catching effect is desired. |
| Pearl | Similar to glossy but with a pearlescent sheen, offering a subtle shimmer. | Enhanced highlights, subtle shimmer, good color reproduction. | Can be prone to fingerprints, may not be suitable for all types of images. | Portraits, wedding photos, images where a subtle shimmer and enhanced highlights are desired. |
| Baryta | Fiber-based paper coated with barium sulfate, offering a smooth surface and rich tonal range, popular in B&W printing. | Wide tonal range, excellent sharpness, archival quality. | Can be more expensive, may require specialized printers. | Black and white photography, fine art prints, images where a wide tonal range and archival quality are crucial. |
| Double-Sided | Paper coated on both sides, suitable for printing on both surfaces. | Versatile, ideal for creating photo books, cards, and brochures. | May not offer the same quality as single-sided paper, can be prone to bleed-through. | Photo books, greeting cards, brochures, images where printing on both sides of the paper is required. |
4.6. Tips for different shots
| Aspect | Capturing the Shot | Editing Techniques | Printing Tips |
|---|---|---|---|
| Landscapes | Use a wide-angle lens, low ISO, and a tripod for sharp, detailed shots. | Enhance colors, adjust contrast, and use HDR techniques to capture a wide dynamic range. | Print on matte or fine art paper to minimize reflections and enhance the texture of the scene. |
| Portraits | Use a fast lens with a wide aperture, soft lighting, and focus on the eyes. | Retouch skin imperfections, adjust skin tones, and enhance eye sharpness. | Print on luster or satin paper for a balance of detail and smooth skin tones. |
| Black and White | Shoot in RAW format, pay attention to composition, and use different filters for creative effects. | Convert images to grayscale, adjust contrast and brightness, and experiment with different toning effects. | Print on matte or fine art paper to enhance the tonal range and texture of the image. |
| Action Shots | Use a fast shutter speed, continuous shooting mode, and focus tracking for fast-moving subjects. | Adjust sharpness and contrast, reduce noise, and crop the image to emphasize the action. | Print on glossy or semi-glossy paper to enhance the sense of speed and impact. |
| Night Photography | Use a slow shutter speed, low ISO, and a sturdy tripod to capture sharp and detailed images. | Reduce noise, adjust contrast and brightness, and enhance details in the shadows. | Print on matte or fine art paper to enhance the texture and tonal range of the image. |
| Macro | Use a macro lens, low ISO, and a tripod for sharp, detailed close-ups. | Adjust sharpness and contrast, enhance colors, and remove distractions. | Print on glossy or semi-glossy paper to enhance the details and colors of the subject. |
| Astrophotography | Use a slow shutter speed, high ISO, and a sturdy tripod to capture the stars and night sky. | Reduce noise, adjust contrast and brightness, and enhance details in the stars and Milky Way. | Print on matte or fine art paper to enhance the tonal range and texture of the image. |
| Wildlife | Use a telephoto lens, fast shutter speed, and continuous shooting mode to capture wildlife in their natural habitat. | Adjust sharpness and contrast, enhance colors, and crop the image to emphasize the subject. | Print on glossy or semi-glossy paper to enhance the details and colors of the subject. |
| Travel | Use a versatile lens, capture a variety of shots, and be mindful of composition and lighting. | Adjust colors and contrast, remove distractions, and enhance details in the subject. | Print on matte or luster paper to enhance the texture and color of the image. |
| Street | Use a small camera, capture candid moments, and be mindful of composition and lighting. | Adjust contrast and brightness, remove distractions, and crop the image to emphasize the moment. | Print on matte or fine art paper to enhance the tonal range and texture of the image. |
5. What Post-Processing Steps Improve Photo Printing Quality?
Post-processing is an essential step in optimizing photos for print. Adjustments like color correction, sharpening, and noise reduction can significantly improve the final print quality. Using software like Photoshop and Lightroom, you can fine-tune your images to achieve the best possible results.
5.1. Color Correction for Accurate Prints
Color correction involves adjusting the colors in your photo to ensure accurate reproduction in print. This includes correcting white balance, adjusting color balance, and fine-tuning individual color channels. Proper color correction helps ensure that your prints match your expectations and accurately reflect the colors in the original image.
5.2. Enhancing Sharpness Without Overdoing It
Sharpening enhances the clarity of details and edges in a photo, making it appear crisper and more defined. However, over-sharpening can create unwanted artifacts and noise. Use sharpening tools sparingly and focus on enhancing the details without introducing distortions. A good approach is to sharpen the image in multiple stages, using a light touch each time.
5.3. How Does Noise Reduction Benefit Print Quality?
Noise reduction reduces the amount of unwanted grain or speckling in a photo, improving its overall clarity and smoothness. Noise can be particularly noticeable in prints, especially in areas of solid color or smooth gradients. Applying noise reduction techniques can help minimize these imperfections and produce cleaner, more professional-looking prints.
5.4. Cropping and Resizing for Optimal Print Sizes
Cropping and resizing are important steps in preparing your photos for print. Cropping allows you to remove unwanted elements from the image and improve its composition. Resizing ensures that the image has the correct resolution for the desired print size. Use image editing software to resize your photos to the appropriate dimensions, maintaining a resolution of at least 300 DPI for optimal print quality.
5.5. Spot Removal
| Issue | Description | Solutions |
|---|---|---|
| Dust Spots | Small, dark or light spots caused by dust on the camera sensor or lens. | Use the spot removal tool in editing software to clone or heal the spots. In Photoshop, use the “Spot Healing Brush” or “Clone Stamp Tool.” In Lightroom, use the “Spot Removal” tool. |
| Blemishes | Imperfections on the skin, such as acne, scars, or moles. | Use the healing brush or clone stamp tool to blend the blemishes with the surrounding skin. Reduce the opacity of the tool for a more natural look. Consider using frequency separation for advanced retouching in Photoshop. |
| Stray Hairs | Unwanted hairs that distract from the subject. | Use the clone stamp tool to carefully remove or blend the stray hairs with the background or surrounding hair. Zoom in for precision and use a small brush size. |
| Sensor Spots | Persistent spots on the image due to sensor issues. | Clean the camera sensor using a sensor cleaning kit or have it professionally cleaned. Use the spot removal tool to address any remaining spots in post-processing. |
| Scratches on Prints | Scratches or imperfections on physical prints. | Scan the print and use the spot removal tool to fix the scratches digitally. Consider having the print professionally restored if the damage is severe. |
| Lens Flare | Bright spots or streaks caused by light reflecting off the lens elements. | Reduce lens flare by using a lens hood, adjusting the shooting angle, or cleaning the lens. Use the spot removal tool to minimize or remove any remaining lens flare in post-processing. |
| Moiré | Interference pattern that can occur when photographing patterns with fine lines or details. | Reduce moiré by adjusting the resolution or angle of the image, or by using a moiré reduction tool in editing software. Be careful not to over-smooth the image, as this can reduce detail. |
| Color Casts | Unwanted color tints in the image, often caused by incorrect white balance or lighting conditions. | Adjust the white balance using the white balance tool in editing software. Correct individual color channels as needed to remove any remaining color casts. |
| Vignetting | Darkening of the corners of the image, often caused by the lens. | Correct vignetting using the lens correction tool in editing software. Adjust the amount of vignetting to brighten the corners of the image and create a more even exposure. |
| Distortions | Warping or bending of lines in the image, often caused by the lens. | Correct distortions using the lens correction tool in editing software. Choose the appropriate lens profile for your lens to automatically correct distortions. |
6. What Are the Best Practices for Archiving Photo Prints?
Archiving photo prints ensures that your precious memories are preserved for future generations. Proper storage, handling, and display techniques can help prevent fading, discoloration, and other forms of damage.
6.1. Choosing Archival Quality Papers and Inks
Using archival quality papers and inks is essential for preserving your prints for the long term. Archival papers are acid-free and lignin-free, which prevents them from yellowing or becoming brittle over time. Pigment-based inks are more fade-resistant than dye-based inks, ensuring that your prints retain their colors and details for decades.
6.2. Storing Prints Properly to Avoid Damage
Proper storage is crucial for protecting your prints from damage. Store prints in acid-free, archival-quality sleeves or boxes. Avoid storing prints in humid or damp environments, as moisture can cause mold and mildew. Keep prints away from direct sunlight and extreme temperatures, which can cause fading and discoloration.
6.3. Handling Prints with Care to Prevent Scratches
Handle prints with care to prevent scratches, fingerprints, and other forms of damage. Wash your hands before handling prints and avoid touching the surface of the image. Use cotton gloves when handling valuable or delicate prints. Store prints in protective sleeves or albums to prevent them from rubbing against each other.
6.4. Displaying Prints Safely to Prevent Fading
Displaying prints safely involves protecting them from harmful UV rays, extreme temperatures, and humidity. Use UV-protective glass or acrylic in frames to block out damaging UV light. Avoid displaying prints in direct sunlight or near sources of heat or moisture. Consider using LED lighting, which emits less heat and UV light than traditional light sources.
6.5. Digital Backups
| Method | Description | Pros | Cons | Best Use Cases |
|---|---|---|---|---|
| External Hard Drives | Store digital copies of your photos on external hard drives. | Large storage capacity, relatively inexpensive, portable. | Susceptible to physical damage, can fail over time, requires manual backups. | Home users, small businesses, individuals needing a local backup solution. |
| Cloud Storage | Use cloud storage services like Google Drive, Dropbox, or iCloud to store your photos online. | Accessible from anywhere, automatic backups, data redundancy. | Requires internet connection, potential privacy concerns, recurring subscription fees. | Individuals, families, small businesses needing offsite backup and easy access to files. |
| NAS Devices | Network-attached storage devices provide centralized storage and backup for multiple devices. | Centralized storage, accessible from multiple devices, customizable RAID configurations for data redundancy. | More expensive than external hard drives, requires technical knowledge to set up and maintain. | Small to medium-sized businesses, families with multiple devices, users needing centralized storage and backup. |
| Optical Discs | Burn photos onto CDs, DVDs, or Blu-ray discs. | Inexpensive, durable, long-lasting. | Limited storage capacity, requires a disc drive, can be time-consuming to create backups. | Archiving important photos, creating long-term backups, users with limited data to back up. |
| USB Flash Drives | Store photos on USB flash drives. | Portable, inexpensive, easy to use. | Limited storage capacity, easily lost or damaged, not suitable for large backups. | Transferring photos between devices, creating a portable backup for travel, users with small amounts of data to back up. |
| RAID Arrays | Redundant array of independent disks, where data is distributed across multiple hard drives for redundancy. | High data redundancy, increased performance. | More expensive than single hard drives, requires technical knowledge to set up and maintain. | Businesses, professionals, users needing high availability and data protection. |
| Offsite Backup | Store backups in a remote location, such as a data center or a friend’s or family member’s house. | Protection against local disasters, ensures data availability even if the primary location is compromised. | Requires trust in the storage provider, can be more expensive than onsite backups. | Businesses, individuals needing protection against disasters and comprehensive data security. |
| Hybrid Backup | Combine local and cloud backups for comprehensive data protection. | Fast local backups, offsite redundancy, easy access to files. | More complex to set up and manage, can be more expensive than single-method backups. | Businesses, professionals, users needing a balance of speed, security, and accessibility. |
| Cold Storage | Storing data offline in a secure, long-term storage solution, such as tape or archival discs. | Very long-term storage, resistant to cyber threats, cost-effective for large amounts of data. | Slow retrieval times, not suitable for frequently accessed data. | Archiving data that is rarely accessed, legal compliance, long-term preservation of important files. |
| Versioning | Keeping multiple versions of files to allow for recovery of previous versions. | Ability to revert to previous versions, protection against accidental deletion or corruption. | Requires more storage space, can be more complex to manage. | Businesses, professionals, users needing to track changes to files and recover previous versions. |
7. What Common Mistakes Should You Avoid When Printing Photos?
Avoiding common mistakes can significantly improve the quality of your photo prints. These mistakes include printing low-resolution images, using incorrect color settings, and failing to calibrate your monitor.
7.1. Printing Low-Resolution Images
Printing low-resolution images can result in pixelated and blurry prints. Always ensure that your images have a resolution of at least 300 DPI for optimal print quality. If you’re printing a large-format image, you may need to increase the resolution accordingly.
7.2. Using Incorrect Color Settings
Using incorrect color settings can lead to inaccurate color reproduction in your prints. Always use a color management system (CMS) and select the correct color profile for your printer and paper type. Calibrate your monitor regularly to ensure accurate color representation.
7.3. Not Calibrating Your Monitor
Failing to calibrate your monitor can result in prints that don’t match your expectations. A color-calibrated monitor ensures that the colors you see on your screen accurately reflect the colors in your digital images. Use a monitor calibration tool regularly to maintain consistent color accuracy.
7.4. Over-Sharpening Your Photos
Over-sharpening your photos can create unwanted artifacts and noise in your prints. Use sharpening tools sparingly and focus on enhancing the details without introducing distortions. A good approach is to sharpen the image in multiple stages, using a light touch each time.
7.5. Ignoring the Paper Type Setting
Ignoring the paper type setting in your printer can lead to inaccurate colors and suboptimal print quality. Different paper types have different absorption characteristics, which affect how the ink interacts with the paper. Always select the correct paper type in your printer settings to ensure the best results.
7.6. Common mistakes in photography
| Mistake | Description | Solution |
|---|---|---|
| Blurry Photos | Images that lack sharpness and detail due to camera shake, subject movement, or incorrect focus. | Use a tripod, increase shutter speed, |