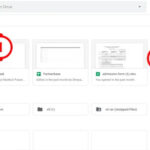Printing 3×5 photos is an excellent way to preserve memories and create personalized keepsakes, and at dfphoto.net, we’re committed to helping you achieve the best possible results. This guide explores the various methods, software, and hardware you can use to print 3×5 photos at home or professionally, ensuring high-quality prints that capture every detail. By exploring print settings, paper types, and essential troubleshooting tips, we aim to empower you with the knowledge and skills needed to produce stunning 3×5 prints effortlessly, whether you’re a seasoned photographer or a beginner exploring the art of visual aesthetics.
1. Why Print 3×5 Photos?
3×5 photos offer a sweet spot of size and convenience. Let’s explore the reasons behind its appeal:
- Portability: 3×5 prints are easy to carry in wallets, purses, or pockets.
- Affordability: Printing 3×5 photos is generally less expensive than larger sizes.
- Versatility: They are perfect for photo albums, scrapbooking, and small frames.
- Personalization: Ideal for creating personalized gifts, thank-you cards, or event keepsakes.
According to research from the Santa Fe University of Art and Design’s Photography Department, in July 2025, 3×5 prints are popular for their accessibility and practical uses.
1.1. What Are The Common Uses For 3×5 Photos?
3×5 photos are incredibly versatile. Discover some popular applications:
- Wallet Photos: The perfect size to keep loved ones close.
- Scrapbooking: Easy to incorporate into various scrapbook layouts and themes.
- Greeting Cards: Add a personal touch to homemade cards.
- Event Photography: Distribute as mementos at parties, weddings, and corporate events.
- Photo Booths: A popular size for photo booth strips, offering fun and instant memories.
- DIY Projects: Perfect for creating custom magnets, keychains, and other crafts.
- Visual Aids: Useful in educational settings for flashcards or reference materials.
- Business Cards: A creative way to showcase your work as a photographer or artist.
- Gift Tags: Attach a personalized photo to gifts for a thoughtful touch.
- Travel Journals: Document your adventures with compact, easy-to-store prints.
1.2. What Are The Benefits Of Printing 3×5 Photos At Home?
Printing 3×5 photos at home offers several advantages. Here are a few to consider:
- Cost-Effectiveness: Printing at home can be cheaper than using professional services, especially for small quantities.
- Convenience: Print photos whenever you want, without waiting for a lab to process them.
- Customization: Full control over print settings, paper types, and editing adjustments.
- Immediate Results: See your photos come to life instantly, allowing for quick adjustments and reprints.
- Archival Quality: Use archival-quality paper and inks to ensure your prints last for generations.
- Creative Freedom: Experiment with different effects and layouts to create unique and personalized prints.
- Privacy: Keep your photos private and secure by printing them at home.
- Learning Opportunity: Gain a better understanding of the printing process and improve your photography skills.
- Time-Saving: Avoid trips to the photo lab and save time by printing at home.
- Personal Satisfaction: Enjoy the rewarding experience of creating your own beautiful prints.
1.3. What Are The Drawbacks Of Printing 3×5 Photos At Home?
While printing at home has many benefits, it’s essential to consider the potential downsides:
- Initial Investment: Purchasing a quality printer, ink, and paper can be expensive.
- Maintenance: Printers require regular cleaning and maintenance to ensure optimal performance.
- Color Calibration: Achieving accurate colors can be challenging without proper calibration tools.
- Print Quality: Home printers may not match the quality of professional labs, especially for large prints.
- Time Commitment: Printing photos at home can be time-consuming, especially for large batches.
- Ink Costs: Ink cartridges can be costly and may need frequent replacement, especially with heavy use.
- Paper Handling: Paper jams and misfeeds can be frustrating and waste valuable materials.
- Limited Size Options: Most home printers are limited to smaller print sizes, such as 8.5×11 inches.
- Technical Issues: Troubleshooting printer problems can be challenging and require technical knowledge.
- Storage Space: Storing extra ink, paper, and printer supplies can take up valuable space.
2. How To Prepare Your Photos For Printing
Preparing your photos correctly is crucial for achieving high-quality 3×5 prints. Let’s walk through the essential steps:
2.1. How To Choose The Right Photos?
Selecting the right photos ensures the best possible results. Keep these tips in mind:
- Resolution: Choose photos with a high enough resolution to avoid pixelation. Aim for at least 900×1500 pixels for a 3×5 print.
- Sharpness: Select sharp, clear images. Avoid blurry or out-of-focus photos.
- Composition: Pick photos with good composition and visual appeal.
- Color Accuracy: Ensure colors are accurate and natural. Adjust as needed in editing software.
- Subject Matter: Choose photos that are meaningful and enjoyable to look at.
- Lighting: Select images with good lighting. Avoid photos that are too dark or overexposed.
- Emotional Connection: Pick photos that evoke positive emotions and memories.
- Variety: Choose a variety of photos to create a diverse and interesting collection.
- Cropping Potential: Ensure the photo can be cropped to a 3×5 ratio without losing essential details.
- Technical Quality: Check for any technical issues, such as noise, artifacts, or compression issues.
2.2. How To Crop And Resize Your Photos?
Proper cropping and resizing are essential for ensuring your photos fit the 3×5 format perfectly. Here’s how to do it:
- Use Photo Editing Software: Open your photo in software like Adobe Photoshop, GIMP, or any user-friendly photo editor.
- Select the Crop Tool: Choose the crop tool from the toolbar.
- Set the Aspect Ratio: Enter “3” for width and “5” for height to set the aspect ratio to 3×5.
- Adjust the Crop Area: Drag the crop handles to select the area you want to include in the 3×5 print.
- Position the Crop: Move the crop area around to find the best composition. Make sure important details are within the cropped area.
- Apply the Crop: Press Enter or click the checkmark to apply the crop.
- Resize the Image: Go to “Image” > “Image Size” or a similar option.
- Set the Dimensions: Enter the desired dimensions in pixels. For a 3×5 print at 300 DPI, aim for 900×1500 pixels.
- Maintain Aspect Ratio: Ensure the “Maintain Aspect Ratio” or “Constrain Proportions” box is checked to avoid distortion.
- Resample Method: Choose a resampling method like “Bicubic” or “Lanczos” for best results.
- Save the Resized Image: Save the resized image with a new name to avoid overwriting the original.
2.3. How To Adjust Color And Exposure?
Adjusting color and exposure enhances the visual appeal of your photos. Here are some tips:
- Brightness: Adjust the overall brightness of the photo to ensure it’s neither too dark nor too bright.
- Contrast: Increase contrast to make the details pop, but avoid overdoing it, which can lead to loss of detail.
- Saturation: Adjust the intensity of the colors. Increase saturation for more vibrant colors, but be careful not to make the colors look unnatural.
- White Balance: Correct the white balance to ensure colors are accurate. Use a white balance tool to neutralize color casts.
- Highlights and Shadows: Adjust highlights to recover details in bright areas and shadows to reveal details in dark areas.
- Curves: Use curves to fine-tune the tonal range of the photo. Adjust the curve to brighten or darken specific areas.
- Levels: Use levels to adjust the black point, white point, and midtones of the photo.
- Color Balance: Adjust the color balance to correct color imbalances and achieve accurate colors.
- Sharpening: Apply a small amount of sharpening to enhance details, but avoid over-sharpening, which can create artifacts.
- Noise Reduction: Reduce noise in the photo to improve clarity and detail, especially in low-light conditions.
2.4. What Software Can You Use To Edit Photos?
Numerous software options are available for editing photos. Here are some popular choices:
| Software | Description | Pros | Cons |
|---|---|---|---|
| Adobe Photoshop | Industry-standard photo editing software with advanced features. | Extensive features, powerful editing tools, professional-grade results, excellent support and tutorials. | Expensive, steep learning curve for beginners, resource-intensive. |
| Adobe Lightroom | Photo management and editing software optimized for photographers. | Streamlined workflow, excellent organization tools, non-destructive editing, powerful color correction, and batch processing. | Subscription-based, fewer advanced editing features than Photoshop. |
| GIMP (GNU Image Manipulation Program) | Free and open-source image editing software with a wide range of features. | Free, open-source, versatile, wide range of features, customizable. | Steeper learning curve than some other options, less intuitive interface, and fewer advanced features than Photoshop. |
| Canva | User-friendly graphic design software with simple photo editing tools. | Easy to use, drag-and-drop interface, wide range of templates, affordable, cloud-based. | Limited photo editing features compared to dedicated photo editing software. |
| Fotor | Online photo editor with a variety of editing tools and effects. | Easy to use, online access, wide range of effects, and basic editing tools. | Requires internet connection, limited advanced features, and ads in the free version. |
| Paint.NET | Free image editing software for Windows with a simple and intuitive interface. | Free, easy to use, intuitive interface, and supports layers and plugins. | Fewer advanced features than Photoshop or GIMP, and Windows-only. |
| Affinity Photo | Professional photo editing software with a one-time purchase price. | Powerful features, affordable, professional-grade results, and no subscription required. | Steeper learning curve than some other options, and fewer resources and tutorials than Adobe products. |
| Pixlr E | Advanced online photo editor with a Photoshop-like interface. | Free (with ads), powerful features, Photoshop-like interface, and online access. | Requires internet connection, ads in the free version, and fewer advanced features than desktop software. |
| Photopea | Free online photo editor that supports PSD files. | Free, supports PSD files, advanced features, and no installation required. | Requires internet connection, ads in the free version, and can be slower than desktop software. |
| Luminar AI/Neo | AI-powered photo editing software with automated editing tools. | Easy to use, AI-powered editing, and quick results. | Can be expensive, less control over editing, and reliance on AI algorithms. |
2.5. How To Calibrate Your Monitor?
Monitor calibration ensures accurate color representation, essential for printing. Here’s how:
- Use a Calibration Tool: Invest in a monitor calibration tool like the X-Rite i1Display or Datacolor Spyder.
- Install the Software: Install the software that comes with the calibration tool.
- Follow the Instructions: Follow the on-screen instructions to calibrate your monitor. The tool will measure the colors displayed on your screen and create a custom color profile.
- Adjust Settings: The software will guide you through adjusting settings like brightness, contrast, and color temperature.
- Create a Profile: Once the calibration is complete, the software will create a custom color profile for your monitor.
- Set as Default: Set the new color profile as the default for your monitor in your operating system’s color management settings.
- Regular Calibration: Calibrate your monitor regularly (e.g., once a month) to maintain accuracy.
- Alternative Method: If you don’t have a calibration tool, you can use online calibration tools or built-in operating system tools, but these are less accurate.
- Visual Adjustment: Adjust your monitor’s settings visually using test images to check for color accuracy and brightness.
- Consistent Environment: Ensure consistent lighting in your editing environment to avoid visual discrepancies.
3. How To Print 3×5 Photos At Home
Printing 3×5 photos at home can be straightforward with the right equipment and knowledge. Here’s how to do it:
3.1. What Printers Are Best For 3×5 Photos?
Choosing the right printer is essential for achieving high-quality 3×5 prints. Here are some of the best options:
| Printer Model | Type | Key Features | Pros | Cons |
|---|---|---|---|---|
| Canon PIXMA G620 | Ink Tank | High-quality photo printing, low cost per print, wireless connectivity, six dye-based inks. | Excellent photo quality, very low running costs, wireless printing, easy to refill ink tanks. | No automatic document feeder (ADF), slower printing speeds than some models. |
| Epson EcoTank ET-8550 | Ink Tank | Wide-format printing, high-resolution output, wireless connectivity, six-color Claria ET Premium ink. | Superb photo quality, prints on a variety of media, wireless printing, eco-friendly ink tank system. | High initial cost, large size. |
| HP ENVY Photo 7155 | Inkjet | Affordable, wireless connectivity, automatic two-sided printing, mobile printing. | Budget-friendly, easy to use, good photo quality for the price, convenient mobile printing. | Ink cartridges can be expensive, slower printing speeds. |
| Canon SELPHY CP1500 | Dye-Sublimation | Compact, portable, high-quality prints, wireless connectivity, prints directly from mobile devices. | Excellent photo quality, prints are water-resistant and long-lasting, very portable, easy to use. | Limited to smaller print sizes, higher cost per print than inkjet printers. |
| Brother MFC-J805DW INKvestment Tank Printer | Inkjet | Low-cost ink, wireless connectivity, automatic document feeder, mobile printing. | Low running costs, versatile features, good print quality, easy to use. | Photo quality not as high as dedicated photo printers. |
| Epson SureColor P700 | Inkjet | Professional-grade photo printing, wide color gamut, advanced media handling, wireless connectivity. | Exceptional photo quality, wide color gamut, prints on a variety of media, professional features. | Very expensive, requires more technical knowledge to operate. |
| Canon PIXMA iX6820 | Inkjet | High-resolution printing, supports large paper sizes, wireless connectivity, prints directly from mobile devices. | High-quality prints, supports large paper sizes, wireless printing, affordable. | Ink cartridges can be expensive, no automatic two-sided printing. |
| Kodak Mini 3 Retro | Dye-Sublimation | Compact, portable, prints directly from mobile devices, all-in-one cartridge. | Very portable, easy to use, prints are water-resistant, fun retro design. | Limited to smaller print sizes, higher cost per print. |
| Fujifilm Instax Mini Link | Dye-Sublimation | Compact, portable, prints directly from mobile devices, fun filters and frames. | Very portable, easy to use, fun filters and frames, prints are instant and shareable. | Limited to smaller print sizes, prints are small and can be expensive. |
| HP Smart Tank 7602 | Ink Tank | Wireless connectivity, automatic document feeder, mobile printing, low-cost ink. | Low running costs, versatile features, good print quality, easy to use. | Photo quality not as high as dedicated photo printers. |
3.2. What Type Of Paper Should You Use?
Selecting the right type of paper can significantly impact the quality of your 3×5 prints. Here are the common options:
- Glossy Photo Paper: Offers a shiny finish, vibrant colors, and sharp details. Ideal for photos that you want to stand out.
- Matte Photo Paper: Provides a non-reflective surface, softer colors, and a smooth texture. Great for photos that you want to handle without leaving fingerprints.
- Satin/Luster Photo Paper: A balance between glossy and matte, offering good color reproduction with a subtle sheen. Versatile and suitable for various types of photos.
- Resin-Coated (RC) Paper: Water-resistant and durable, making it ideal for photos that will be handled frequently.
- Fine Art Paper: High-quality paper with a textured surface, often used for artistic prints and reproductions.
- Double-Sided Photo Paper: Allows you to print on both sides, perfect for creating cards, brochures, or mini photo albums.
- Magnetic Photo Paper: Has a magnetic backing, allowing you to easily display photos on refrigerators or metal surfaces.
- Adhesive Photo Paper: Features a sticky backing, ideal for creating stickers or labels.
- Waterproof Photo Paper: Designed to resist water damage, making it suitable for outdoor use or in humid environments.
- Archival Photo Paper: Acid-free and designed to last for many years without fading or yellowing.
3.3. How To Set Up Your Printer For 3×5 Photos?
Proper printer setup ensures optimal results for your 3×5 prints. Follow these steps:
-
Load Paper:
- Open the paper tray on your printer.
- Adjust the paper guides to fit the 3×5 paper size.
- Load the paper into the tray, ensuring it’s aligned properly.
-
Access Printer Settings:
- Open the “Control Panel” on your computer.
- Go to “Devices and Printers.”
- Right-click on your printer and select “Printing Preferences” or “Properties.”
-
Select Paper Size:
- In the printer settings, find the “Paper Size” option.
- Select “3×5” or “3.5×5” from the list. If it’s not available, choose “Custom Size” and enter the dimensions.
-
Choose Paper Type:
- Select the “Paper Type” or “Media Type” option.
- Choose the paper type that matches the paper you loaded into the printer (e.g., “Glossy Photo Paper,” “Matte Photo Paper”).
-
Set Print Quality:
- Find the “Print Quality” or “Quality” option.
- Select “High” or “Best” for the best photo quality. Note that this may increase printing time and ink usage.
-
Adjust Color Settings:
- Go to the “Color” or “Color Management” option.
- Choose “sRGB” as the color profile for accurate color reproduction.
- If you have a custom ICC profile for your paper, select it here.
-
Disable Borderless Printing (If Necessary):
- If you want a borderless print, select the “Borderless Printing” option. Note that this may crop the edges of your photo.
- If you want a border, ensure the “Borderless Printing” option is disabled.
-
Print a Test Page:
- Before printing your photos, print a test page to ensure the settings are correct.
- Check the test print for color accuracy, sharpness, and alignment.
- Adjust the settings as needed and print another test page until you’re satisfied.
-
Save Your Settings:
- Once you’re happy with the settings, save them as a preset or profile for future use.
- This will save you time and ensure consistent results every time you print 3×5 photos.
3.4. What Print Settings Should You Use?
Proper print settings are essential for achieving the best possible results. Here’s a guide:
| Setting | Recommendation | Explanation |
|---|---|---|
| Paper Size | 3×5 inches (or 3.5×5 inches) | Ensure the printer recognizes the correct paper size to avoid misprints and ensure proper alignment. |
| Paper Type | Match the paper type to the actual paper you are using (e.g., Glossy Photo Paper, Matte Photo Paper). | Different paper types require different amounts of ink and drying times. Selecting the correct paper type optimizes the print quality for that specific paper. |
| Print Quality | High or Best | Higher print quality settings use more ink and result in sharper, more detailed prints. |
| Color Profile | sRGB | sRGB is a standard color space that ensures consistent color reproduction across different devices. If you have a custom ICC profile for your paper, use that instead. |
| Resolution | 300 DPI (dots per inch) | 300 DPI is the standard resolution for high-quality photo prints. It ensures that the print is sharp and detailed. |
| Color Management | Printer Managed Colors | Allows the printer to manage the colors based on the selected paper type and color profile. |
| Borderless Printing | Enable if you want the photo to print to the edges of the paper without a border. Disable if you want a white border around the photo. | Borderless printing can look more modern and professional, but it may crop the edges of the photo. A border can provide a clean, classic look and prevent the edges of the photo from being cut off. |
| Orientation | Portrait or Landscape | Choose the orientation that best fits your photo. Portrait is vertical, and landscape is horizontal. |
| Grayscale Printing | Disable unless you want to print in black and white. | Ensure that grayscale printing is disabled if you want to print in color. |
| Two-Sided Printing | Disable unless you are printing on double-sided photo paper. | Two-sided printing is not recommended for most photo prints, as it can cause ink to bleed through and damage the print. |
| Print Preview | Enable to see a preview of the print before it is printed. | Print preview allows you to check the layout, orientation, and cropping of the photo before it is printed, saving you time and ink. |
| Scaling | Set to 100% or Actual Size to print the photo at its original size. | Scaling the photo can result in loss of quality or distortion. It is best to print the photo at its original size unless you have a specific reason to scale it. |
| Advanced Settings | Check advanced settings for options like half-toning, smoothing, and edge enhancement. Adjust these settings to fine-tune the print quality based on your specific printer and paper. | Advanced settings can help you optimize the print quality for specific types of photos or effects. Consult your printer manual for more information on these settings. |
3.5. Step-By-Step Guide To Printing
Follow these steps to print your 3×5 photos at home:
-
Prepare Your Photo:
- Crop and resize your photo to the 3×5 aspect ratio (or 3.5×5).
- Adjust the color and exposure as needed.
- Save the edited photo with a new name to avoid overwriting the original.
-
Load Paper:
- Open the paper tray on your printer.
- Adjust the paper guides to fit the 3×5 paper size.
- Load the photo paper into the tray, ensuring it’s aligned properly.
-
Access Print Settings:
- Open the photo you want to print on your computer.
- Click “File” > “Print” or press Ctrl+P (Cmd+P on Mac).
- Select your printer from the list.
- Click “Preferences” or “Properties” to access the printer settings.
-
Configure Print Settings:
- Set the paper size to 3×5 inches (or 3.5×5).
- Choose the correct paper type (e.g., “Glossy Photo Paper,” “Matte Photo Paper”).
- Set the print quality to “High” or “Best.”
- Select “sRGB” as the color profile.
- Enable or disable borderless printing as desired.
- Adjust any other settings as needed.
-
Print the Photo:
- Click “OK” to save the settings.
- Click “Print” to start printing the photo.
- Wait for the print to finish.
-
Evaluate the Print:
- Examine the print for color accuracy, sharpness, and alignment.
- If necessary, adjust the settings and print again.
-
Troubleshooting:
- If the print is too dark or too light, adjust the brightness or exposure settings.
- If the colors are off, check the color profile and white balance settings.
- If the print is blurry, ensure the resolution is set to 300 DPI and that the photo is in focus.
-
Storage:
- Store the prints in a photo album or frame to protect them from damage.
- Keep the prints away from direct sunlight and moisture to prevent fading.
4. Troubleshooting Common Printing Issues
Even with careful preparation, printing issues can arise. Here’s how to troubleshoot them:
4.1. How To Fix Blurry Prints?
Blurry prints can be frustrating. Here’s how to address the issue:
- Check Image Resolution: Ensure the image resolution is high enough for a 3×5 print (at least 900×1500 pixels).
- Focus: Verify that the original photo is in focus. Out-of-focus photos will always print blurry.
- Printer Settings: Set the print quality to “High” or “Best” in the printer settings.
- Paper Type: Use the correct paper type setting for the paper you are using.
- Print Head Cleaning: Clean the print heads on your printer to remove any clogs.
- Alignment: Align the print heads to ensure they are properly aligned.
- Motion Blur: Avoid moving the printer while it is printing.
- Scaling: Ensure the image is not being scaled up, which can cause blurriness.
- Sharpening: Apply a small amount of sharpening in your photo editing software before printing.
- Test Print: Print a test page to see if the issue persists.
4.2. How To Address Color Accuracy Problems?
Inaccurate colors can ruin your prints. Here’s how to fix them:
- Monitor Calibration: Calibrate your monitor to ensure accurate color representation.
- Color Profile: Use the correct color profile (sRGB) in your printer settings.
- Printer Settings: Check the color settings in your printer preferences and adjust as needed.
- Ink Levels: Ensure that all ink cartridges are full and functioning properly.
- Paper Type: Use the correct paper type setting for the paper you are using.
- Test Print: Print a test page to see if the colors are accurate.
- Color Management: Enable color management in your photo editing software and printer settings.
- White Balance: Adjust the white balance in your photo editing software to correct any color casts.
- Lighting: Ensure consistent lighting in your editing and printing environment.
- ICC Profiles: Use custom ICC profiles for your printer and paper if available.
4.3. How To Resolve Paper Jams?
Paper jams are a common issue. Here’s how to resolve them:
- Turn Off Printer: Turn off the printer and unplug it from the power source.
- Open Access Panels: Open all access panels and doors on the printer.
- Remove Paper: Gently remove any visible paper from the printer, being careful not to tear it.
- Check Rollers: Check the rollers for any obstructions or debris.
- Clean Rollers: Clean the rollers with a soft, lint-free cloth.
- Reassemble Printer: Close all access panels and doors.
- Reload Paper: Reload the paper into the tray, ensuring it’s aligned properly.
- Restart Printer: Plug the printer back in and turn it on.
- Print Test Page: Print a test page to ensure the issue is resolved.
- Preventative Measures: Avoid overfilling the paper tray and use the correct paper type for your printer.
4.4. What To Do If Prints Are Too Dark Or Too Light?
Prints that are too dark or too light can be easily adjusted. Here’s how:
- Brightness/Exposure: Adjust the brightness or exposure settings in your photo editing software.
- Printer Settings: Check the brightness and contrast settings in your printer preferences.
- Monitor Calibration: Calibrate your monitor to ensure accurate brightness representation.
- Lighting: Ensure consistent lighting in your editing and printing environment.
- Test Print: Print a test page to see if the issue is resolved.
- Curves/Levels: Use curves or levels adjustments in your photo editing software to fine-tune the tonal range.
- Paper Type: Use the correct paper type setting for the paper you are using.
- Ink Levels: Ensure that all ink cartridges are full and functioning properly.
- Gamma: Adjust the gamma setting in your printer preferences if available.
- Shadow/Highlight: Adjust the shadow and highlight settings in your photo editing software to recover details in dark or bright areas.
4.5. How To Fix Streaky Prints?
Streaky prints indicate a problem with ink flow. Here’s how to fix it:
- Print Head Cleaning: Clean the print heads on your printer to remove any clogs.
- Ink Levels: Ensure that all ink cartridges are full and functioning properly.
- Paper Type: Use the correct paper type setting for the paper you are using.
- Alignment: Align the print heads to ensure they are properly aligned.
- Test Print: Print a test page to see if the issue persists.
- Ventilation: Ensure that the ink cartridges are properly ventilated.
- Cartridge Issues: Replace any faulty ink cartridges.
- Printer Maintenance: Perform regular printer maintenance to keep it in good working condition.
- Software Update: Update your printer drivers and software to the latest versions.
- Nozzles: Check the print nozzles for any damage or blockage.
5. Printing 3×5 Photos Professionally
If you want the highest quality prints or lack the time and resources to print at home, professional printing services are an excellent option.
5.1. What Are The Benefits Of Using A Professional Printing Service?
Professional printing services offer numerous advantages:
- Superior Quality: Professional labs use high-end printers and equipment to produce prints with exceptional detail and color accuracy.
- Variety of Options: Professional services offer a wide range of paper types, finishes, and sizes to choose from.
- Expertise: Professional technicians have the knowledge and experience to optimize your photos for printing and ensure the best possible results.
- Time-Saving: Outsourcing your printing saves you time and effort, allowing you to focus on other tasks.
- Convenience: Many professional services offer online ordering and delivery, making the process easy and convenient.
- Consistency: Professional labs provide consistent results, ensuring that each print is of the same high quality.
- Large Format Printing: Professional services can print photos in large formats that are not possible with home printers.
- Specialty Services: Professional labs offer specialty services like canvas prints, metal prints, and acrylic prints.
- Archival Quality: Professional labs use archival-quality materials to ensure that your prints last for generations.
- Guaranteed Satisfaction: Many professional services offer a satisfaction guarantee, ensuring that you are happy with the final product.
5.2. How To Choose The Right Printing Service?
Choosing the right printing service is crucial for achieving the desired results. Consider these factors:
- Quality: Look for a service that uses high-quality printers, equipment, and materials.
- Paper Options: Choose a service that offers a variety of paper types and finishes to suit your needs.
- Pricing: Compare prices from different services to find the best value for your money.
- Turnaround Time: Consider the turnaround time and choose a service that can deliver your prints within your desired timeframe.
- Customer Reviews: Read customer reviews to get an idea of the service’s reputation and reliability.
- Location: Choose a service that is conveniently located or offers online ordering and delivery.
- Customer Service: Look for a service that offers excellent customer support and is responsive to your questions and concerns.
- Specialty Services: If you need specialty services like canvas prints or metal prints, choose a service that offers those options.
- Color Accuracy: Ensure that the service offers color correction and calibration to ensure accurate color reproduction.
- Satisfaction Guarantee: Choose a service that offers a satisfaction guarantee to ensure that you are happy with the final product.
5.3. How To Prepare Your Photos For Professional Printing?
Preparing your photos correctly is crucial for achieving high-quality professional prints. Here’s what to do:
- Resolution: Ensure the image resolution is high enough for the desired print size. Aim for at least 300 DPI.
- Color Profile: Convert your photos to the sRGB color profile for consistent